Article Number: 000143725
Windows 10: Не вдається додати або використовувати опцію входу з PIN-кодом Hello
Summary: Виправлення неполадок із PIN-кодом Windows Hello у Windows 10. Дізнайтеся, як змінити, скинути або налаштувати PIN-код Microsoft, щоб вирішити проблеми з входом і повідомлення про помилки. ...
Article Content
Symptoms
Операційні системи, яких це стосується:
- Вікна 10
Опція PIN-коду Windows 10 Hello не працює або видає повідомлення про помилки?
Операційна система Windows 10 дозволяє використовувати персональний ідентифікаційний номер (PIN-код) як альтернативний варіант входу. Ви можете встановити PIN-код і використовувати його замість паролів. Використання PIN-коду спрощує вхід на пристрої Windows і підключення до програм та інших онлайнових служб, таких як соціальні мережі.
Під час спроби змінити або додати PIN-код для входу в Windows 10 ви можете зіткнутися з такими проблемами, як:
- Повідомлення про помилку Щось пішло не так (код: 0x8009002d). Перезавантажте пристрій, щоб перевірити, чи це вирішить проблему. Під час спроби входу за допомогою PIN-коду.
- Повідомлення про помилку Щось пішло не так. Повторіть спробу пізніше , коли спробуєте додати або змінити PIN-код.
- Не вдається настроїти Windows Hello через проблеми, пов'язані з PIN-кодом.
- Натискання на опцію «Додати PIN-код » нічого не дає.
- помилка PIN-коду, навіть якщо ви перевіряєте, чи введено правильний PIN-код.
- Параметр «Додати PIN-код» не відображається в розділі «Параметри входу ».
Cause
Не застосовується
Resolution
Посібник з усунення несправностей
Дотримуйтесь наведених нижче інструкцій, щоб вирішити ці проблеми на комп'ютері.
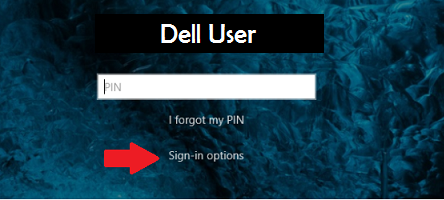
Малюнок 1: (Лише англійською мовою) Екран входу в Windows
Налаштування PIN-коду, але не працює:
-
Якщо не вдається ввійти до Windows за допомогою PIN-коду через повідомлення про помилки, клацніть посилання «Параметри входу » на екрані входу у Windows і виберіть параметр «Пароль облікового запису Microsoft », щоб увійти на комп'ютер для подальшого виправлення неполадок.
- Ви можете видалити наявний PIN-код і додати новий PIN-код в операційній системі
- Відкрийте меню «Пуск» і виберіть «Налаштування»
- Натисніть Облікові записи
- Виберіть «Параметри входу » в меню ліворуч
- Потім натисніть кнопку « Додати» під опцією PIN-коду в правій частині екрана
Параметри та налаштування входу не працюють:
- Видалення вмісту папки NGC:
- Відкрийте Файловий провідник і введіть цю URL-адресу C:\Windows\ServiceProfiles\LocalService\AppData\Local\Microsoft
- Клацніть правою кнопкою миші папку NGC і виберіть Властивості в меню, що з'явиться
- Перейдіть на вкладку «Безпека» та натисніть кнопку «Додатково»
- Знайдіть розділ «Власник » у верхній частині вікна та натисніть посилання «Змінити »
- У полі Введіть ім'я об'єкта для вибору введіть ім'я користувача вашого облікового запису на цьому пристрої (який має бути обліковим записом рівня адміністратора) і натисніть кнопку Перевірити імена
- Коли він знайде ваш обліковий запис, натисніть кнопку OK
- Тепер ваш обліковий запис має відображатися проти власника
- Поставте галочку навпроти пункту Замінити власника на підконтейнерах та об'єктах і натисніть Застосувати та ОК
- Тепер ви можете увійти до папки NGC
- Після того, як ви відкрили папку NGC, виберіть Усі файли та папки в ній і видаліть їх
- Після видалення файлів і папок з папки NGC поверніться до кроку 1, щоб додати новий PIN-код
Article Properties
Affected Product
Alienware, Inspiron, OptiPlex, Vostro, XPS, G Series, G Series, Alienware, Inspiron, Latitude, Vostro, XPS, Fixed Workstations, Mobile Workstations
Last Published Date
28 May 2024
Version
4
Article Type
Solution