Article Number: 000143725
Windows 10の場合: Hello PINによるサインイン オプションを追加または使用できない
Summary: Windows 10でのWindows Hello PINの問題のトラブルシューティング。サインインの問題を解決し、エラー メッセージを解決するために Microsoft PIN を変更、リセット、または設定する方法について説明します。
Article Content
Symptoms
対象オペレーティング システム:
- Windows 10
Windows 10 Hello PINオプションが機能しない、またはエラー メッセージが表示される
Windows 10オペレーティング システムでは、暗証番号(PIN)コードを代替サインイン オプションとして使用できます。PINを設定し、パスワードの代用として使用できます。PINを使うと、Windowsデバイスへのサインイン、アプリやオンラインサービス(ソーシャルネットワークなど)への接続が簡単になります。
Windows 10のPINログインを変更または追加しようとすると、次のような問題が発生する可能性があります。
- エラー メッセージ 「Something went wrong (code: 0x8009002d)。デバイスを再起動して、問題が解決するかどうかを確認します。PINを使用してサインインしようとした場合。
- エラー メッセージ:「Something went wrong.後でPINを追加または変更しようとしたときに、もう一度お試しください。
- PIN関連の問題のため、Windows Helloを設定できません。
- [PINを追加]オプションをクリックしても機能しない。
- 正しいPINを入力しても、PINが正しくないというエラーが表示される。
- [サインイン]オプションに[PINを追加]オプションが表示されない。
Cause
-
Resolution
「トラブルシューティングガイド(英語)」
以下のガイドに従って、コンピューターでこれらの問題を解決してください。
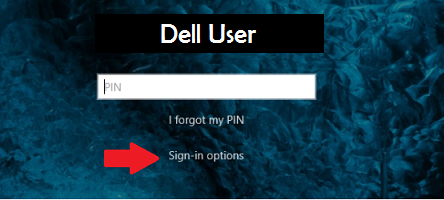
図1: (英語のみ)Windowsのログイン画面
PINがセットアップされますが、機能しません。
-
エラー メッセージが表示され、PINを使用してWindowsにサインインできない場合は、Windowsログイン画面の[ サインイン オプション ]リンクをクリックし、[ Microsoftアカウントのパスワード ]オプションを選択してコンピューターにサインインし、トラブルシューティングを行います。
- 既存のPINを削除して、オペレーティング システムの内部から新しいPINを追加することができます。
- [スタート]メニューを開き、[設定]を選択します
- [Accounts]をクリックします
- 左側のメニューから [サインイン オプション ]を選択します
- 次に、画面の右側にある[PIN]オプションの下にある[ 追加] ボタンをクリックします
注:設定でPINを削除して再度構成した後も問題が解決しない場合は、NGCフォルダーからすべてを削除すると解決するはずですが、これには通常、コンピューターの管理者権限が必要であり、何かを削除する場合と同様に自己責任で行ってください。
サインイン オプションと設定が機能しない:
- NGCフォルダーの内容を削除するには、次の手順に従います。
- ファイル エクスプローラーを開き、URL(C:\Windows\ServiceProfiles\LocalService\AppData\Local\Microsoft)を入力します
- NGCフォルダーを右クリックし、表示されるメニューから[プロパティ]を選択します
- [ セキュリティ ]タブに移動し、[ 詳細 設定]ボタンをクリックします
- ウィンドウの上部にある [所有者 ]セクションを見つけて、[ 変更 ]リンクをクリックします
- [オブジェクト名を入力して選択する]フィールドに、そのデバイスのアカウントのユーザー名(管理者レベルのアカウントである必要があります)を入力し、[名前の確認]をクリックする必要があります
- アカウントが見つかったら、[OK]を選択します
- これで、アカウントは[所有者]に表示されます
- [Replace owner on subcontainers and objects] の横にあるチェックボックスをオンにし、[Apply] と [OK] をクリックします
- これでNGCフォルダーに入ることができます
- NGCフォルダーを開いたら、[ その中のすべてのファイルとフォルダー ]を選択して削除します
- ファイルとフォルダーがNGCフォルダーから削除されたら、手順1に戻り、新しいPINを追加します。
Article Properties
Affected Product
Alienware, Inspiron, OptiPlex, Vostro, XPS, G Series, G Series, Alienware, Inspiron, Latitude, Vostro, XPS, Fixed Workstations, Mobile Workstations
Last Published Date
28 May 2024
Version
4
Article Type
Solution