Article Number: 000131368
Serwer Dell Security Management Server Virtual uzyskiwanie dostępu do bazy danych Postgres przy użyciu pgAdmin
Summary: W celu zmiany bazy danych serwera Dell Security Management Server Virtual (dawniej Dell Data Protection | Virtual Edition), należy uzyskać dostęp do postgres. Można to zrobić w wierszu poleceń, ale narzędzia innych firm, takie jak pgAdmin, mogą zapewnić lepszą obsługę. ...
Article Content
Symptoms
Dotyczy produktów:
- Dell Security Management Server Virtual
- Dell Data Protection | Virtual Edition
Cause
Nie dotyczy
Resolution
Aby uzyskać dostęp do bazy danych:
- Ustaw hasło.
- Zezwól na dostęp zdalny.
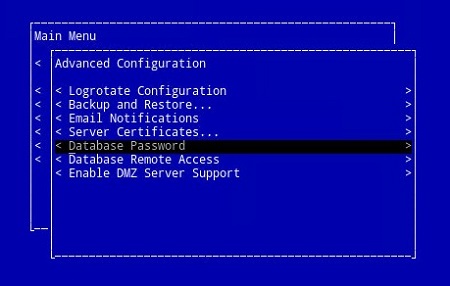
Rysunek 1. (tylko w języku angielskim) Wybierz hasło bazy danych
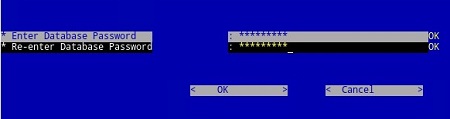
Rysunek 2. (tylko w języku angielskim) Aktualizacja hasła bazy danych
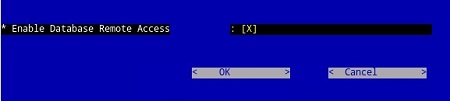
Rysunek 3. (tylko w języku angielskim) Włącz dostęp zdalny do bazy danych
- Po skonfigurowaniu dostępu uruchom program pgAdmin. Z menu rozwijanego wybierz opcję File > Add Server....
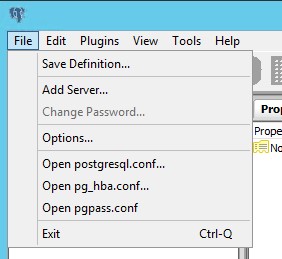
Rysunek 4. (tylko w języku angielskim) Kliknij opcję Dodaj serwer
- Wypełnij wymagane pola na ekranie Rejestracja nowego serwera :
- Nazwa: Przyjazna nazwa serwera, który ma zostać wyświetlony w konsoli pgAdmin.
- Host: Nazwa hosta lub adres IP programu Dell Data Protection | Serwer Virtual Edition
- Port: Numer portu dostępu do bazy danych (domyślnie jest to 5432 i powinien być wstępnie wypełniony).
- Nazwa użytkownika:
ddp_admin - Hasło: Hasło wprowadzone w polu hasła bazy danych w programie Dell Data Protection | Konsola serwera Virtual Edition.
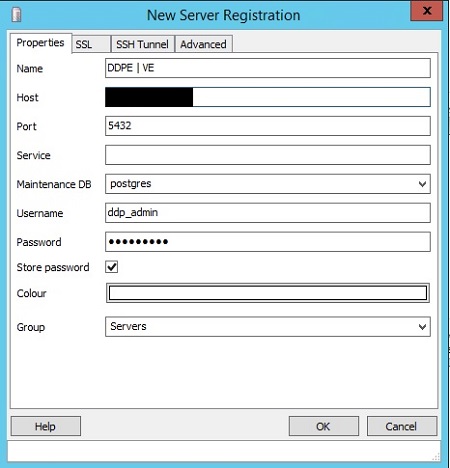
Rysunek 5. (tylko w języku angielskim) Wypełnij pola na ekranie rejestracji nowego serwera
- Po wprowadzeniu tych informacji naciśnij przycisk OK , aby zakończyć dodawanie serwera do konsoli pgAdmin.
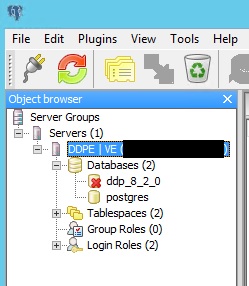
Rysunek 6. (tylko w języku angielskim) Rozwiń serwery, aby sprawdzić, czy dany serwer znajduje się na liście
- Wybierz ddp_8_2_0 , a czerwony symbol X powinien zniknąć, a ikona SQL powinna stać się dostępna:
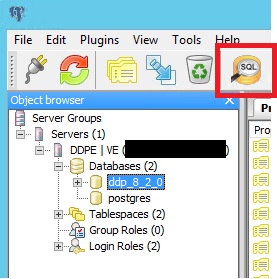
Rysunek 7. (tylko w języku angielskim) Ikona SQL
- Kliknij tę ikonę, aby wyświetlić okno kwerendy:
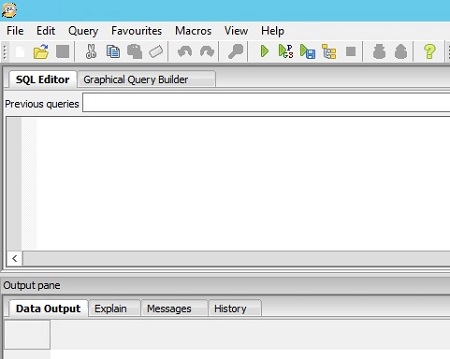
Rysunek 8. (tylko w języku angielskim) Otwórz narzędzie Graphicsal Query Builder
- Po skonfigurowaniu dostępu otwórz pgAdmin. Z menu rozwijanego wybierz opcję Obiekt > Utwórz> Serwer:
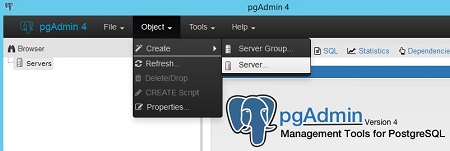
Rysunek 9. (tylko w języku angielskim) Kliknij pozycję Serwer
- Nadaj serwerowi nazwę (w ten sposób jest ona wyświetlana w przeglądarce pgAdmin):
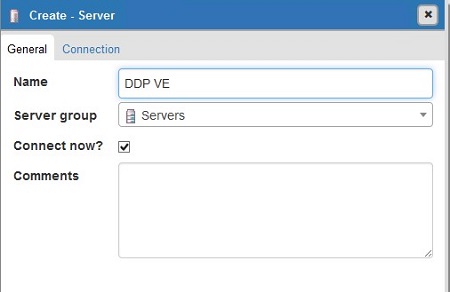
Rysunek 10. (tylko w języku angielskim) Aktualizacja nazwy serwera
- Kliknij kartę Połączenie . Wprowadź następujące pola:
- Host: Nazwa hosta lub adres IP programu Dell Data Protection | Serwer Virtual Edition
- Port: Numer portu dostępu do bazy danych (domyślnie jest to 5432 i powinien być wstępnie wypełniony).
- Nazwa użytkownika:
ddp_admin - Hasło: Hasło wprowadzone w polu hasła bazy danych w programie Dell Data Protection | Konsola serwera Virtual Edition.
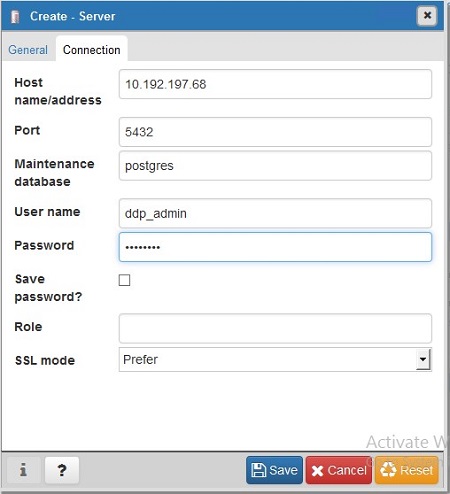
Rysunek 11. (tylko w języku angielskim) Zaktualizuj pola Create (Utwórz) — Server (Serwer)
- Otwórz serwer i przejdź do bazy danych ddp:
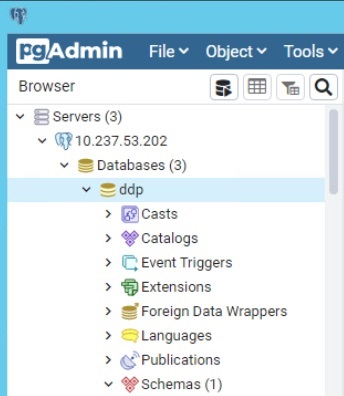
Rysunek 12. (tylko w języku angielskim) Otwórz program ddp
- Kliknij prawym przyciskiem myszy bazę danych i wybierz pozycję Query Tool...:
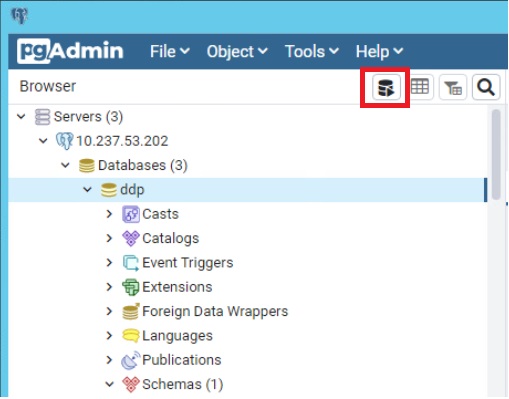
Rysunek 13. (tylko w języku angielskim) Kliknij narzędzie Query Tool...
Spowoduje to wyświetlienie okna kwerendy:
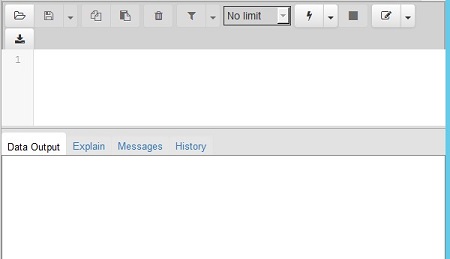
Rysunek 14. (tylko w języku angielskim) Okno kwerendy
Aby skontaktować się z pomocą techniczną, przejdź do sekcji Numery telefonów międzynarodowej pomocy technicznej Dell Data Security.
Przejdź do TechDirect, aby wygenerować zgłoszenie online do pomocy technicznej.
Aby uzyskać dodatkowe informacje i zasoby, dołącz do Forum społeczności Dell Security.
Article Properties
Affected Product
Dell Encryption
Last Published Date
03 Aug 2023
Version
10
Article Type
Solution