Article Number: 000130809
Dell Encryption Enterprise / Dell Encryption Personal için Önyüklenebilir WinPE USB Oluşturma
Summary: Bu talimatlar izlenerek Dell Data Security WinPE önyüklenebilir USB oluşturulabilir.
Article Content
Symptoms
Bu makalede, USB depolama aygıtı kullanarak Dell Encryption Enterprise (eski adıyla Dell Data Protection | Enterprise Edition) veya Dell Encryption Personal (eski adıyla Dell Data Protection | Personal Edition) için önyüklenebilir Windows Önyükleme Ortamının (WinPE) nasıl oluşturulabileceği açıklanmaktadır.
Etkilenen Ürünler:
Dell Encryption Enterprise
Dell Data Protection | Enterprise Edition
Dell Encryption Personal
Dell Data Protection | Personal Edition
Dell Data Protection | Server Edition
Etkilenen İşletim Sistemleri:
Windows
Cause
Geçerli değil.
Resolution
Önyüklenebilir bir WinPE USB için şunlar gerekir:
- Dell Data Security WinPE görüntüsü.
- Daha fazla bilgi için bkz. Dell Encryption Enterprise veya Dell Encryption Personal için WinPE Nasıl İndirilir? (İngilizce).
- USB depolama aygıtı.
- Üçüncü taraf dosya sıkıştırma yardımcı programı.
- Üçüncü taraf dosya sıkıştırma yardımcı programları şunları içerir (ancak bunlarla sınırlı değildir):
- 7-Zip.
- Universal Extractor.
- WinRAR.
- Üçüncü taraf dosya sıkıştırma yardımcı programları şunları içerir (ancak bunlarla sınırlı değildir):
İşlem, hedeflenen uç noktanın UEFI veya Eski BIOS önyükleme modunu kullanmasına bağlı olarak farklılık gösterir.
Daha fazla bilgi için ilgili önyükleme moduna tıklayın.
UEFI önyüklenebilir bir WinPE USB oluşturmak için:
- USB depolama aygıtını bilgisayara takın.
- Windows Başlangıç Menüsüne sağ tıklayın ve ardından Çalıştır'a tıklayın.
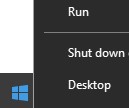
- Çalıştır kullanıcı arayüzünde
cmdyazın ve ardından Tamam'a basın.
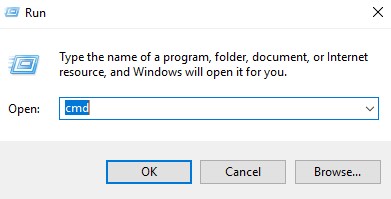
diskpartyazın ve ardından Enter tuşuna basın.
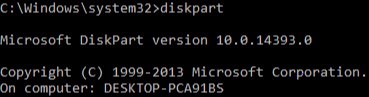
list diskyazın ve ardından Enter tuşuna basın.
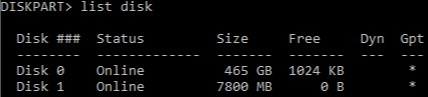
- USB depolama aygıtına atanan disk numarasını belirleyin.

- Örnekte 1 numaralı disk, USB depolama aygıtına atanmıştır.
- DiskPart sonuçları ortamınızda farklılık gösterir.
select disk [NUMBER]yazın ve ardından Enter tuşuna basın.

cleanyazın ve ardından Enter tuşuna basın.

create partition primaryyazın ve ardından Enter tuşuna basın.

select partition 1yazın ve ardından Enter tuşuna basın.

format fs=fat32quick yazın ve ardından Enter'a basın.
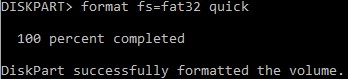
activeyazın ve ardından Enter tuşuna basın.

assign letter=[LETTER]yazın ve ardından Enter tuşuna basın.

[LETTER], USB depolama aygıtına atanmış, kullanılmayan bir sürücü harfini temsil eder. Örnekte F harfi, USB depolama aygıtına atanmıştır. Bu, sizin ortamınızda farklı olabilir.
- İndirilen WinPE görüntüsünden, ayıklama yapmak için üçüncü taraf dosya sıkıştırma yardımcı programı kullanın.
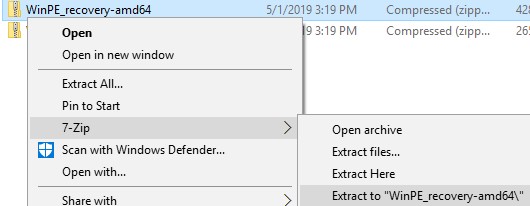
- UEFI önyüklenebilir ortamları ve Ekspres Non-Volatile Memory (NVMe) sürücüleri için x64 WinPE görüntüsü gerekir.
- Üçüncü taraf dosya sıkıştırma yardımcı programınız, ekran görüntüsündeki örnekten farklı olabilir.
- Ayıklanan içeriği USB depolama aygıtının kök dizinine kopyalayın.
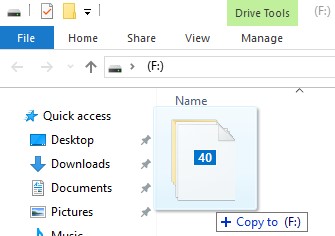
Eski bir önyüklenebilir WinPE USB oluşturmak için:
- USB depolama aygıtını bilgisayara takın.
- Windows Başlangıç Menüsüne sağ tıklayın ve ardından Çalıştır'a tıklayın.
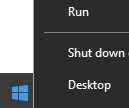
- Çalıştır kullanıcı arayüzünde
cmdyazın ve ardından Tamam'a basın.
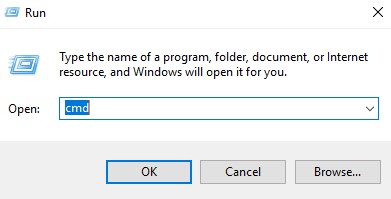
diskpartyazın ve ardından Enter tuşuna basın.
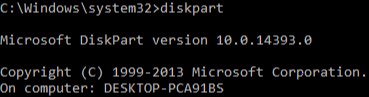
list diskyazın ve ardından Enter tuşuna basın.
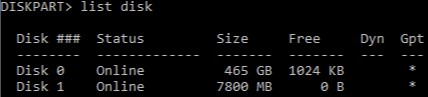
- USB depolama aygıtına atanan disk numarasını belirleyin.

- Örnekte 1 numaralı disk, USB depolama aygıtına atanmıştır.
- DiskPart sonuçları ortamınızda farklılık gösterir.
select disk [NUMBER]yazın ve ardından Enter tuşuna basın.

cleanyazın ve ardından Enter tuşuna basın.

create partition primaryyazın ve ardından Enter tuşuna basın.

select partition 1yazın ve ardından Enter tuşuna basın.

format fs=ntfs quickyazın ve ardından Enter tuşuna basın.
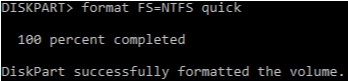
activeyazın ve ardından Enter tuşuna basın.

assign letter=[LETTER]yazın ve ardından Enter tuşuna basın.

[LETTER], USB depolama aygıtına atanmış, kullanılmayan bir sürücü harfini temsil eder. Örnekte F harfi, USB depolama aygıtına atanmıştır. Bu, sizin ortamınızda farklı olabilir.
- İndirilen WinPE görüntüsünden, ayıklama yapmak için üçüncü taraf dosya sıkıştırma yardımcı programı kullanın.
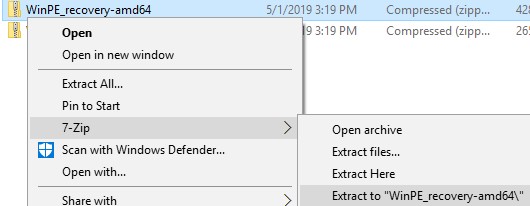
- Ekspres Non-Volatile Memory (NVMe) sürücüleri için x64 WinPE görüntüsü gerekir.
- Üçüncü taraf dosya sıkıştırma yardımcı programınız, ekran görüntüsündeki örnekten farklı olabilir.
- Ayıklanan içeriği USB depolama aygıtının kök dizinine kopyalayın.
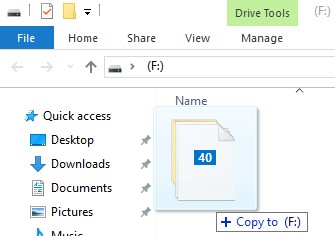
Destek ile iletişime geçmek için Dell Data Security Uluslararası Destek Telefon Numaraları başlıklı makaleye başvurun.
Çevrimiçi olarak teknik destek talebi oluşturmak için TechDirect adresine gidin.
Daha fazla faydalı bilgi ve kaynak için Dell Security Topluluk Forumu'na katılın.
Article Properties
Affected Product
Dell Encryption
Last Published Date
20 Dec 2022
Version
9
Article Type
Solution