Article Number: 000130809
Skapa en startbar USB-enhet med WinPE för Dell Encryption Enterprise/Dell Encryption Personal
Summary: En startbar USB-enhet med WinPE för Dell Data Security kan skapas genom att följa instruktionerna nedan.
Article Content
Symptoms
I den här artikeln beskrivs hur du skapar en startbar Windows Pre-installation Environment (WinPE) för Dell Encryption Enterprise (tidigare Dell Data Protection | Enterprise Edition) eller Dell Encryption Personal (tidigare Dell Data Protection | Personal Edition) med hjälp av en USB-lagringsenhet.
Berörda produkter:
Dell Data Protection-| för Dell Encryption Enterprise
Enterprise Edition
Dell Encryption Personal
Dell Data Protection | Personal Edition
Dell | Serverversion
Berörda operativsystem:
Windows
Cause
Gäller ej.
Resolution
En startbar USB-enhet med WinPE kräver:
- En WinPE-avbildning för Dell Data Security.
- Mer information finns i Hämta WinPE för Dell Encryption Enterprise eller Dell Encryption Personal.
- En USB-lagringsenhet.
- Ett komprimeringsverktyg för filer från tredje part.
- Exempel på ett komprimeringsverktyg från tredje part omfattar (men är inte begränsat till):
- 7 zip-zip.
- Universell packning.
- Winrar.
- Exempel på ett komprimeringsverktyg från tredje part omfattar (men är inte begränsat till):
Processen varierar beroende på om målslutpunkten använder UEFI eller äldre BIOS-startläge.
Klicka på lämpligt startläge om du vill ha mer information.
Så här skapar du en startbar UEFI-kompatibel USB-enhet med WinPE:
- Anslut USB-lagringsenheten till datorn.
- Högerklicka på Windows-startmenyn och klicka sedan på Kör.
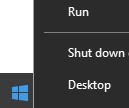
- Skriv
cmdoch tryck sedan på OK i körgränssnittet.
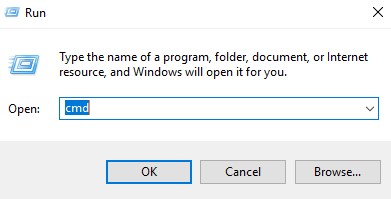
- Skriv
diskpartin och tryck sedan på Retur.
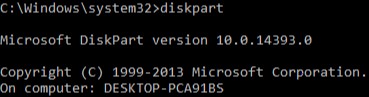
- Skriv
list diskin och tryck sedan på Retur.
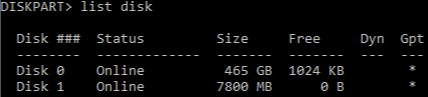
- Identifiera det disknummer som är tilldelat till USB-lagringsenheten.

- I det här exemplet är disknummer 1 tilldelad till USB-lagringsenheten.
- DiskPart-resultaten skiljer sig i din miljö.
- Skriv
select disk [NUMBER]in och tryck sedan på Retur.

- Skriv
cleanin och tryck sedan på Retur.

- Skriv
create partition primaryin och tryck sedan på Retur.

- Skriv
select partition 1in och tryck sedan på Retur.

- Skriv
format fs=fat32snabbt och tryck sedan på Retur.
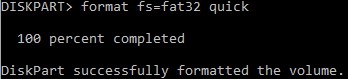
- Skriv
activein och tryck sedan på Retur.

- Skriv
assign letter=[LETTER]in och tryck sedan på Retur.

[LETTER] representerar en oanvänd enhetsbokstav som är tilldelad till USB-lagringsenheten. I exemplet tilldelas bokstaven F till USB-lagringsenheten. Detta kan skilja sig i din miljö.
- Från den hämtade WinPE-avbildningen använder du ett komprimeringsverktyg för filer från tredje part för att extrahera den.
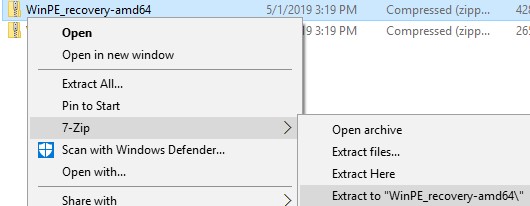
- UEFI-startbara miljöer och NVMe-enheter (Non-Volatile Memory Express) kräver en x64 WinPE-avbildning.
- Komprimeringsverktyget från tredje part kan skilja sig från skärmbildsexemplet.
- Kopiera det extraherade innehållet till roten på USB-lagringsenheten.
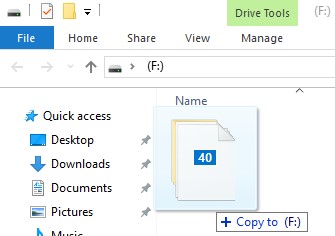
Så här skapar du en äldre startbar USB-enhet med WinPE:
- Anslut USB-lagringsenheten till datorn.
- Högerklicka på Windows-startmenyn och klicka sedan på Kör.
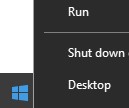
- Skriv
cmdoch tryck sedan på OK i körgränssnittet.
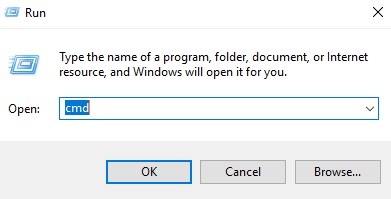
- Skriv
diskpartin och tryck sedan på Retur.
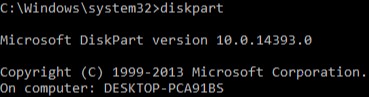
- Skriv
list diskin och tryck sedan på Retur.
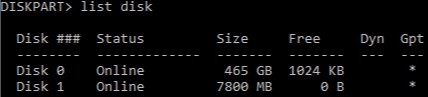
- Identifiera det disknummer som är tilldelat till USB-lagringsenheten.

- I det här exemplet är disknummer 1 tilldelad till USB-lagringsenheten.
- DiskPart-resultaten skiljer sig i din miljö.
- Skriv
select disk [NUMBER]in och tryck sedan på Retur.

- Skriv
cleanin och tryck sedan på Retur.

- Skriv
create partition primaryin och tryck sedan på Retur.

- Skriv
select partition 1in och tryck sedan på Retur.

- Skriv
format fs=ntfs quickin och tryck sedan på Retur.
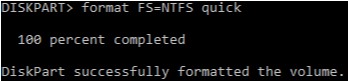
- Skriv
activein och tryck sedan på Retur.

- Skriv
assign letter=[LETTER]in och tryck sedan på Retur.

[LETTER] representerar en oanvänd enhetsbokstav som är tilldelad till USB-lagringsenheten. I exemplet tilldelas bokstaven F till USB-lagringsenheten. Detta kan skilja sig i din miljö.
- Från den hämtade WinPE-avbildningen använder du ett komprimeringsverktyg för filer från tredje part för att extrahera den.
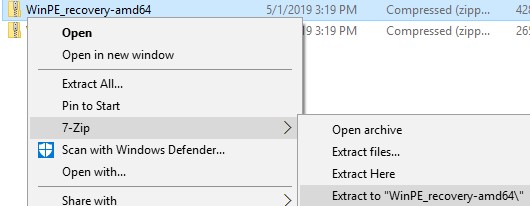
- NVMe-enheter (Non-Volatile Memory Express) kräver en x64 WinPE-avbildning.
- Komprimeringsverktyget från tredje part kan skilja sig från skärmbildsexemplet.
- Kopiera det extraherade innehållet till roten på USB-lagringsenheten.
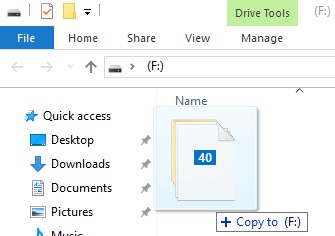
Om du vill kontakta support, se Dell Data Security telefonnummer till internationell support.
Gå till TechDirect för att skapa en begäran om teknisk support online.
Om du vill ha mer information och resurser kan du gå med i Dell Security Community-forumet.
Article Properties
Affected Product
Dell Encryption
Last Published Date
20 Dec 2022
Version
9
Article Type
Solution