Article Number: 000130554
Come installare Netskope Client
Summary: È possibile installare Netskope Client seguendo queste istruzioni per Windows, Mac o ChromeOS.
Article Content
Symptoms
Questo articolo fornisce la procedura per l'installazione di Netskope Client.
Prodotti interessati:
- Client Netskope
Sistemi operativi interessati:
- Windows
- Mac
- ChromeOS
Cause
Non applicabile
Resolution
Nota: prima di eseguire l'installazione, verificare i requisiti di sistema. Per ulteriori informazioni, fare riferimento a Requisiti di sistema del client Netskope.
Per la procedura di installazione di Netskope Client, cliccare sulla scheda della piattaforma del sistema operativo appropriata.
Per installare Netskope Client:
- Cliccare due volte su
NSClient_addon-[TENANT]_[VERSION]_ [LICENSE].msi.

Nota:
[TENANT]= Nome del tenant per l'ambiente[VERSION]= versione del client Netskope[LICENSE]= Codice di licenza univoco per l'utente- Per ottenere il programma di installazione, fare riferimento a Come scaricare il client Netskope.
- Viene eseguita la configurazione di Netskope Client.
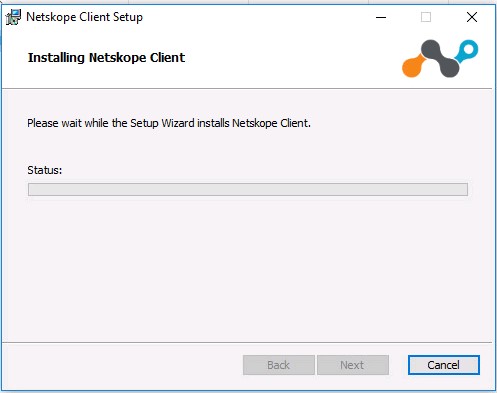
- Cliccare su Finish.
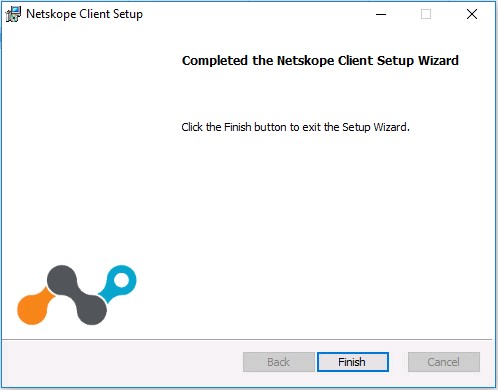
Per installare il prodotto:
- Cliccare due volte su
NSClient_addon-[TENANT]_[VERSION]_ [LICENSE].pkg.
Nota:
[TENANT]= Nome del tenant per l'ambiente[VERSION]= versione del client Netskope[LICENSE]= Codice di licenza univoco per l'utente- Per ottenere il programma di installazione, fare riferimento a Come scaricare il client Netskope.
- Cliccare su Continue.
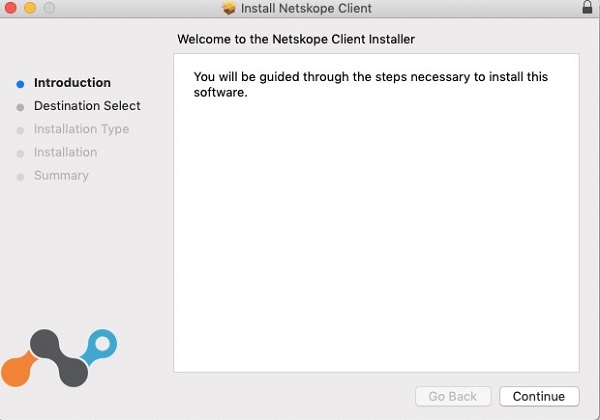
- Selezionare un disco per l'installazione, quindi cliccare su Continua.
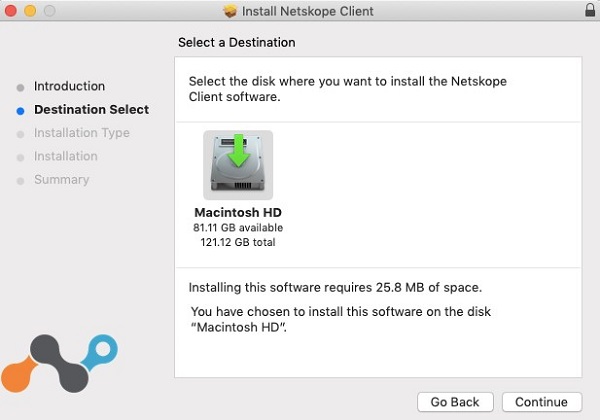
- Facoltativamente, modificare il percorso di installazione e cliccare su Installa.
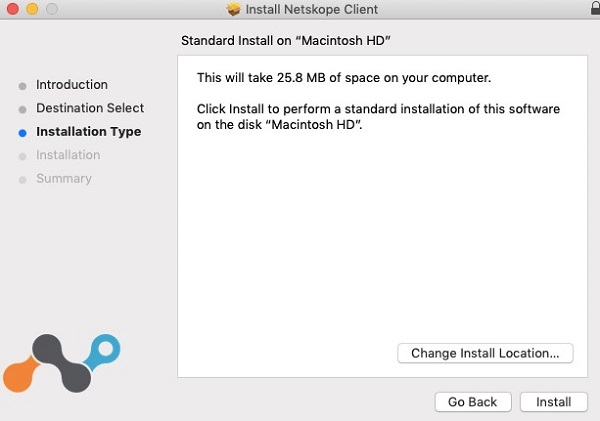
- Se viene richiesto se l'estensione del sistema è bloccata, cliccare su Apri preferenze di sicurezza, quindi andare al passaggio 6. Altrimenti, andare al passaggio 7.
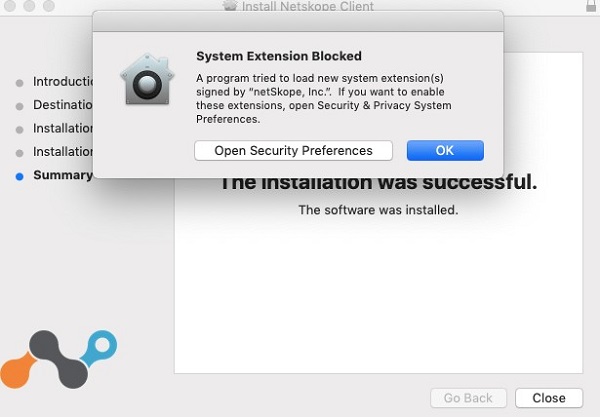
- Cliccare su Allow.
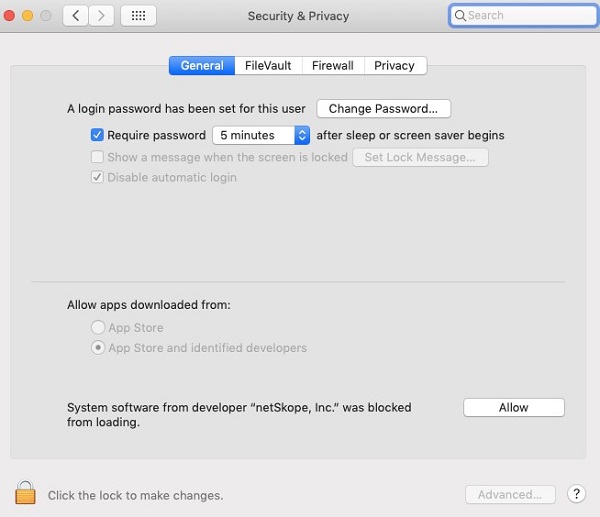
- Cliccare su Chiudi.
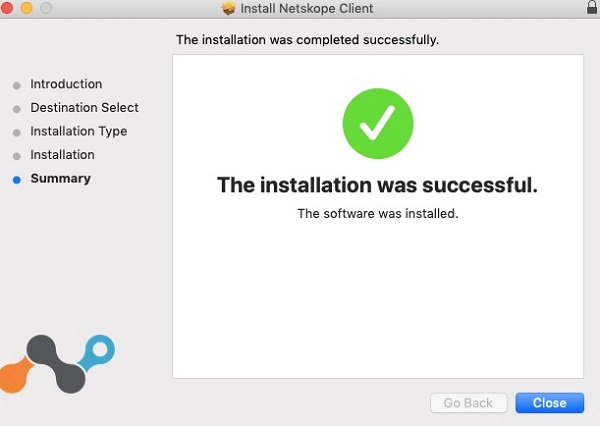
Nota: ChromeOS richiede l'invio di una e-mail di invito prima che possa essere completamente configurato. Per ulteriori informazioni su come inviare una e-mail di invito, fare riferimento a Come scaricare il client Netskope.
Per installare il prodotto:
- Aprire l'e-mail di invito e cliccare sul link per il download del client per ChromeOS.
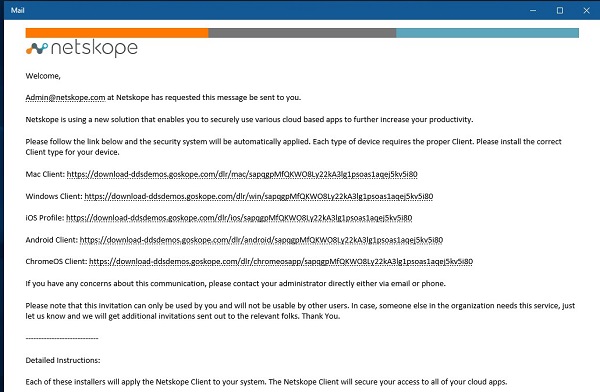
Nota: i link per il download sono univoci. L'installazione viene collegata all'utente a cui è associato il link.
- Viene avviato il browser installato sul dispositivo ChromeOS. Cliccare su Install.
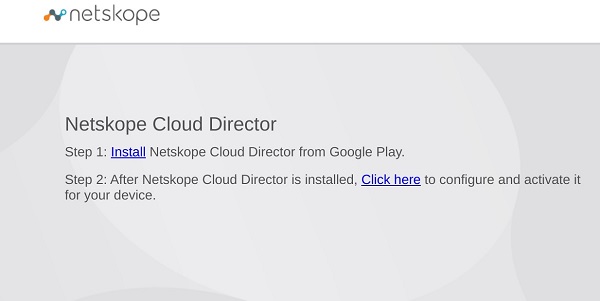
- L'utente viene indirizzato alla pagina Google Play Store per l'app Netskope Cloud Director. Cliccare su Install.
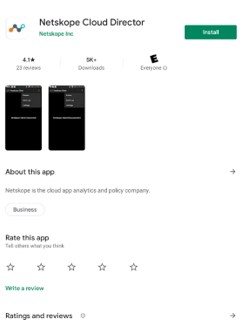
- Dopo aver installato l'app, cliccare su Apri.
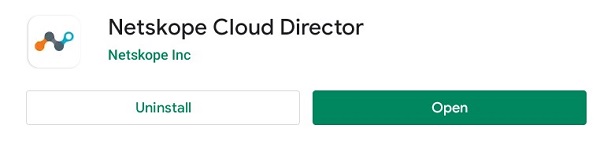
- Tornare alla pagina web del passaggio 2, quindi selezionare Click Here.
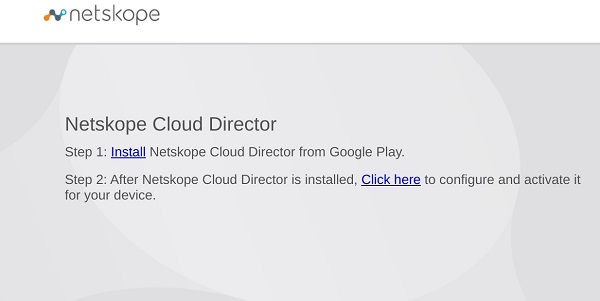
- Viene visualizzata la finestra di dialogo Apri con. Accertarsi che l'opzione Netskope Client sia selezionata e cliccare su Open.
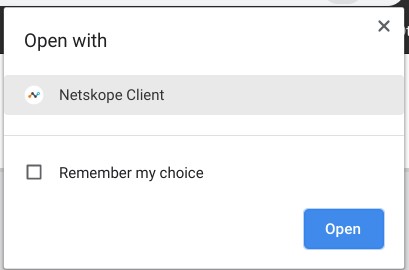
- Viene avviata l'app client Netskope e viene visualizzata una finestra di dialogo Richiesta di connessione. Cliccare su OK.
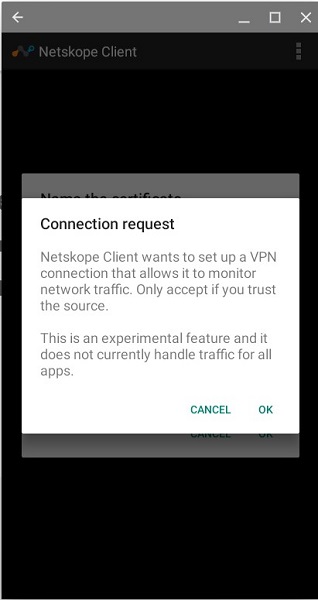
- Se il certificato Netskope non è considerato attendibile dal dispositivo o dall'organizzazione, viene visualizzato un prompt per assegnare un nome al certificato. Cliccare su OK.
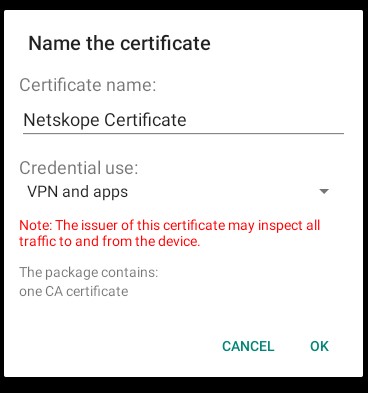
- Una volta completata l'operazione, viene visualizzato "Netskope Client Connected".
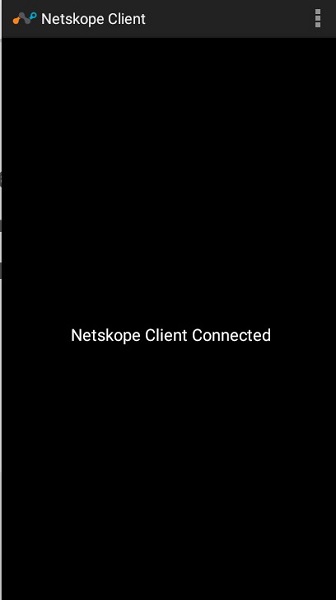
Per contattare il supporto, consultare l'articolo Numeri di telefono internazionali del supporto di Dell Data Security.
Accedere a TechDirect per generare una richiesta di supporto tecnico online.
Per ulteriori approfondimenti e risorse accedere al forum della community Dell Security.
Additional Information
Videos
Article Properties
Affected Product
Netskope
Last Published Date
09 Mar 2023
Version
9
Article Type
Solution