Article Number: 000130554
Netskopeクライアントのインストール方法
Summary: Windows、Mac、またはChrome OSのいずれかの以下の手順に従って、Netskopeクライアントをインストールすることができます。
Article Content
Symptoms
この記事では、Netskopeクライアントをインストールする手順について説明します。
対象製品:
- Netskopeクライアント
対象オペレーティング システム:
- Windows
- Mac
- ChromeOS
Cause
該当なし
Resolution
注:インストールする前に、システム要件が検証されていることを確認します。詳細については、「Netskopeクライアントのシステム要件」を参照してください。
Netskopeクライアントのインストール手順については、適切なオペレーティング システム プラットフォームのタブをクリックします。
Netskopeクライアントをインストールするには、次の手順を実行します。
- [
NSClient_addon-[TENANT]_[VERSION]_ [LICENSE].msi]をダブルクリックします。

注:
[TENANT]= ご使用の環境のテナントの名前[VERSION]= Netskopeクライアントのバージョン[LICENSE]= ユーザーの一意のライセンス キー- インストーラーを取得するには、「Netskopeクライアントをダウンロードする方法」を参照してください。
- Netskopeクライアント セットアップが実行されます。
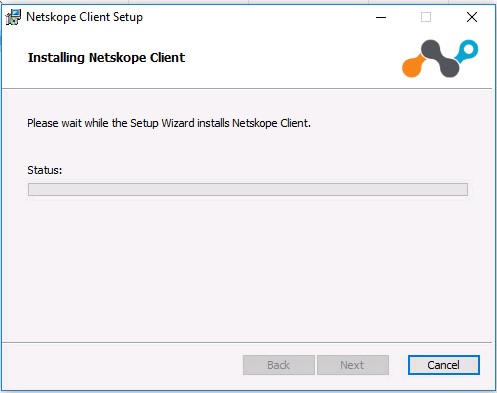
- [Finish](完了)をクリックします。
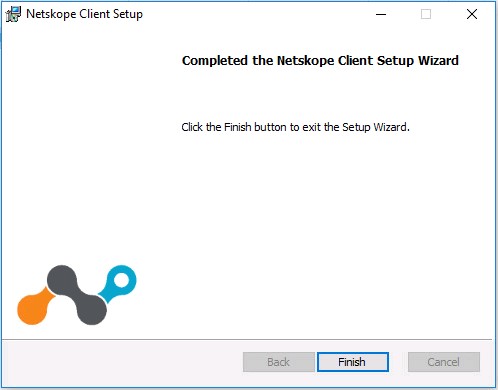
製品をインストールするには、次の操作を行います。
- [
NSClient_addon-[TENANT]_[VERSION]_ [LICENSE].pkg]をダブルクリックします。
注:
[TENANT]= ご使用の環境のテナントの名前[VERSION]= Netskopeクライアントのバージョン[LICENSE]= ユーザーの一意のライセンス キー- インストーラーを取得するには、「Netskopeクライアントをダウンロードする方法」を参照してください。
- 「Continue(続行)」をクリックします。
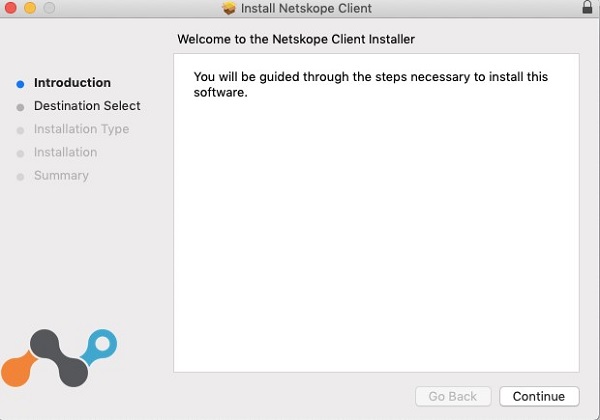
- インストールするディスクを選択し、[続行]をクリックします。
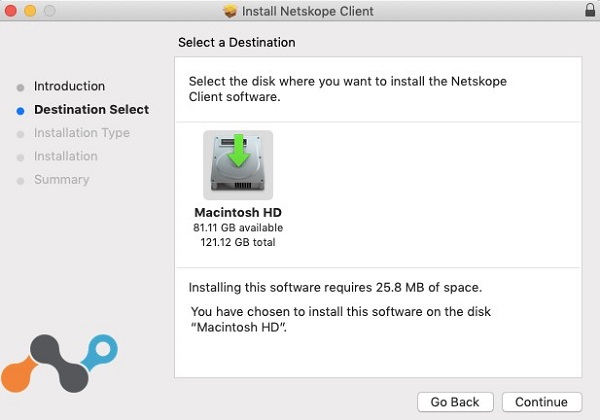
- 任意で[インストール場所を変更]でインストール場所を変更し、[インストール]をクリックします。
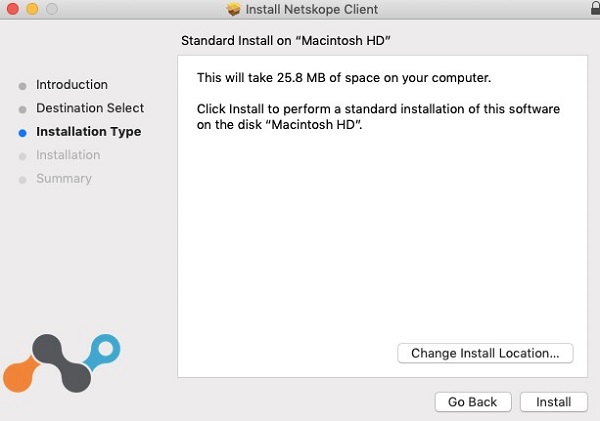
- [System Extension Blocked]というプロンプトが表示されたら、[ Open Security Preferences ]をクリックしてステップ6に進みます。それ以外の場合は、手順7に進みます。
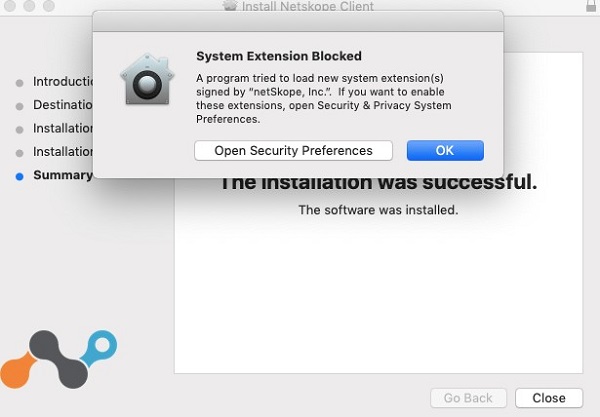
- [Allow]をクリックします。
![[許可]ボタン](https://supportkb.dell.com/img/ka06P000000CgY8QAK/ka06P000000CgY8QAK_ja_8.jpeg)
- [閉じる]をクリックします。
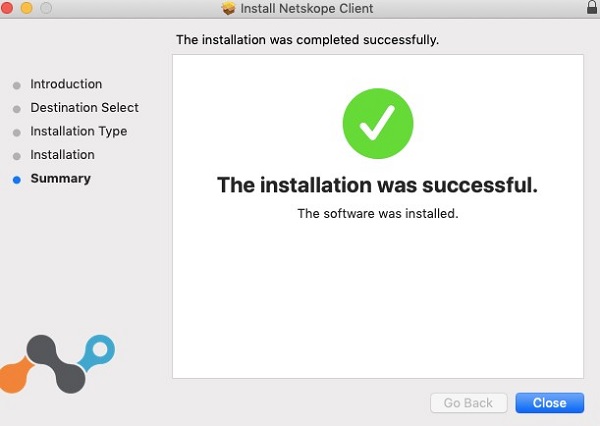
注:ChromeOSをすべて設定するには、受信した招待Eメールが必要です。招待Eメールを送信する方法の詳細については、「Netskopeクライアントをダウンロードする方法」を参照してください。
製品をインストールするには、次の操作を行います。
- 招待Eメールを開き、ChromeOSクライアントのダウンロード リンクをクリックします。
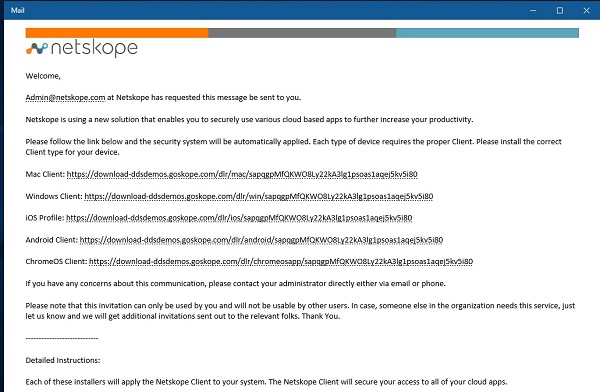
注:ダウンロード リンクは一意のものです。このインストールは、リンクが関連づけられているユーザーに紐づけられます。
- ChromeOSデバイスにインストールされているブラウザーが起動します。[Install](インストール)をクリックします。
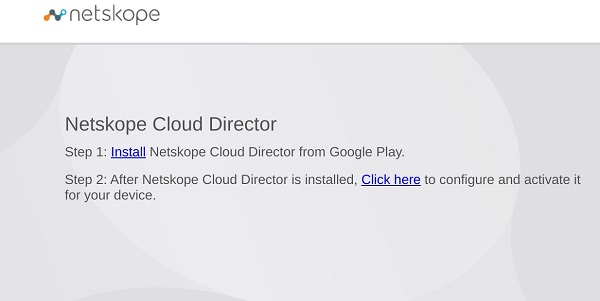
- Netskope Cloud DirectorアプリのGoogle Play Storeページに移動します。[Install](インストール)をクリックします。
![[インストール]ボタン](https://supportkb.dell.com/img/ka06P000000CgY8QAK/ka06P000000CgY8QAK_ja_12.jpeg)
- アプリがインストールされたら、[開く]をクリックします。
![[開く]ボタン](https://supportkb.dell.com/img/ka06P000000CgY8QAK/ka06P000000CgY8QAK_ja_13.jpeg)
- 手順2のWebページに戻り、[Click Here]を選択します。
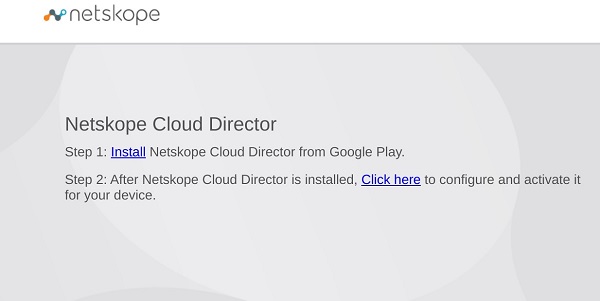
- ダイアログで開く が表示されます。[Netskope Client]が選択されていることを確認してから、[Open]をクリックします。
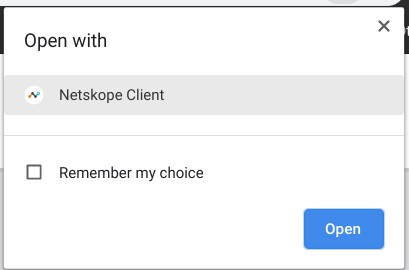
- Netskopeクライアント アプリが起動し、接続要求ダイアログが表示されます。「OK」をクリックします。
![[接続リクエスト]ダイアログと[OK]オプション](https://supportkb.dell.com/img/ka06P000000CgY8QAK/ka06P000000CgY8QAK_ja_16.jpeg)
- Netskope証明書がデバイスまたは組織から信頼されていない場合は、証明書に名前を付けるプロンプトが表示されます。「OK」をクリックします。
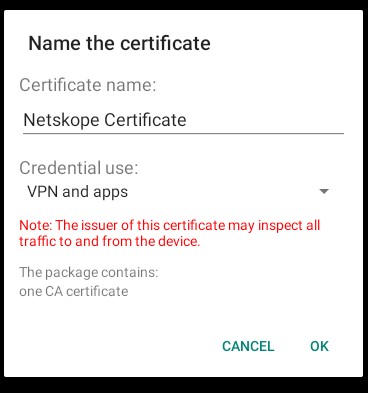
- 正常に完了すると、「Netskope Client Connected」が表示されます。

サポートに問い合わせるには、「Dell Data Securityのインターナショナル サポート電話番号」を参照してください。
TechDirectにアクセスして、テクニカル サポート リクエストをオンラインで生成します。
さらに詳しい情報やリソースについては、「デル セキュリティ コミュニティー フォーラム」に参加してください。
Additional Information
Videos
Article Properties
Affected Product
Netskope
Last Published Date
09 Mar 2023
Version
9
Article Type
Solution