Article Number: 000130554
Como instalar o Netskope Client
Summary: O Netskope Client pode ser instalado seguindo estas instruções para Windows, Mac ou ChromeOS.
Article Content
Symptoms
Este artigo apresenta as etapas para a instalação do Netskope Client.
Produtos afetados:
- Netskope Client
Sistemas operacionais afetados:
- Windows
- Mac
- ChromeOS
Cause
Não aplicável
Resolution
Nota: antes da instalação, certifique-se de que os requisitos do sistema sejam validados. Para obter mais informações, consulte Requisitos do sistema do Netskope Client.
Para ver as etapas sobre como instalar o Netskope Client, clique na guia da plataforma de sistema operacional apropriada.
Para instalar o Netskope Client:
- Clique duas vezes em
NSClient_addon-[TENANT]_[VERSION]_ [LICENSE].msi.

Nota:
[TENANT]= nome do tenant para seu ambiente[VERSION]= Versão do Netskope Client[LICENSE]= Chave de licença exclusiva para o usuário- Para obter o instalador, consulte Como fazer download do Netskope Client.
- A configuração do Netskope Client é executada.
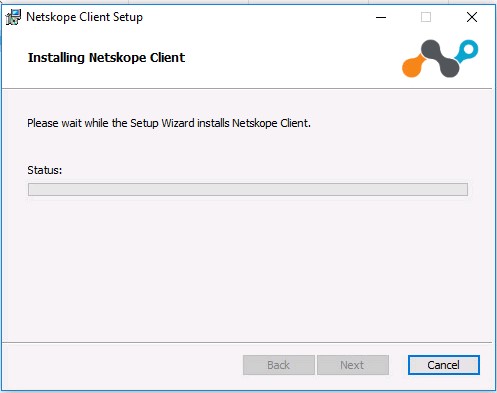
- Clique em Finish.
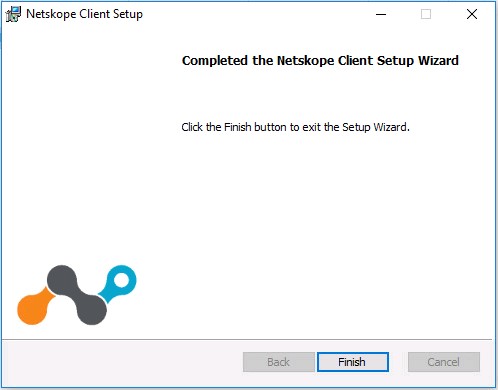
Para instalar o produto:
- Clique duas vezes em
NSClient_addon-[TENANT]_[VERSION]_ [LICENSE].pkg.
Nota:
[TENANT]= nome do tenant para seu ambiente[VERSION]= Versão do Netskope Client[LICENSE]= Chave de licença exclusiva para o usuário- Para obter o instalador, consulte Como fazer download do Netskope Client.
- Clique em Continue.
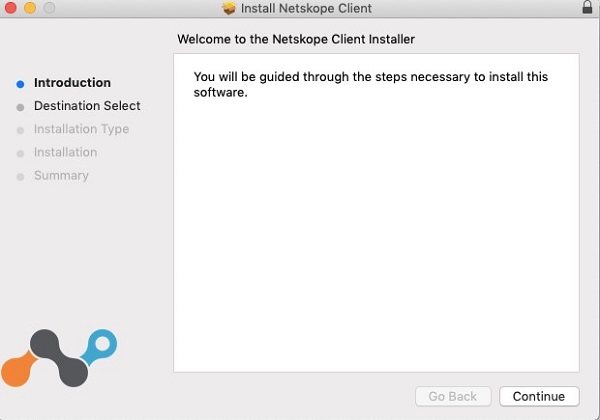
- Selecione um disco para instalação e, em seguida, clique em Continuar.
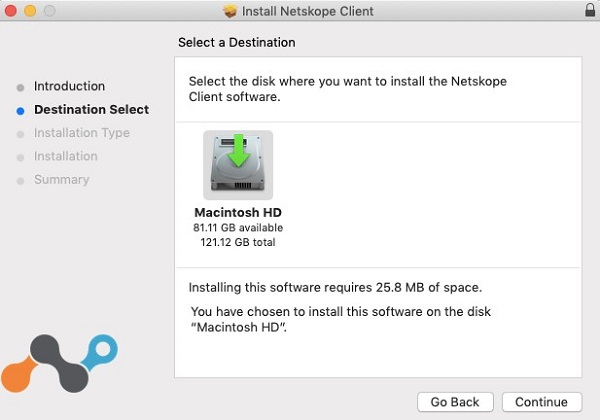
- Se desejar, altere o local de instalação e clique em Install.
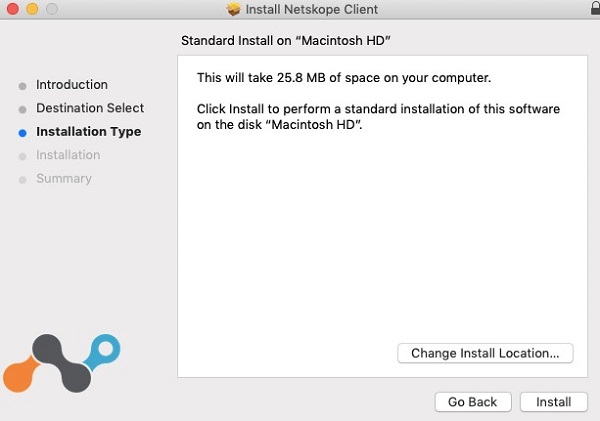
- Se solicitado com a extensão do sistema bloqueada, clique em Abrir preferências de segurança e vá para a Etapa 6. Caso contrário, avance para a etapa 7.
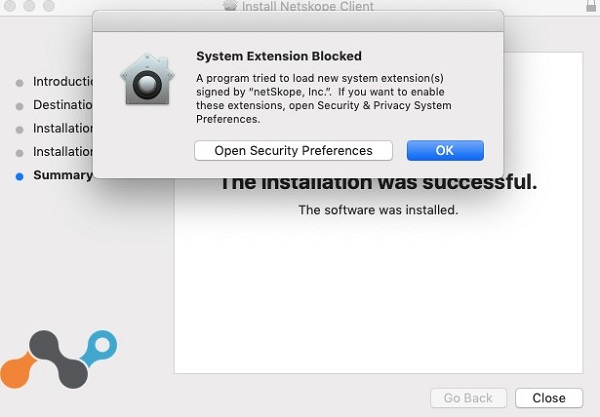
- Clique em Permitir.
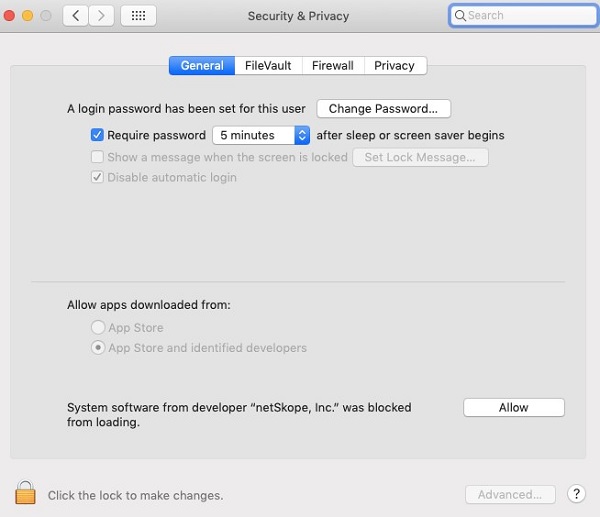
- Clique em Fechar.
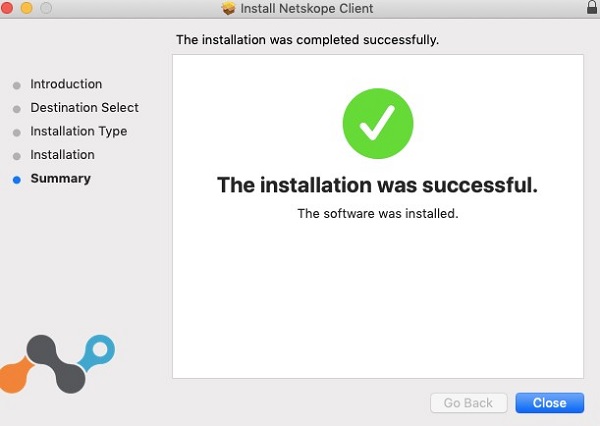
Nota: o ChromeOS requer que um e-mail de convite seja enviado antes que ele possa ser totalmente configurado. Para obter mais informações sobre como enviar um e-mail de convite, consulte Como fazer download do Netskope Client.
Para instalar o produto:
- abra o e-mail de convite e clique no link de download do ChromeOS Client.
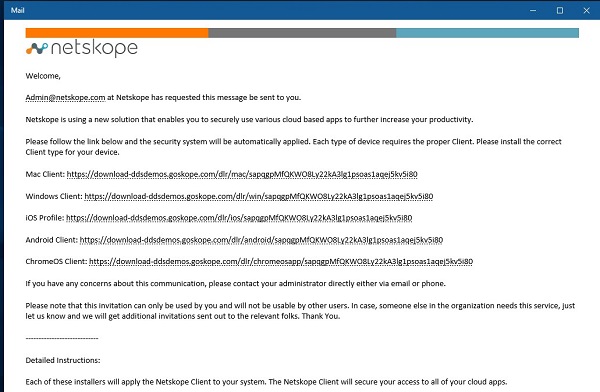
Nota: os links de download são exclusivos. A instalação é vinculada ao usuário ao qual o link está associado.
- O navegador instalado em seu dispositivo ChromeOS é iniciado. Clique em Install.
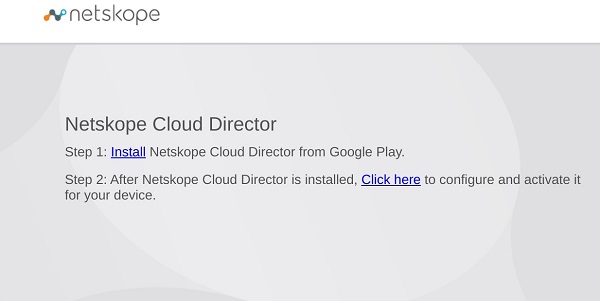
- Você é direcionado para a página da Google Play Store para o aplicativo Netskope Cloud Director. Clique em Install.
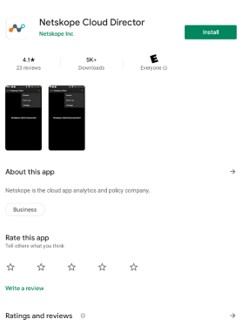
- Depois de instalar o aplicativo, clique em Abrir.
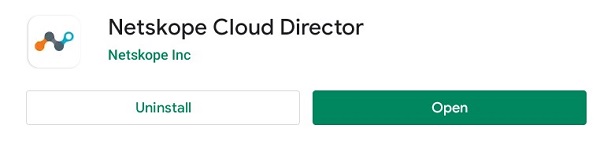
- Volte para a página da Web da etapa 2 e, em seguida, selecione Clique aqui.
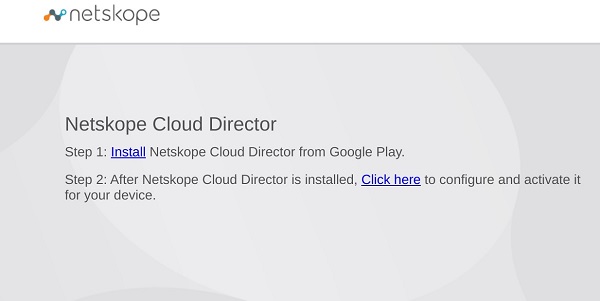
- A caixa de diálogo Abrir com é exibida. Certifique-se de que Netskope Client esteja selecionado e, em seguida, clique em Abrir.
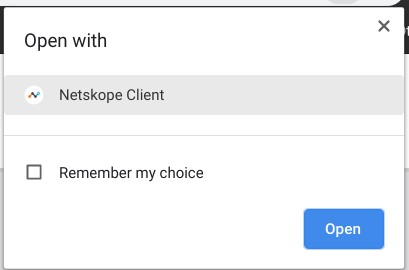
- O aplicativo Netskope Client é iniciado e uma caixa de diálogo de solicitação de conexão é exibida. Clique em OK.
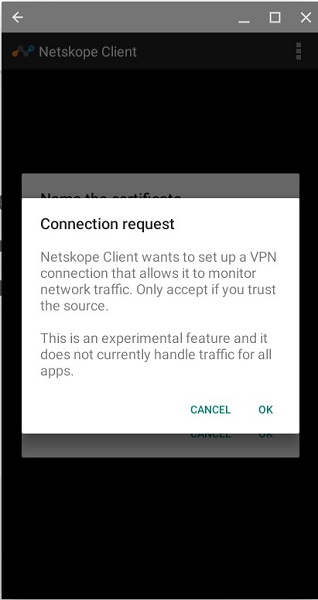
- Se o certificado Netskope não for confiável para seu dispositivo ou organização, você receberá um prompt para nomear o certificado. Clique em OK.
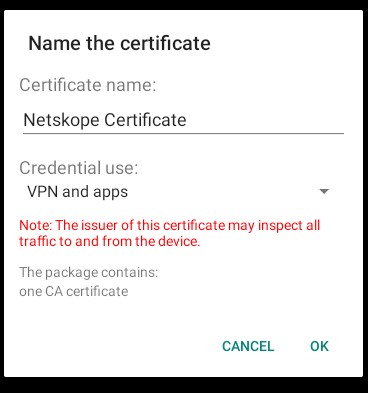
- Uma vez bem-sucedido, "Netskope Client Connected" é exibido.
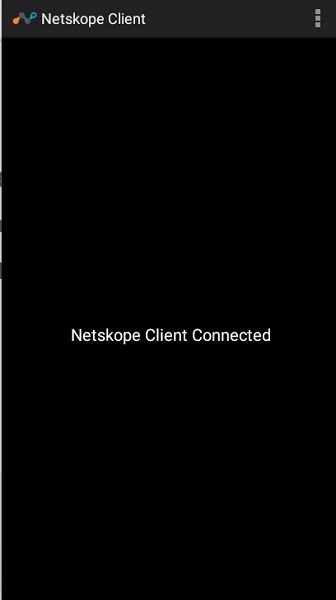
Para entrar em contato com o suporte, consulte Números de telefone do suporte internacional do Dell Data Security.
Acesse o TechDirect para gerar uma solicitação de suporte técnico on-line.
Para obter insights e recursos adicionais, participe do Fórum da comunidade de segurança da Dell.
Additional Information
Videos
Article Properties
Affected Product
Netskope
Last Published Date
09 Mar 2023
Version
9
Article Type
Solution