Article Number: 000126830
Exportation d’un certificat de signature d’application dans Windows
Summary: Découvrez comment obtenir un certificat de signature pour votre application dans Windows. Suivez ce guide étape par étape pour exporter un certificat de signature d’application.
Article Content
Symptoms
Systèmes d’exploitation concernés :
- Windows 10
- Windows 8.1
- Windows 8
- Windows 7
Les applications tierces (par exemple, prévention contre les logiciels malveillants) peuvent nécessiter la certification de signature d’un produit pour :
- Autoriser ou refuser un processus
- Surveiller un produit.
- Déterminer la conformité.
Cause
Sans objet
Resolution
Pour obtenir le certificat de signature :
- Cliquez avec le bouton droit sur l’exécutable, puis sélectionnez Propriétés.
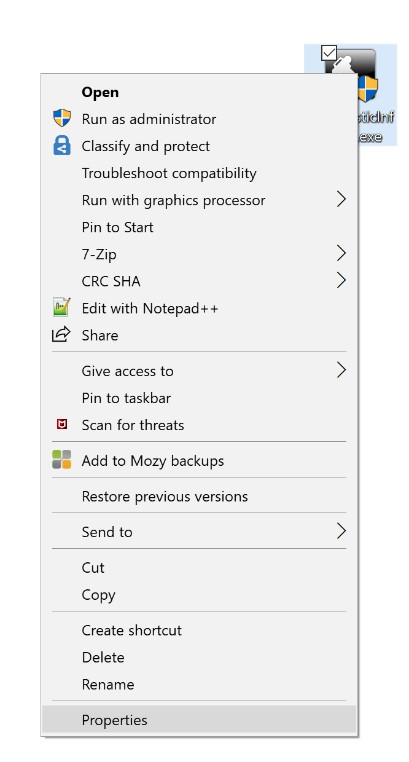
Figure 1 : (En anglais uniquement) Cliquez sur Propriétés
- Dans l’exemple, DiagnosticInfo est le fichier exécutable.
- Le nom du fichier exécutable peut être différent dans votre environnement.
- Sélectionnez l’onglet Signatures numériques.

Figure 2 : (en anglais uniquement) Sélectionnez l’onglet Signatures numériques
- Dans Algorithme Digest, sélectionnez l’algorithme le plus élevé disponible, puis cliquez sur Détails.
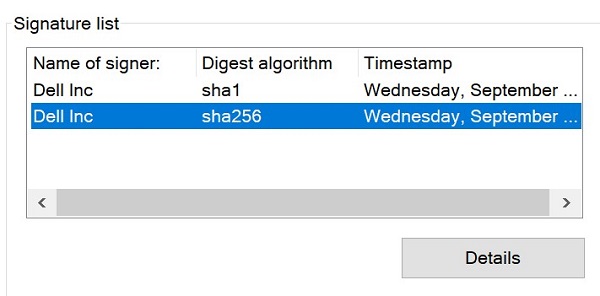
Figure 3 : (en anglais uniquement) Sélectionnez l’algorithme Digest le plus élevé disponible, puis cliquez sur Détails.
- Si aucun algorithme Digest n’est disponible, l’application ne contient pas de certificat de signature.
- L’algorithme Digest utilisé dans l’exemple peut différer dans votre environnement.
- Cliquez sur Afficher le certificat.
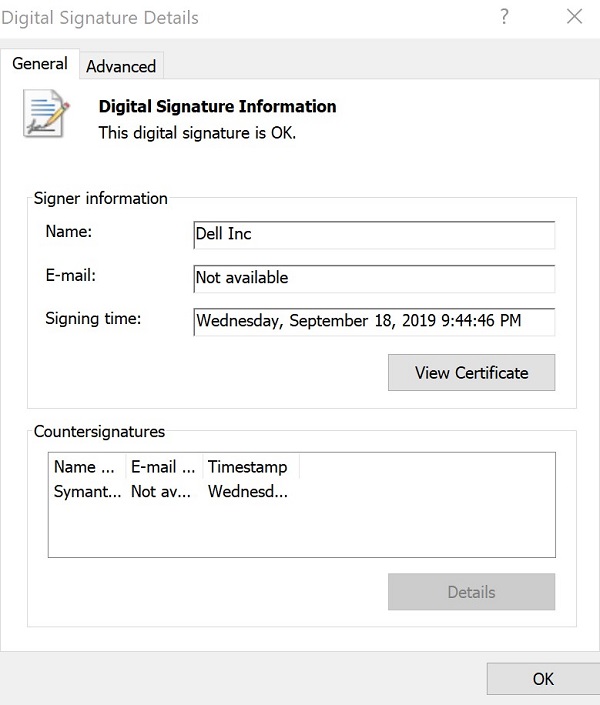
Figure 4 : (en anglais uniquement) Cliquez sur Afficher le certificat.
- Cliquez sur Installer le certificat.
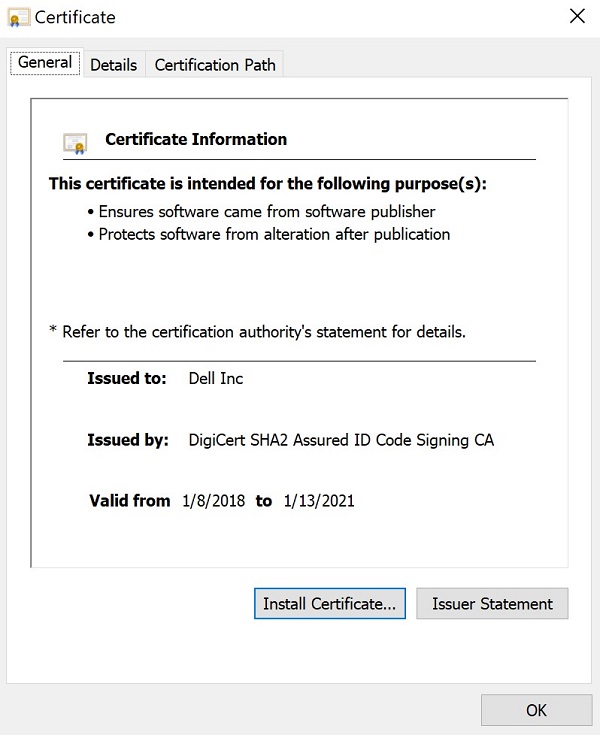
Figure 5 : (en anglais uniquement) Cliquez sur Installer le certificat.
- Sélectionnez Current User( Utilisateur actuel ), puis cliquez sur Next (Suivant).
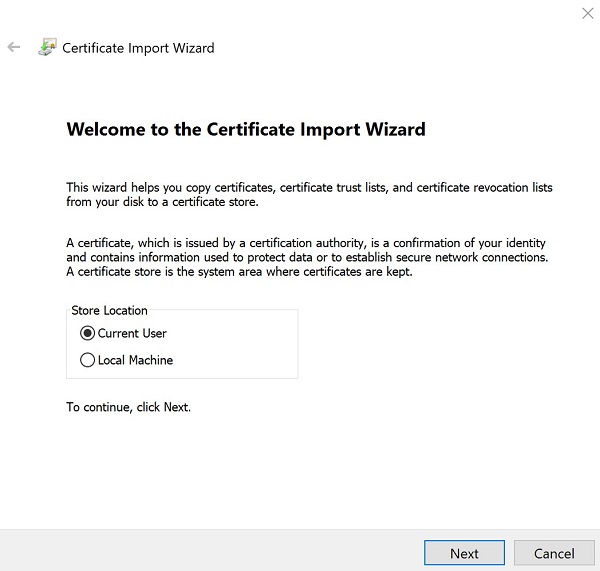
Figure 6 : (en anglais uniquement) Sélectionnez Current User , puis cliquez sur Next.
- Sélectionnez Placer les certificats dans le magasin suivant , puis cliquez sur Parcourir.

Figure 7 : (en anglais uniquement) Sélectionnez Placer les certificats dans le magasin suivant, puis cliquez sur Parcourir.
- Sélectionnez Personnel , puis cliquez sur OK.
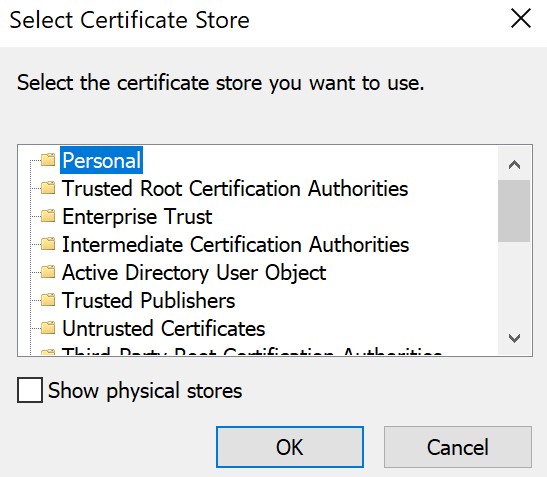
Figure 8 : (en anglais uniquement) Sélectionnez Personal et cliquez sur OK.
- Cliquez sur Next.
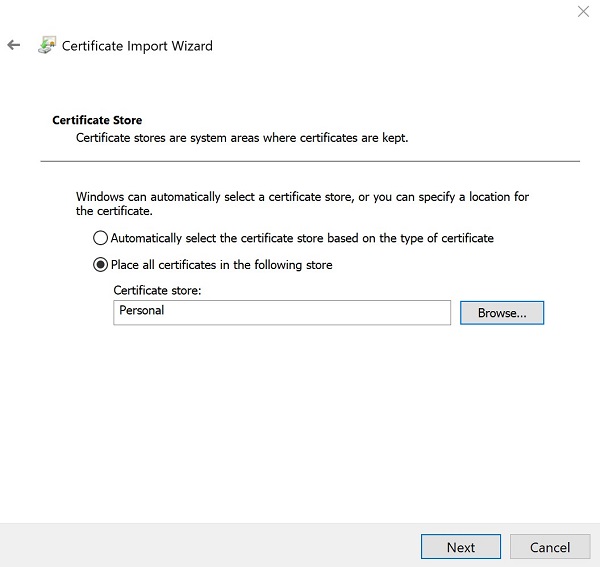
Figure 9 : (En anglais uniquement) Cliquez sur Suivant
- Cliquez sur Terminer.
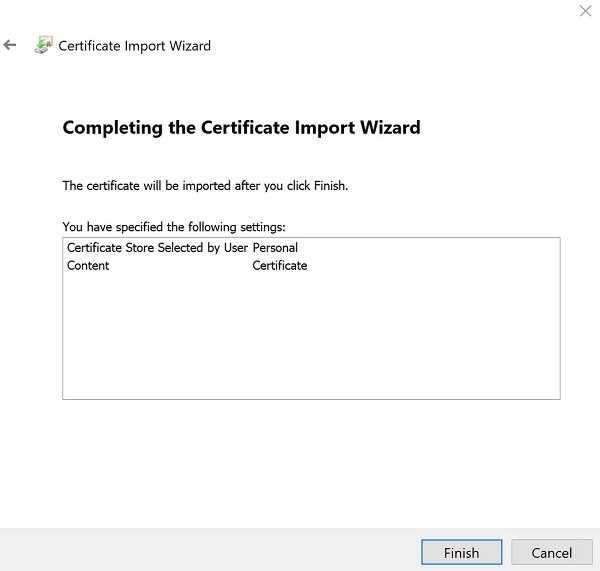
Figure 10 : Cliquez sur Terminer (en anglais uniquement)
- Une fois l’importation réussie, cliquez sur OK.
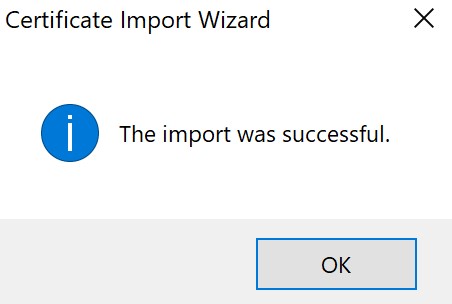
Figure 11 : (En anglais uniquement) Cliquez sur OK
- Cliquez avec le bouton droit de la souris sur le menu Démarrer de Windows, puis sélectionnez Exécuter.
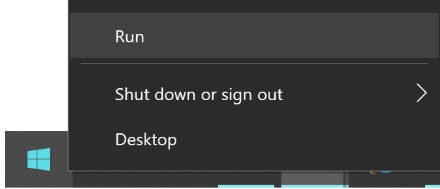
Figure 12 : (en anglais uniquement) Sélectionnez Exécuter.
- Dans l’interface utilisateur d’exécution, saisissez mmc.exe , puis cliquez sur OK.
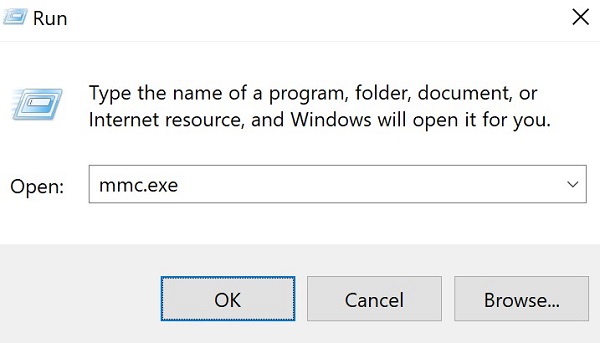
Figure 13 : (en anglais uniquement) Saisissez mmc.exe
- Dans la console de gestion Microsoft (MMC), cliquez sur Fichier , puis sélectionnez Ajouter/Supprimer un composant logiciel enfichable.
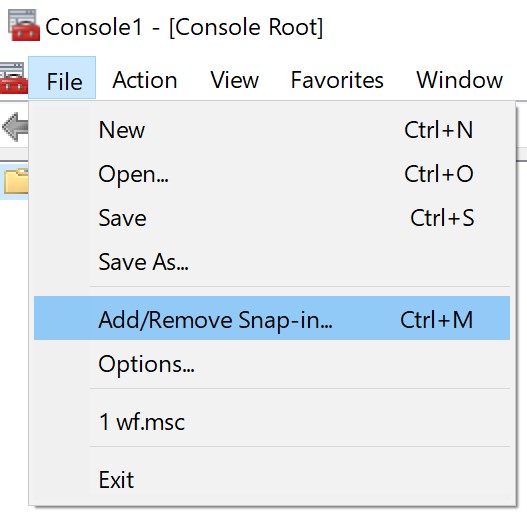
Figure 14 : (en anglais uniquement) Sélectionnez Add/Remove Snap-in (Ajouter/Supprimer un composant logiciel enfichable)
- Dans le menu Ajouter ou supprimer des composants logiciels enfichables, sélectionnez Certificats, puis cliquez sur Ajouter>.
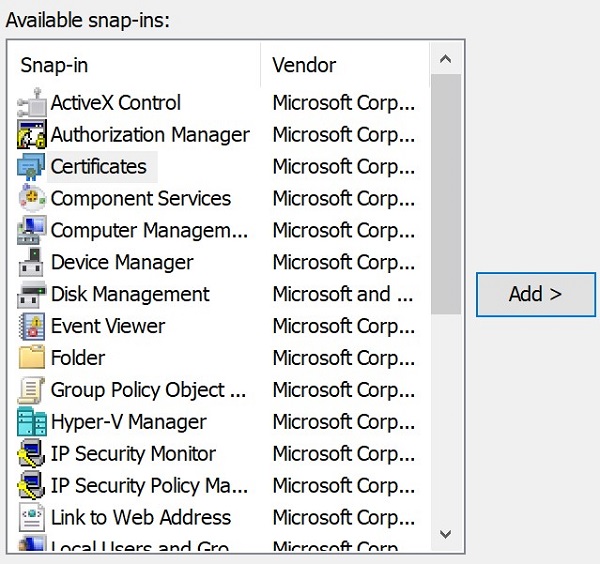
Figure 15 : (en anglais uniquement) Sélectionnez Certificats, puis cliquez sur Ajouter>.
- Sélectionnez Mon compte utilisateur , puis cliquez sur Terminer.
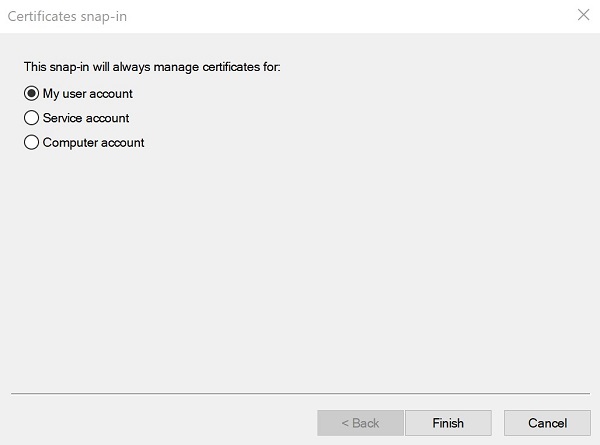
Figure 16 : (en anglais uniquement) Sélectionnez Mon compte utilisateur, puis cliquez sur Terminer.
- Cliquez sur OK pour charger le composant logiciel enfichable.
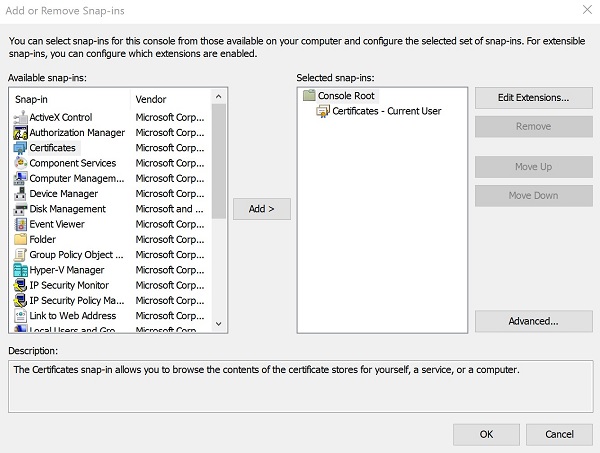
Figure 17 : (En anglais uniquement) Cliquez sur OK
- Dans le menu MMC, accédez à Certificates - Current User > Personal > Certificates.
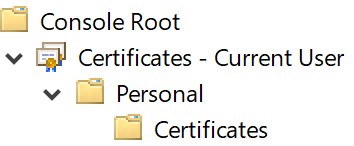
Figure 18 : (en anglais uniquement) Accédez à Certificates (Certificats)
- Cliquez avec le bouton droit de la souris sur le certificat (étape 3), sélectionnez Toutes les tâches >, puis cliquez sur Exporter.
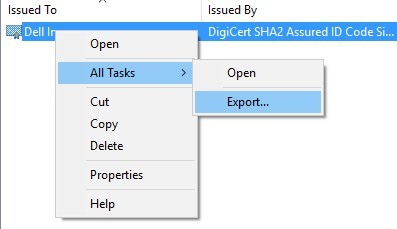
Figure 19 : (En anglais uniquement) Cliquez sur Exporter
- Dans l’Assistant Exportation de certificat, cliquez sur Suivant.
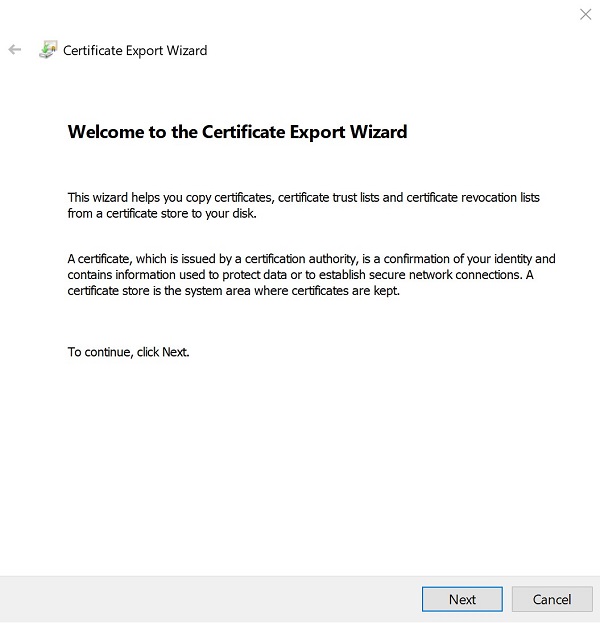
Figure 20 : (En anglais uniquement) Cliquez sur Suivant
- Sélectionnez le fichier binaire codé de DER X.509 (. CER), puis cliquez sur Suivant.
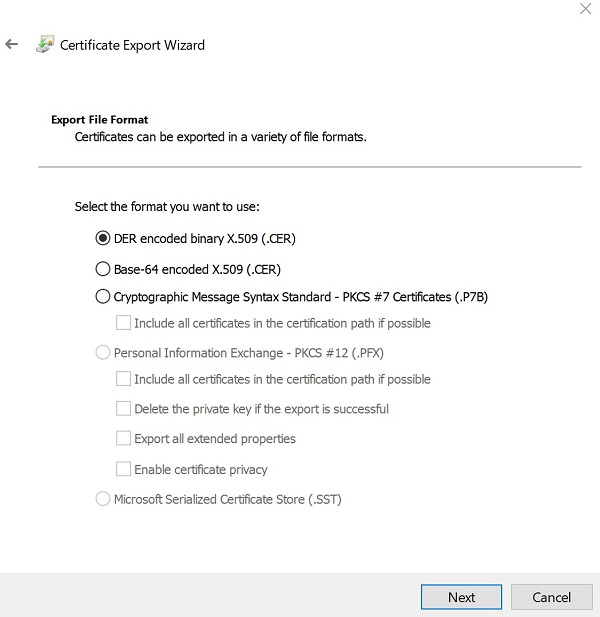
Figure 21 : (en anglais uniquement) Sélectionnez DER encoded binary X.509 (. CER) et cliquez sur Next (Suivant)
- Accédez à un emplacement pour enregistrer le certificat, puis cliquez sur Suivant.
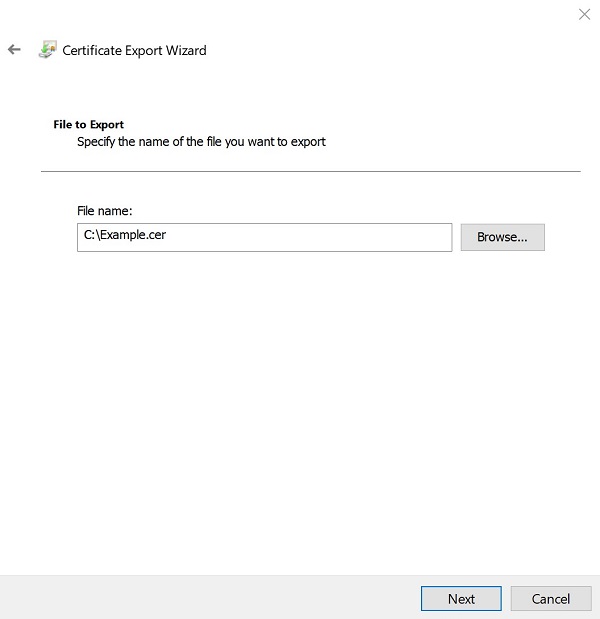
Figure 22 : (en anglais uniquement) Enregistrez le certificat et cliquez sur Suivant.
- Cliquez sur Terminer.
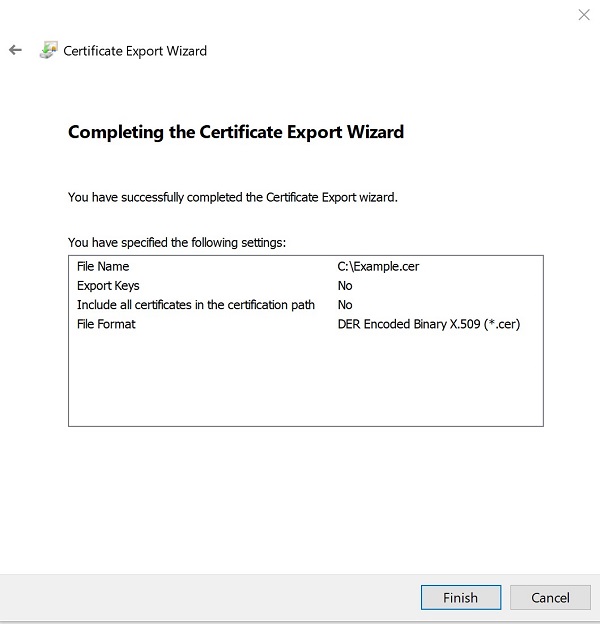
Figure 23 : Cliquez sur Terminer (en anglais uniquement)
- Une fois l’exportation réussie, cliquez sur OK.
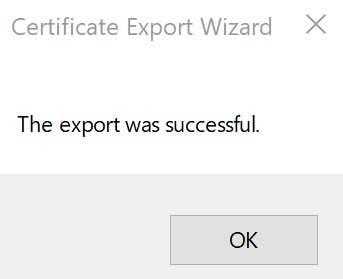
Figure 24 : (En anglais uniquement) Cliquez sur OK
- Dans MMC, cliquez sur Fichier , puis sélectionnez Quitter.
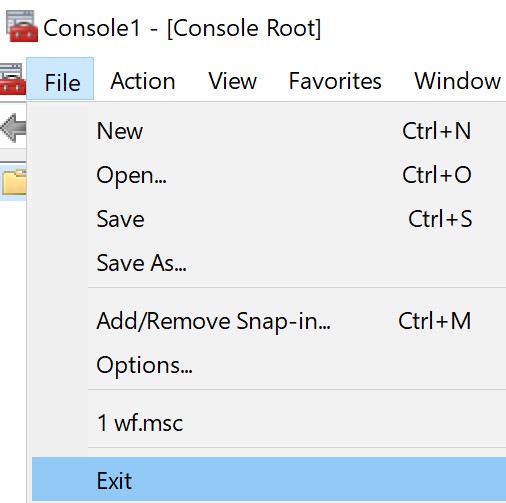
Figure 25 : (en anglais uniquement) Sélectionnez Exit (Quitter).
Pour contacter le support technique, consultez l’article Numéros de téléphone du support international Dell Data Security.
Accédez à TechDirect pour générer une demande de support technique en ligne.
Pour plus d’informations et de ressources, rejoignez le Forum de la communauté Dell Security.
Article Properties
Affected Product
Dell Encryption
Last Published Date
31 Oct 2023
Version
8
Article Type
Solution