Article Number: 000126830
Windows'da Uygulama İmzalama Sertifikasını Dışa Aktarma
Summary: Windows'da uygulamanız için bir imzalama sertifikası almayı öğrenme. Bir uygulama imzalama sertifikası dışa aktarmak için bu adım adım rehberi izleyin.
Article Content
Symptoms
Etkilenen İşletim Sistemleri:
- Windows 10
- Windows 8.1
- Windows 8
- Windows 7
Üçüncü taraf uygulamaları (örneğin, kötü amaçlı yazılım önleme) aşağıdakiler için bir ürün için imza sertifikası gerektirebilir:
- Bir işleme izin ver veya reddet
- Bir ürünü izleme.
- Uyumluluğu belirleme.
Cause
Geçerli Değil
Resolution
İmza sertifikası almak için:
- Executable (Yürütülebilir) öğesine sağ tıklayın ve ardından Properties (Özellikler) öğesini seçin.
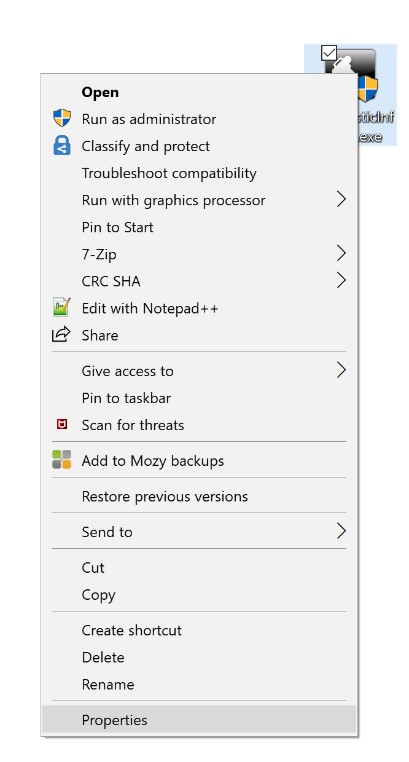
Şekil 1: (Yalnızca İngilizce) Özellikler öğesine tıklama
- Örnekte DiagnosticInfo yürütülebilir dosyadır.
- Yürütülebilir dosyanın adı ortamınızdaki farklı olabilir.
- Digital Signatures (Dijital İmzalar) sekmesini seçin.

Şekil 2: (Yalnızca İngilizce) Dijital İmzalar sekmesini seçin
- Kullanılabilir en yüksek Digest algorithm (Özet algoritması) öğesini seçin ve Details (Ayrıntılar) öğesine tıklayın.
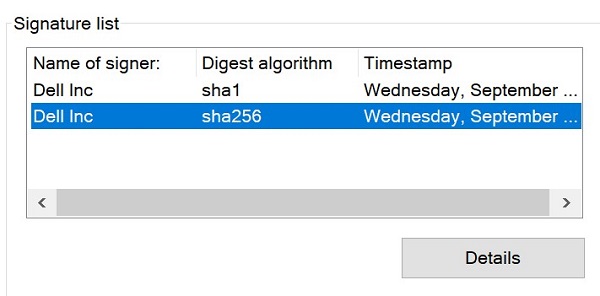
Şekil 3: (Yalnızca İngilizce) Mevcut en yüksek Algoritma algoritmasını seçin ve Details (Ayrıntılar) öğesine tıklayın
- Algoritma algoritması yoksa uygulama bir imzalama sertifikası içeremez.
- Örnekte kullanılan Algoritma algoritması , ortamınızdaki farklılık gösterebilir.
- View Certificate (Sertifikayı Görüntüle) öğesine tıklayın.
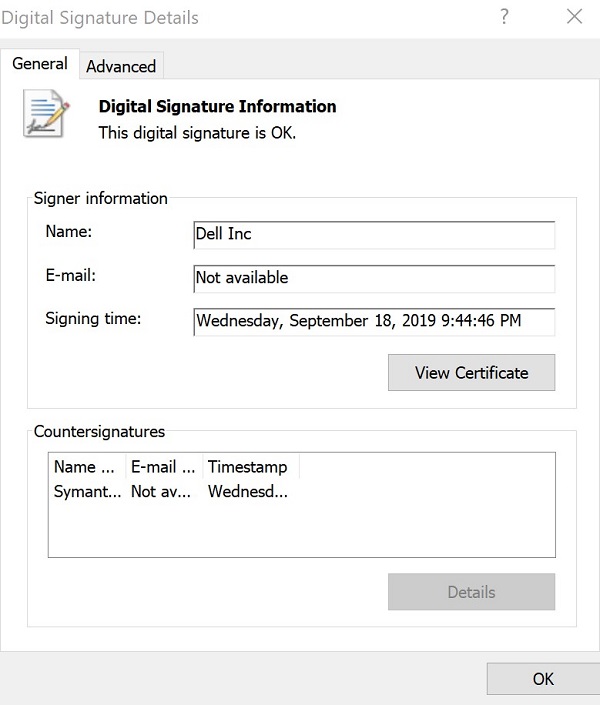
Şekil 4: (Yalnızca İngilizce) View Certificate (Sertifikayı Görüntüle) öğesine tıklayın
- Install Certificate (Sertifikayı Yükle) öğesine tıklayın.
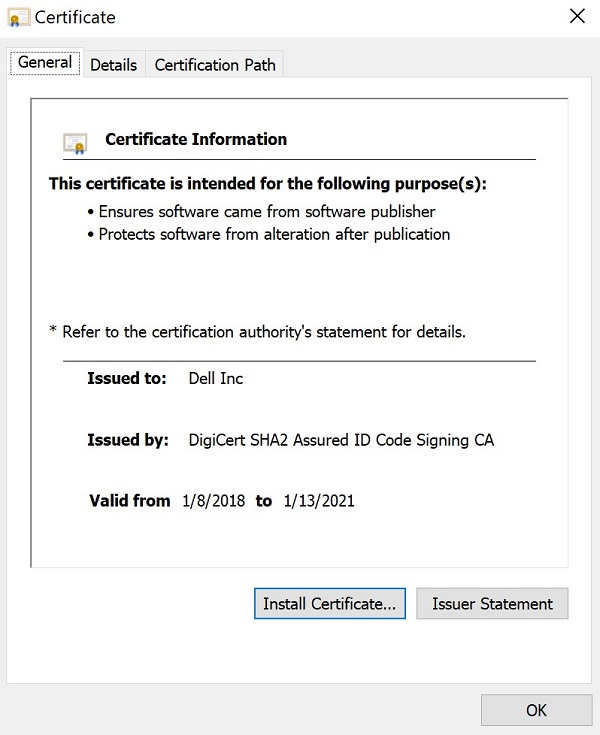
Şekil 5: (Yalnızca İngilizce) Install Certificate (Sertifikayı Yükle) öğesine tıklayın
- Current User (Geçerli Kullanıcı) öğesini seçin ve ardından Next (İleri) öğesine tıklayın.
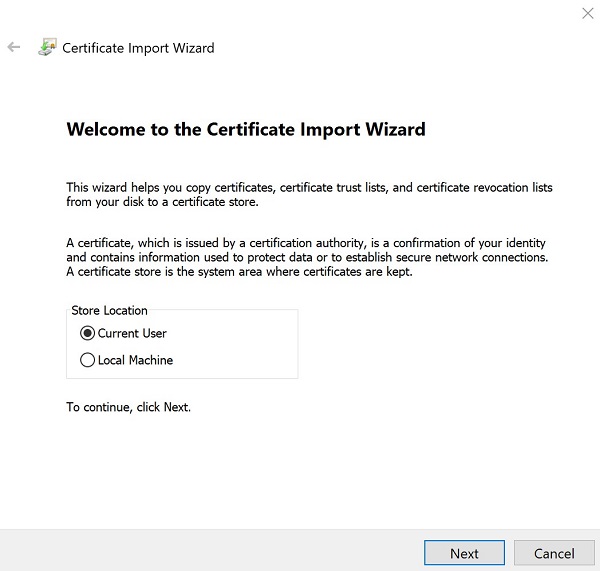
Şekil 6: (Yalnızca İngilizce) Current User (Geçerli Kullanıcı) öğesini seçin ve Next (İleri) öğesine tıklayın
- Sertifikaları aşağıdaki depoya yerleştirin öğesini seçin ve Browse (Gözat) öğesine tıklayın.

Şekil 7: (Yalnızca İngilizce) Sertifikaları aşağıdaki depoya yerleştirin öğesini seçin ve Browse (Gözat) öğesine tıklayın
- Personal (Kişisel) öğesini seçin ve ardından Ok (Tamam) öğesine tıklayın.
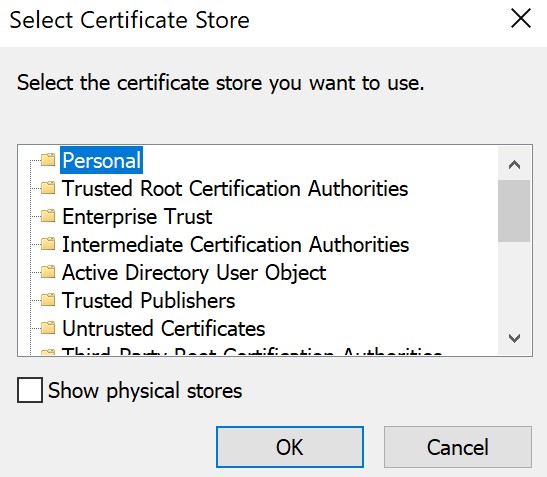
Şekil 8: (Yalnızca İngilizce) Personal (Kişisel) öğesini seçin ve Ok (Tamam) öğesine tıklayın
- İleri öğesine tıklayın.
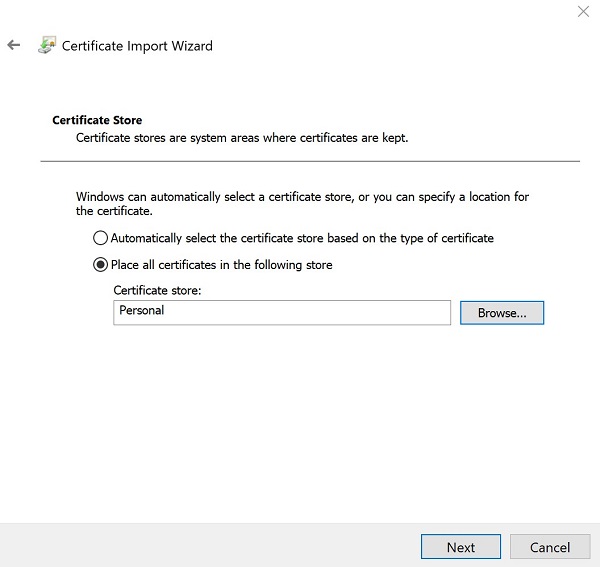
Şekil 9: (Yalnızca İngilizce) İleri öğesine tıklama
- Finish (Son) öğesine tıklayın.
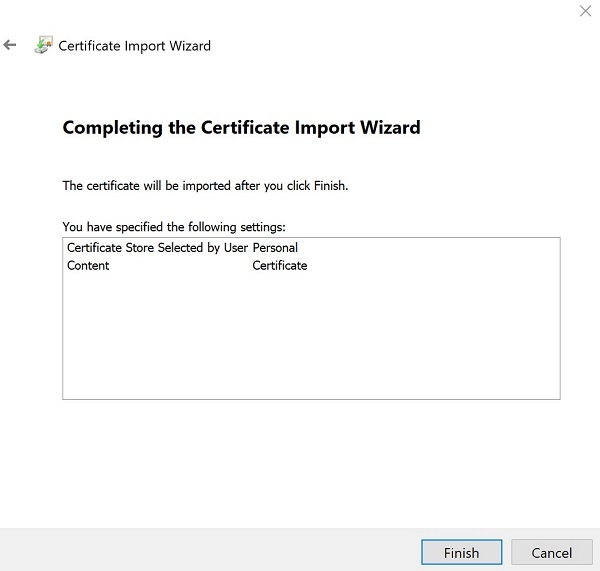
Şekil 10: (Yalnızca İngilizce) Son öğesine tıklayın
- başarılı içe aktarmada Tamam öğesine tıklayın.
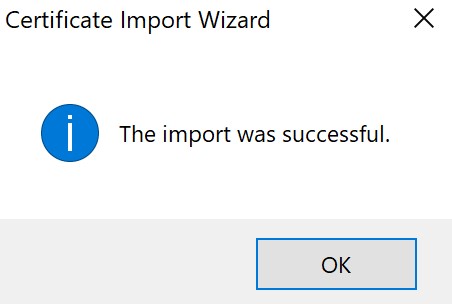
Şekil 11: (Yalnızca İngilizce) Tamam öğesine tıklama
- Windows Başlangıç Menüsüne sağ tıklayın ve Çalıştır öğesini seçin.
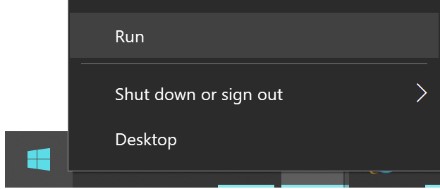
Şekil 12: (Yalnızca İngilizce) Çalıştır öğesini seçin
- Çalıştır kullanıcı arabirimine (UI) mmc.exe yazın ve tamam öğesine tıklayın.
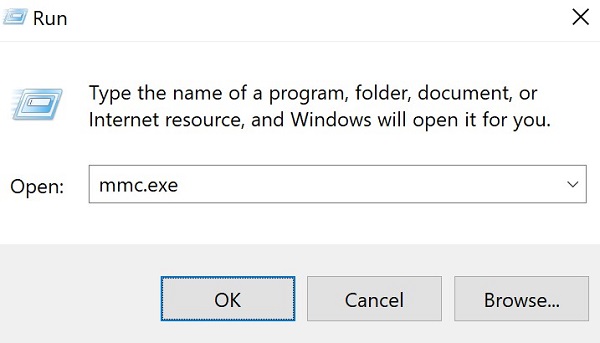
Şekil 13: (Yalnızca İngilizce) mmc.exe yazın
- Microsoft Yönetim Konsolu'nda (MMC) File (Dosya) öğesine tıklayın ve ardından Add/Remove Snap-in (Ek Bileşen Ekle/Kaldır) öğesini seçin.
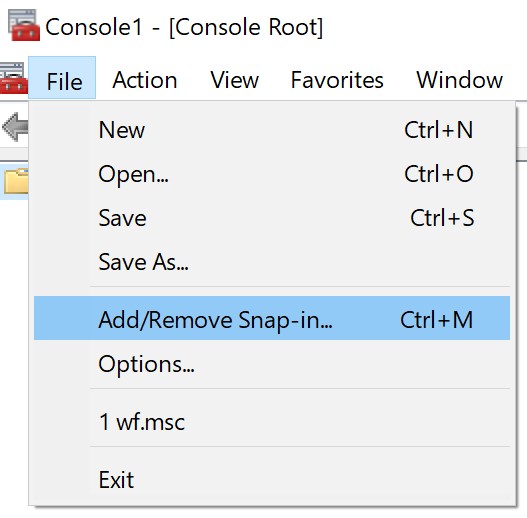
Şekil 14: (Yalnızca İngilizce) Ek Bileşen Ekle/Kaldır öğesini seçin
- Add or Remove Snap-ins (Ek Bileşen Ekle veya Kaldır) menüsünde Certificates (Sertifikalar) öğesini seçin ve ardından Add> (Ekle) öğesine tıklayın.
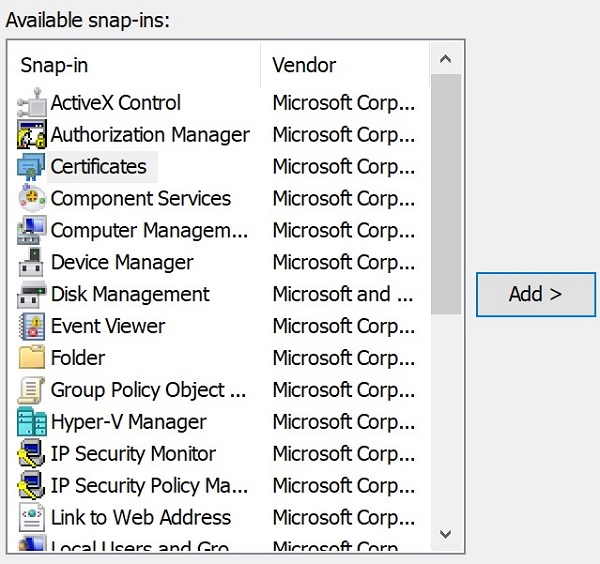
Şekil 15: (Yalnızca İngilizce) Certificates (Sertifikalar) öğesini seçin ve Add> (Ekle) öğesine tıklayın.
- My user account (Kullanıcı hesabım) öğesini seçin ve ardından Finish (Son) öğesine tıklayın.
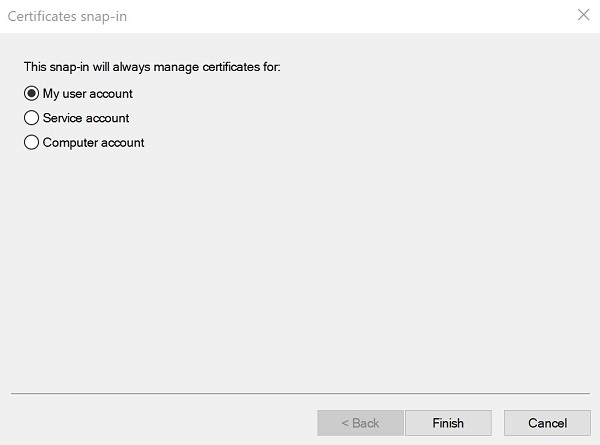
Şekil 16: (Yalnızca İngilizce) Kullanıcı hesabım öğesini seçin ve Finish (Son) öğesine tıklayın
- Ek bileşeni yüklemek için Ok (Tamam) öğesine tıklayın.
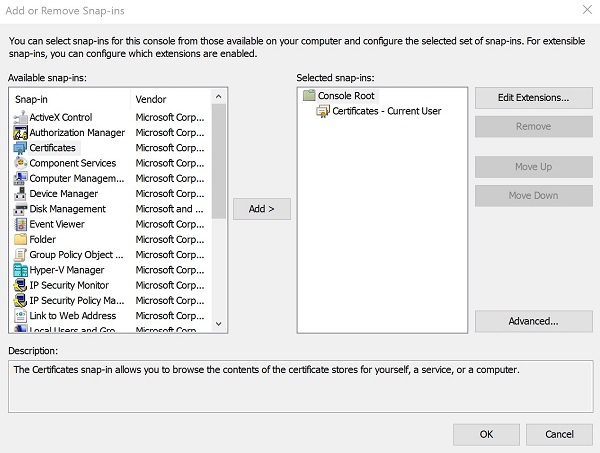
Şekil 17: (Yalnızca İngilizce) Tamam öğesine tıklama
- MMC menüsünde Certificates - Current User > Personal > Certificates bölümüne gidin.
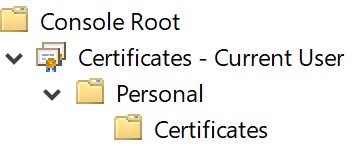
Şekil 18: (Yalnızca İngilizce) Certificates (Sertifikalar) bölümüne gidin
- Sertifikaya sağ tıklayın (3. adım), Tüm Görevler > ve ardından Dışa Aktar öğesine tıklayın.
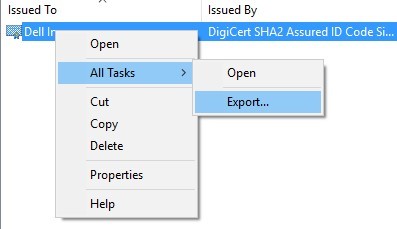
Şekil 19: (Yalnızca İngilizce) Dışarı Aktar öğesine tıklama
- Sertifika Dışa Aktarma Sihirbazında İleri öğesine tıklayın.
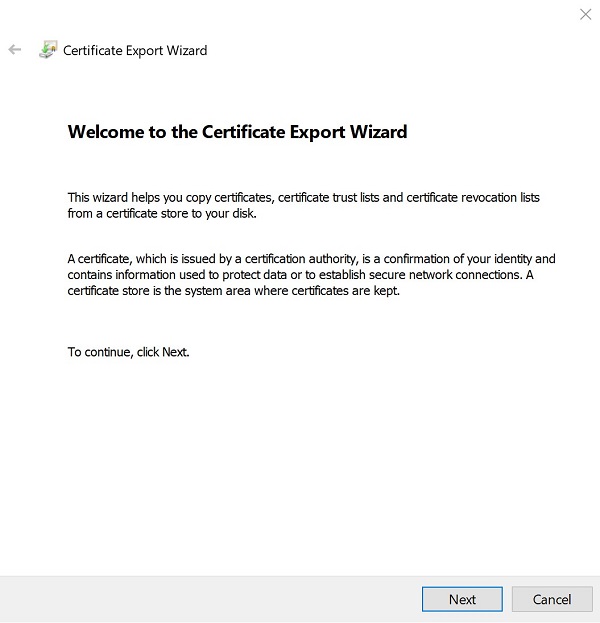
Şekil 20: (Yalnızca İngilizce) İleri öğesine tıklama
- DER kodlanmış ikili X.509'u seçin (. CER) öğesine tıklayın ve ardından İleri öğesine tıklayın.
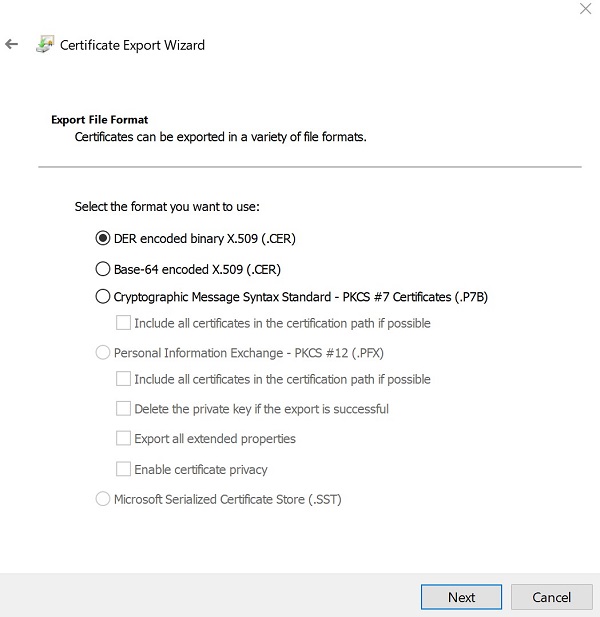
Şekil 21: (Yalnızca İngilizce) DER kodlanmış ikili X.509 öğesini seçin (. CER) ve Next (İleri) öğesine tıklayın
- Sertifikayı kaydetmek için bir konuma gidin ve İleri öğesine tıklayın.
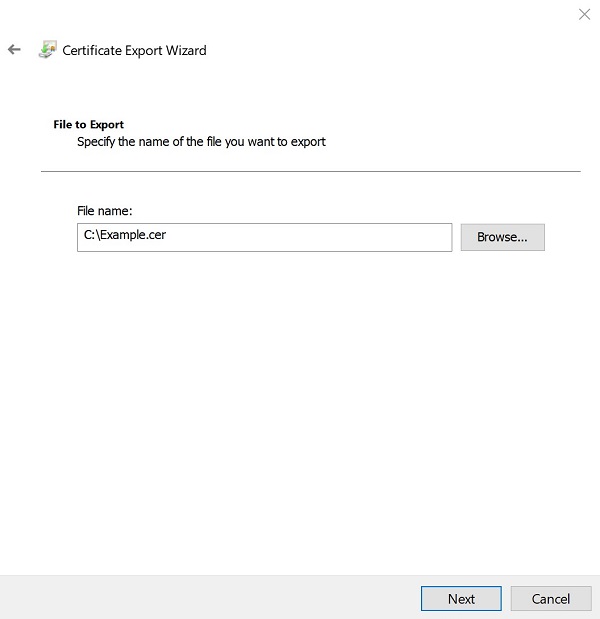
Şekil 22: (Yalnızca İngilizce) Sertifikayı kaydedin ve İleri öğesine tıklayın
- Finish (Son) öğesine tıklayın.
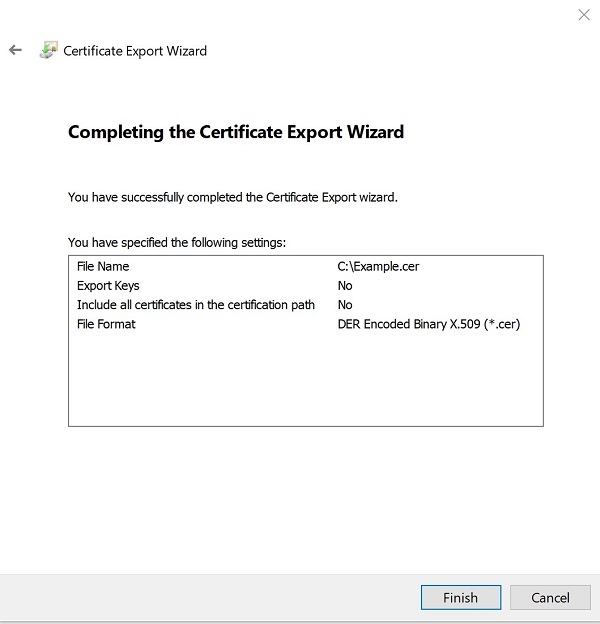
Şekil 23: (Yalnızca İngilizce) Son öğesine tıklayın
- Başarılı dışa aktarmada Tamam öğesine tıklayın.
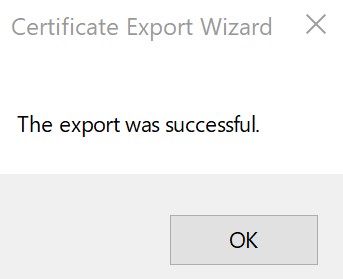
Şekil 24: (Yalnızca İngilizce) Tamam öğesine tıklama
- MMC'de Dosya öğesine tıklayın ve ardından Exit (Çıkış) öğesini seçin.
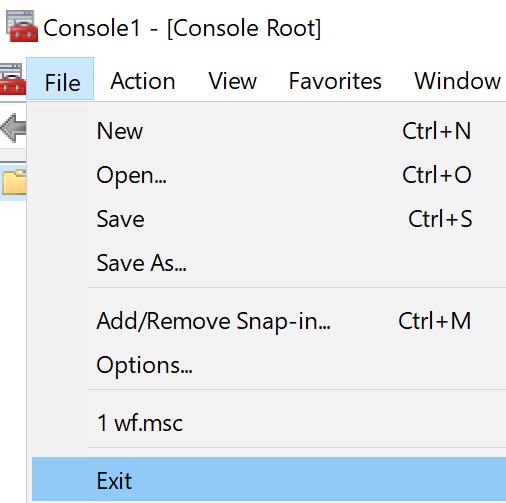
Şekil 25: (Yalnızca İngilizce) Exit (Çıkış) öğesini seçin
Destek ile iletişime geçmek için Dell Data Security Uluslararası Destek Telefon Numaraları başlıklı makaleye başvurun.
Çevrimiçi olarak teknik destek talebi oluşturmak için TechDirect adresine gidin.
Daha fazla faydalı bilgi ve kaynak için Dell Security Topluluk Forumu'na katılın.
Article Properties
Affected Product
Dell Encryption
Last Published Date
31 Oct 2023
Version
8
Article Type
Solution