Article Number: 000126830
Come esportare un certificato di firma dell'applicazione in Windows
Summary: Informazioni su come ottenere un certificato di firma per l'applicazione in Windows. Seguire questa guida dettagliata per esportare un certificato di firma dell'applicazione.
Article Content
Symptoms
Sistemi operativi interessati:
- Windows 10
- Windows 8.1
- Windows 8
- Windows 7
Le applicazioni di terze parti (ad esempio, la prevenzione del malware) possono richiedere la certificazione di firma per un prodotto per:
- Consentire o negare un processo
- Monitorare un prodotto.
- Determinare la conformità.
Cause
Non applicabile
Resolution
Per ottenere il certificato di firma:
- Cliccare con il pulsante destro del mouse sull'eseguibile e scegliere Proprietà.
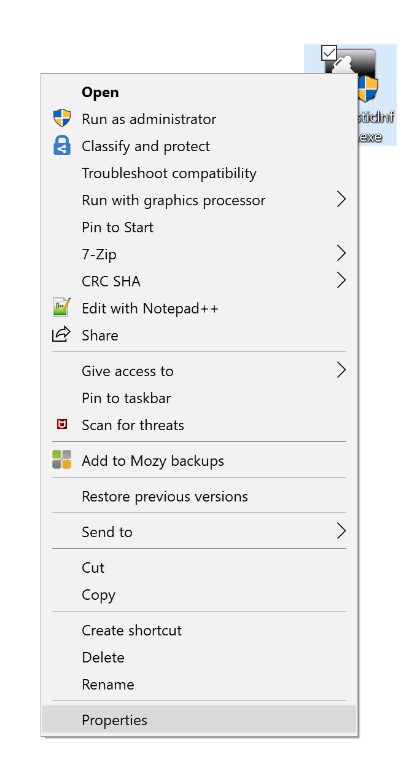
Figura 1. Cliccare su Proprietà (solo in inglese)
- Nell'esempio, DiagnosticInfo è il file eseguibile.
- Il nome dell'eseguibile può variare nell'ambiente in uso.
- Selezionare la scheda Firme digitali.

Figura 2. (solo in inglese) Selezionare la scheda Firme digitali
- Selezionare l'algoritmo con classificazione più elevato disponibile, quindi cliccare su Dettagli.
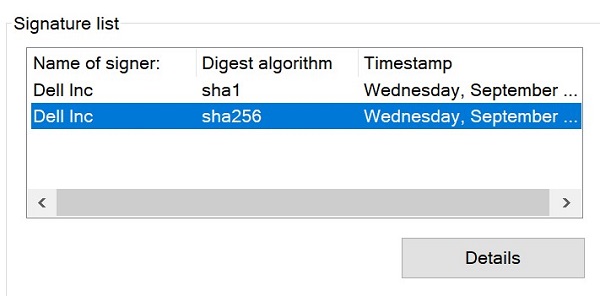
Figura 3. (solo in inglese) Selezionare l'algoritmo di digest più alto disponibile e cliccare su Details
- Se non è disponibile alcun algoritmo di digest , l'applicazione non contiene un certificato di firma.
- L'algoritmo di digest utilizzato nell'esempio può essere diverso nell'ambiente in uso.
- Cliccare su Visualizza certificato.
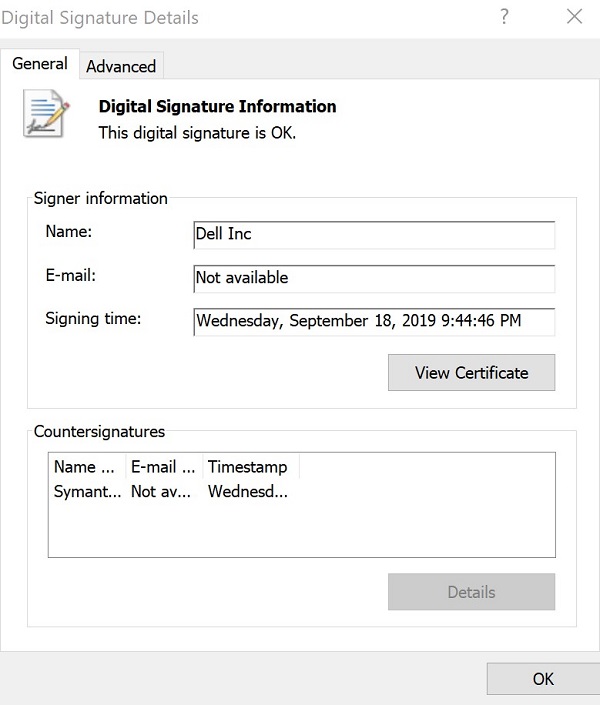
Figura 4. (solo in inglese) Cliccare su View Certificate (Visualizza certificato)
- Fare clic su Installa certificato.
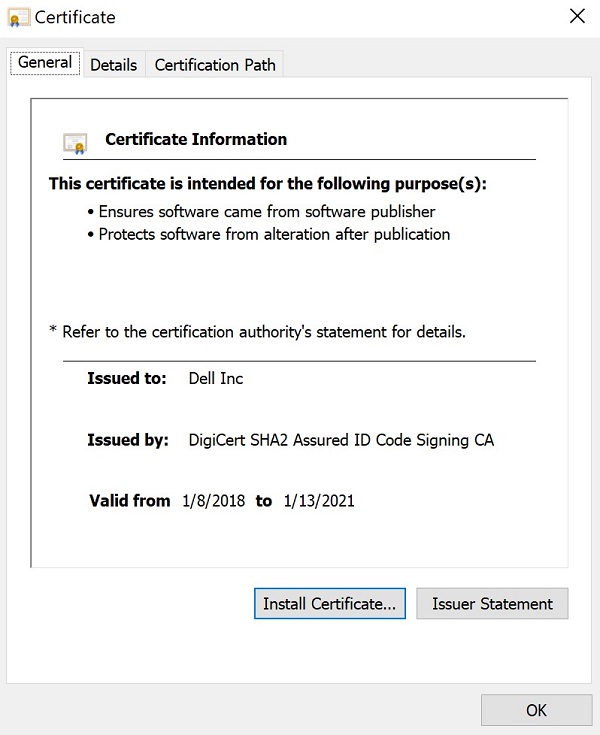
Figura 5. (solo in inglese) Cliccare su Installa certificato
- Selezionare Utente corrente , quindi cliccare su Avanti.
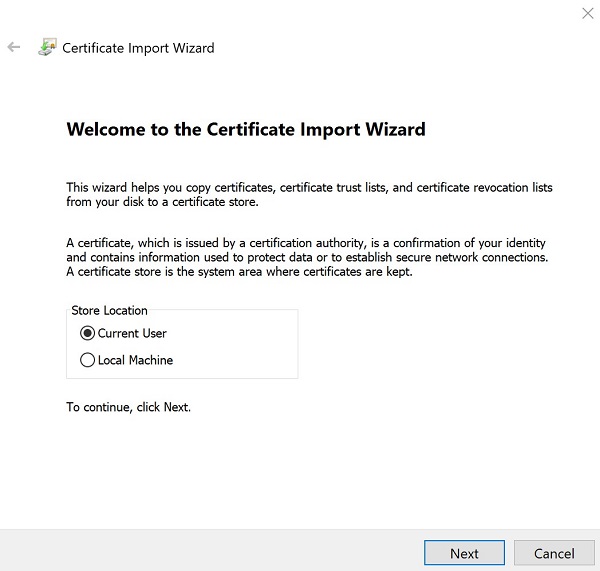
Figura 6. (solo in inglese) Selezionare Current User e fare clic su Next
- Selezionare Place the certificates in the following store , quindi fare clic su Browse.

Figura 7. (solo in inglese) Selezionare Place the certificates in the following store e fare clic su Browse
- Selezionare Personale , quindi cliccare su OK.
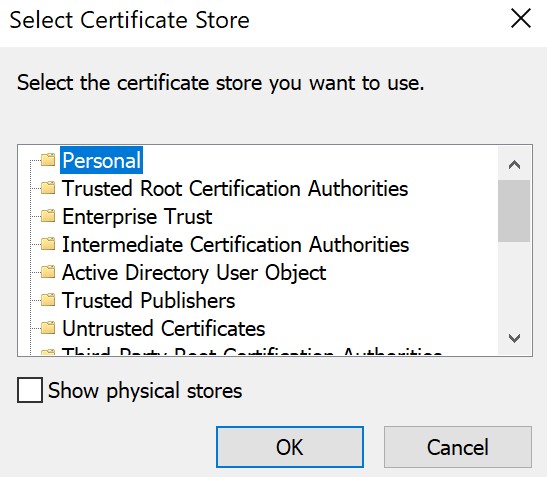
Figura 8. (solo in inglese) Selezionare Personal (Personale) e cliccare su OK
- Cliccare su Next.
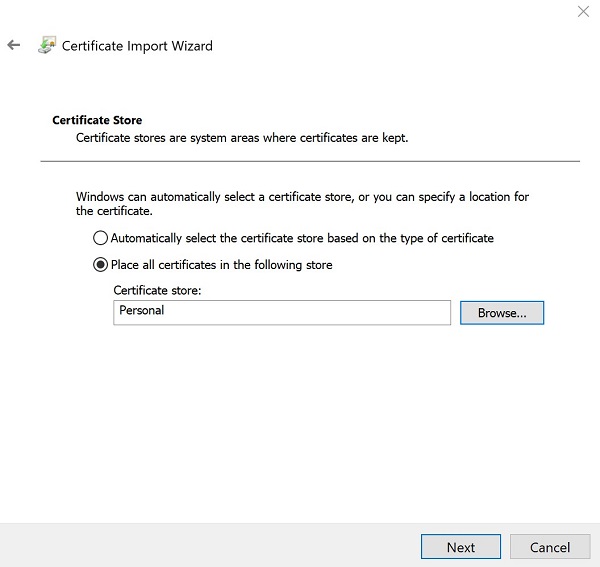
Figura 9. Cliccare su Avanti (solo in inglese)
- Cliccare su Finish.
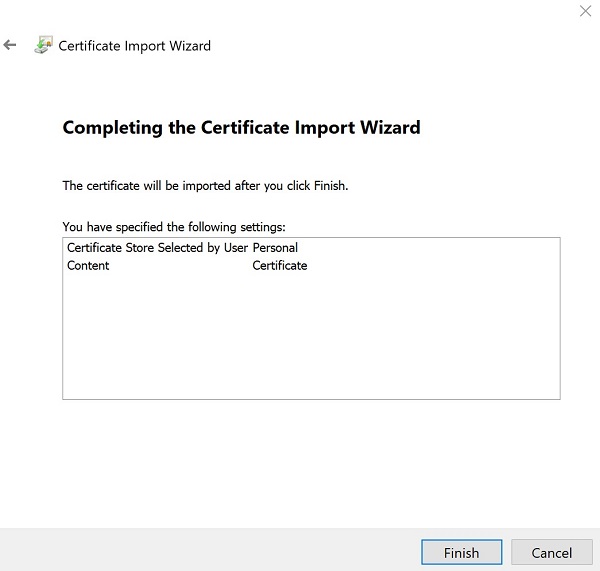
Figura 10. Cliccare su Finish (solo in inglese)
- Al completamento dell'importazione, fare clic su OK.
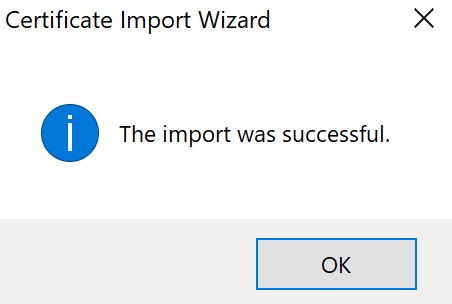
Figura 11. Cliccare su OK (solo in inglese)
- Cliccare con il pulsante destro del mouse sul menu Start di Windows e selezionare Esegui.
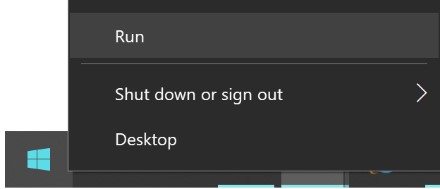
Figura 12. (solo in inglese) Selezionare Esegui
- Nell'interfaccia utente Esegui, digitare mmc.exe , quindi cliccare su OK.
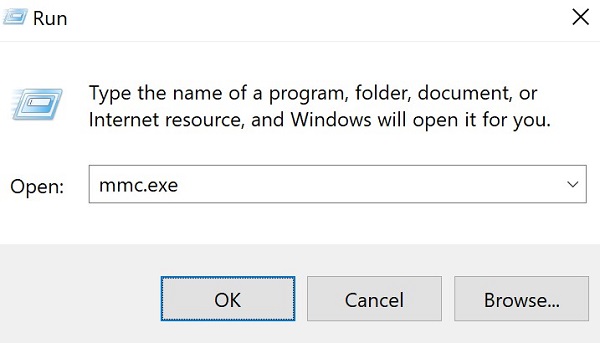
Figura 13. (solo in inglese) Digitare mmc.exe
- Nella Console di gestione Microsoft (MMC), cliccare su File , quindi selezionare Aggiungi/Rimuovi snap-in.
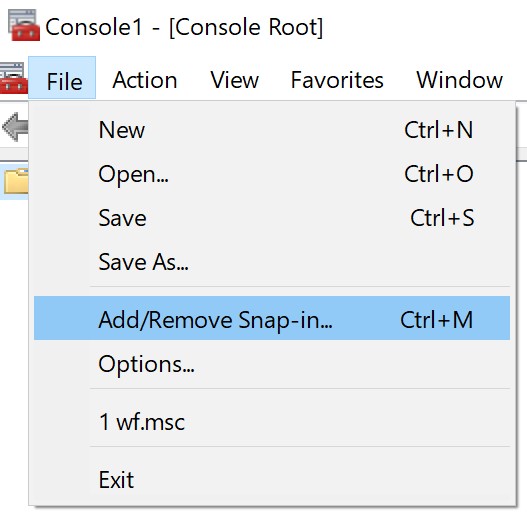
Figura 14: (solo in inglese) Selezionare Add/Remove Snap-in
- Nel menu Aggiungi o Rimuovi snap-in, selezionare Certificati, quindi fare clic su Aggiungi>.
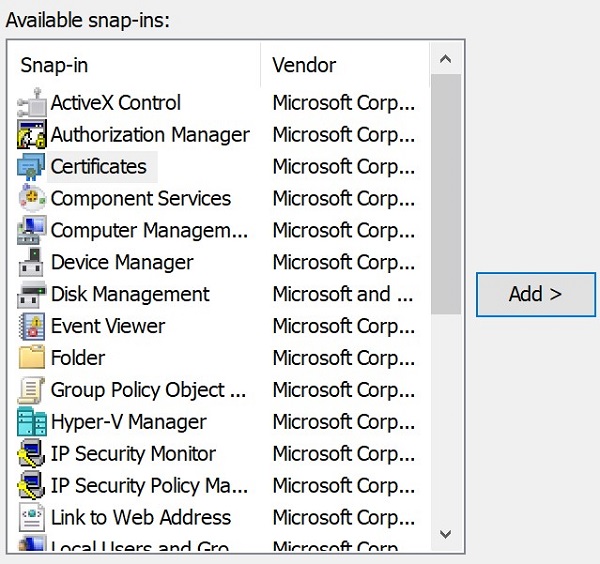
Figura 15. (solo in inglese) Selezionare Certificati e fare clic su Aggiungi>.
- Selezionare Il mio account utente , quindi cliccare su Fine.
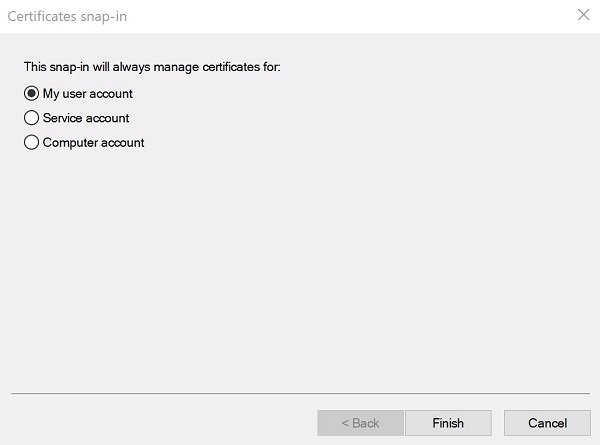
Figura 16. (solo in inglese) Selezionare Il mio account utente e cliccare su Fine.
- Cliccare su OK per caricare lo snap-in.
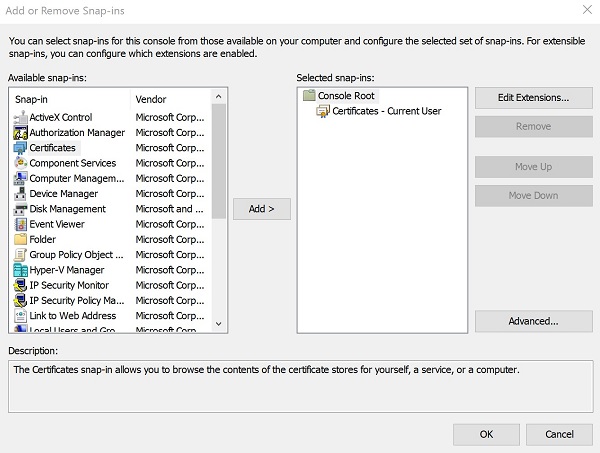
Figura 17. Cliccare su OK (solo in inglese)
- Nel menu MMC, passare a Certificati - Utente corrente > Certificati> personali.
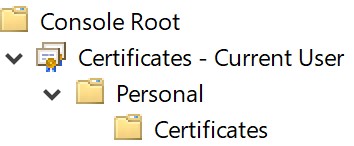
Figura 18. (solo in inglese) Vai a Certificati
- Fare clic con il pulsante destro del mouse sul certificato (passaggio 3), selezionare Tutte le attività >, quindi fare clic su Esporta.
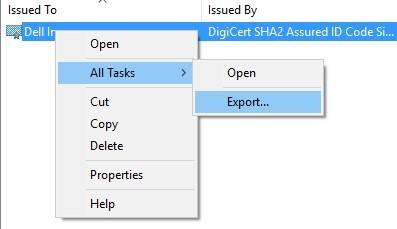
Figura 19. Cliccare su Esporta (solo in inglese)
- Nell'Export guidato certificato, fare clic su Avanti.
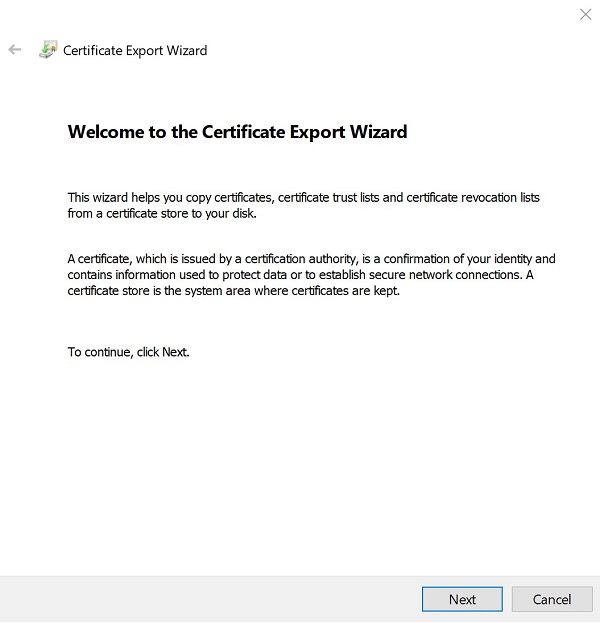
Figura 20. Cliccare su Avanti (solo in inglese)
- Selezionare il binario con codifica DER X.509 (. CER), quindi fare clic su Next.
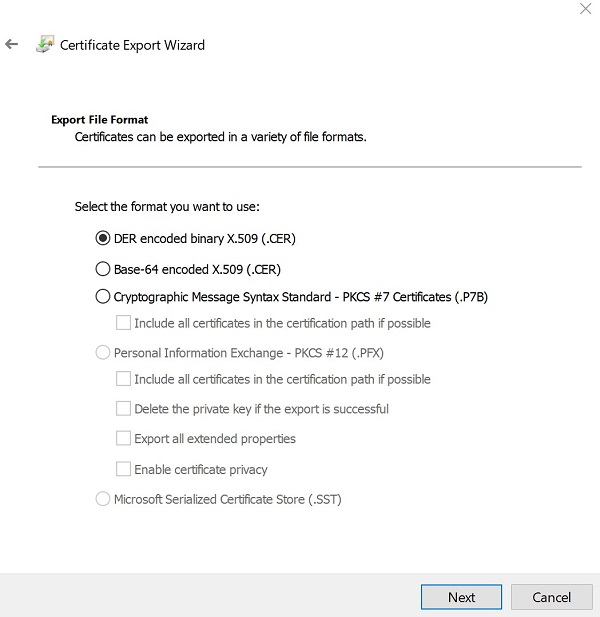
Figura 21. (solo in inglese) Selezionare il binario con codifica DER X.509 (. CER) e cliccare su Next
- Individuare una posizione in cui salvare il certificato, quindi cliccare su Avanti.
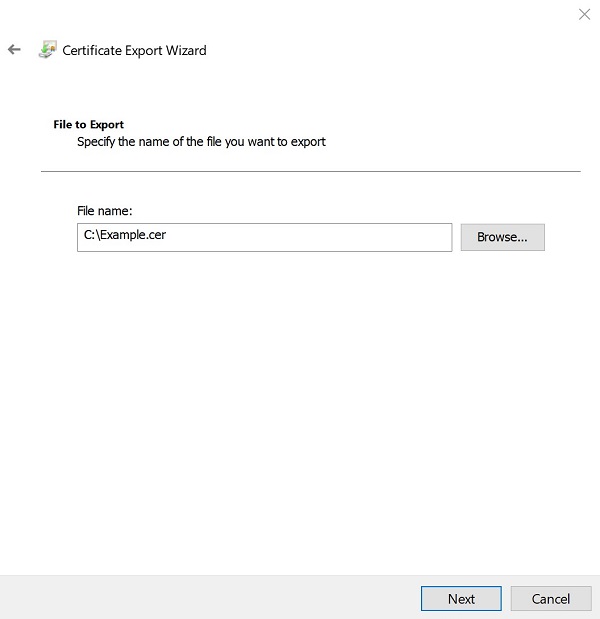
Figura 22. (solo in inglese) Salvare il certificato e fare clic su Next
- Cliccare su Finish.
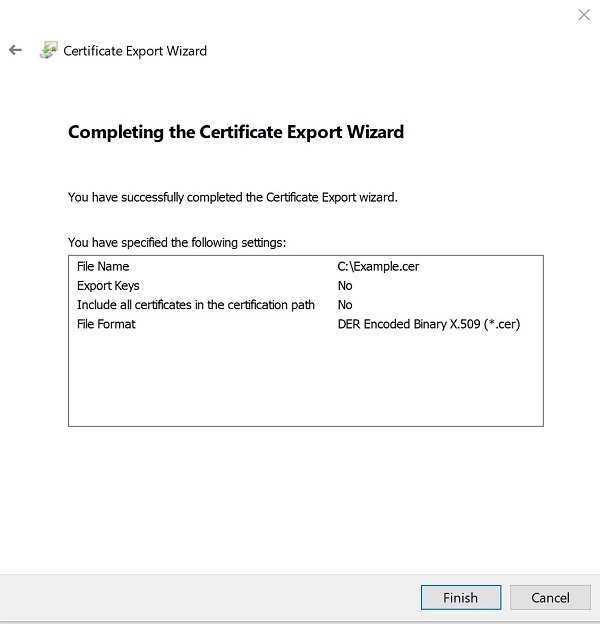
Figura 23. Cliccare su Finish (solo in inglese)
- Al completamento dell'export, fare clic su OK.
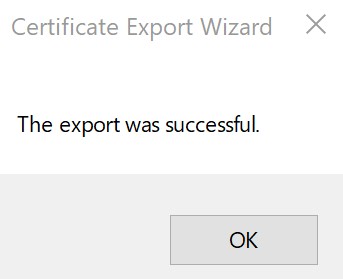
Figura 24. Cliccare su OK (solo in inglese)
- In MMC, cliccare su File , quindi selezionare Exit.
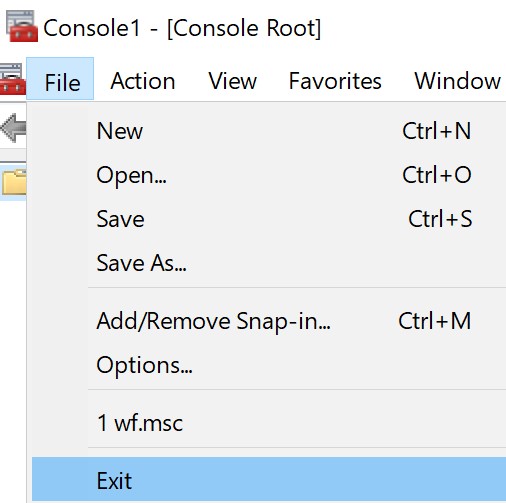
Figura 25. (solo in inglese) Selezionare Exit (Esci)
Per contattare il supporto, consultare l'articolo Numeri di telefono internazionali del supporto di Dell Data Security.
Accedere a TechDirect per generare una richiesta di supporto tecnico online.
Per ulteriori approfondimenti e risorse accedere al forum della community Dell Security.
Article Properties
Affected Product
Dell Encryption
Last Published Date
31 Oct 2023
Version
8
Article Type
Solution