Установка Wyse Management Suite (частное облако)
Summary: Узнайте, как установить Wyse Management Suite (частное облако), следуя этим инструкциям.
This article applies to
This article does not apply to
This article is not tied to any specific product.
Not all product versions are identified in this article.
Instructions
В этой статье рассматривается основная процедура установки Wyse Management Suite (частное облако).
Затронутые продукты:
- Wyse Management Suite
Затронутые версии:
- v4.4.211 и более поздние версии
- Нажмите правой кнопкой мыши на файл
WMS_[X.X].exeи выберите пункт Запуск от имени администратора.
 Примечание.:
Примечание.:[X.X]= версия Wyse Management Suite- Для получения дополнительной информации о том, как скачать программное обеспечение сервера, см. статью Скачивание Wyse Management Suite для частного облака.
- Нажмите Next.
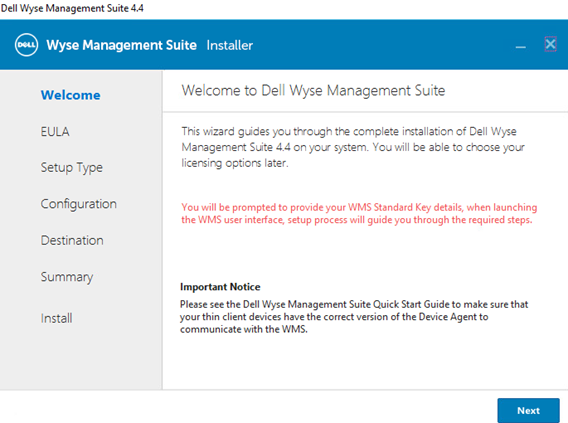
- В меню «Setup Type» выполните следующие действия.
- Установите флажок Wyse Management Suite.
- Установив флажок Wyse Management Suite , выберите Типичный или Пользовательский.
- Опционально можно установить флажок Teradici EM SDK.
- Нажмите Next.
- Если для установки Wyse Management Suite выбран параметр Typical, перейдите к шагу 4.
- Если для установки Wyse Management Suite выбран параметр Custom, перейдите к шагу 5.
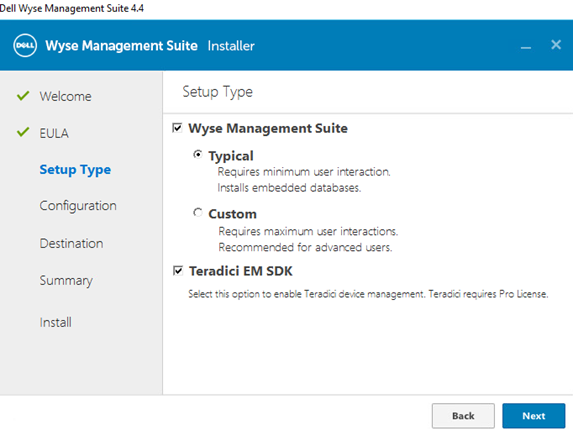
- Установите флажок Wyse Management Suite.
- В меню «Credentials » выполните следующие действия.
- Заполните и подтвердите пароль базы данных.
- Введите имя администратора.
- Введите фамилию администратора.
- Введите адрес электронной почты.
- Заполните и подтвердите пароль администратора.
- Нажмите Next.
- Перейдите к шагу 9.
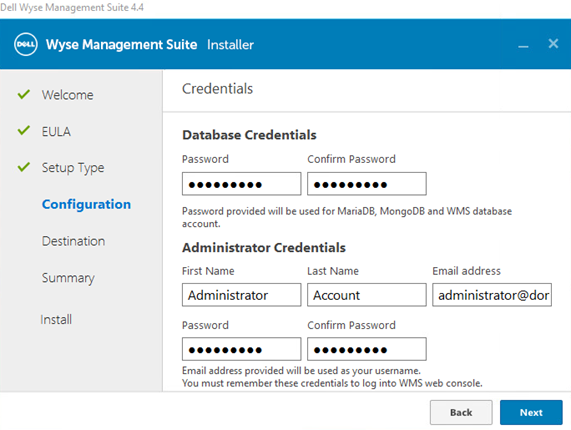
- В меню Mongo Database Server Configuration :
- Выберите Embedded MongoDB (Встроенная БД Mongo) или External MongoDB (Внешняя БД Mongo).
- Если выбран параметр Embedded MongoDB, заполните и подтвердите пароль.
- Если выбрана External MongoDB , заполните поля Database Server, Port, Username и Password.
- Нажмите Next.
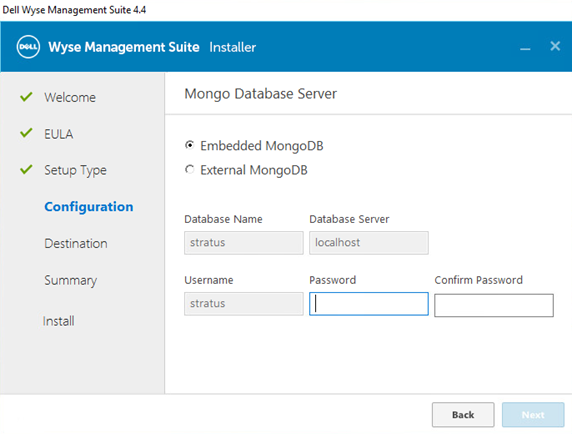
- Выберите Embedded MongoDB (Встроенная БД Mongo) или External MongoDB (Внешняя БД Mongo).
- В меню « Конфигурация сервера базы данных MariaDB »:
- Выберите Embedded MariaDB (Встроенная БД Maria) или External MariaDB (Внешняя БД Maria).
- Если выбран параметр Встроенная MariaDB, заполните и подтвердите пароль.
- Если выбран External MariaDB, заполните поля Database Server, Port, Username и Password.
- Нажмите Next.
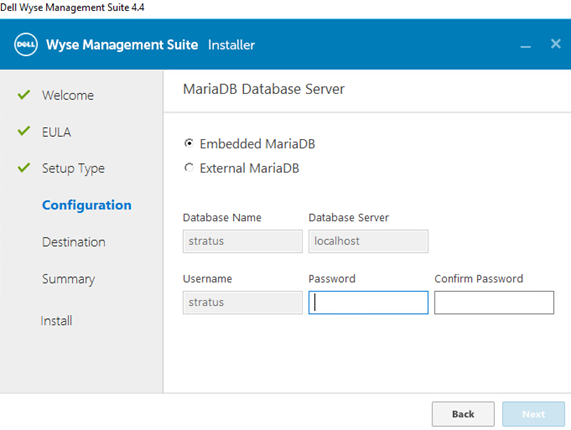
- Выберите Embedded MariaDB (Встроенная БД Maria) или External MariaDB (Внешняя БД Maria).
- В меню «Port selection Configuration » выполните следующие действия.
- При необходимости измените порт для следующих компонентов:
- Apache Tomcat
- База данных MariaDB
- База данных Mongo
- Брокер MQTT
- Memcached
- Защищенный MQTT
- Хранилище программного обеспечения
- Нажмите Next.
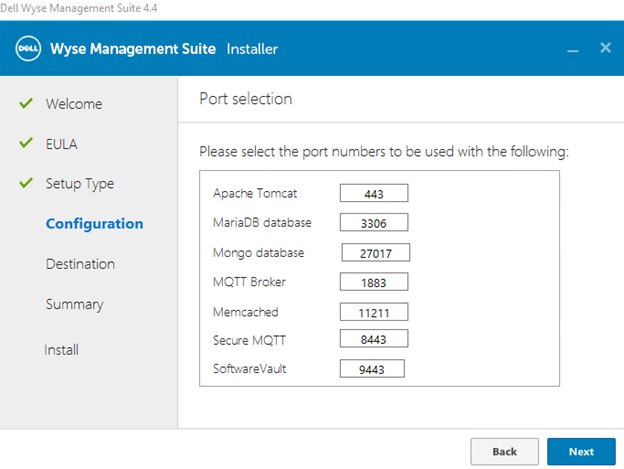
- При необходимости измените порт для следующих компонентов:
- В меню «Credentials Configuration» выполните следующие действия.
- Введите имя администратора.
- Введите фамилию администратора.
- Введите адрес электронной почты администратора.
- Заполните и подтвердите пароль администратора.
- Нажмите Next.
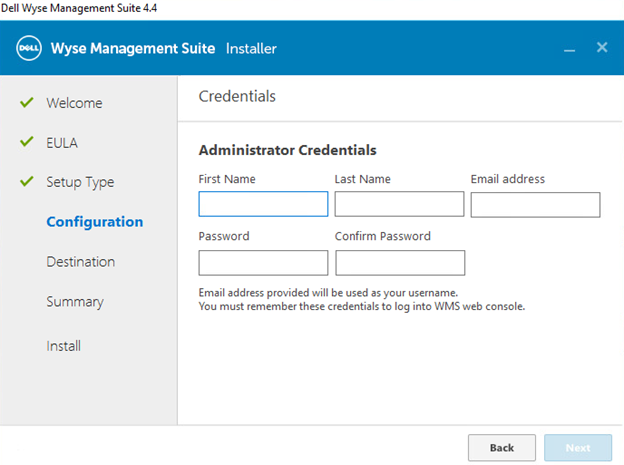
- В меню Teradici EM SDK Configuration :
- При необходимости измените порт (доступен только в том случае, если на шаге 3 был выбран параметр «SDK Teradici EM »).
- Выберите Use an Existing User или Create a New User.
- Если выбран параметр Использовать существующего пользователя, заполните поля Имя пользователя и Пароль.
- Если выбран параметр Создать нового пользователя, заполните поле Username, затем заполните и подтвердите пароль.
- Нажмите Next.
Примечание.:- Если выбран параметр «SDK Teradici EM » (шаг 3), пункт «Configure CIFS User Credentials » будет недоступен и флажок для него не будет отображаться.
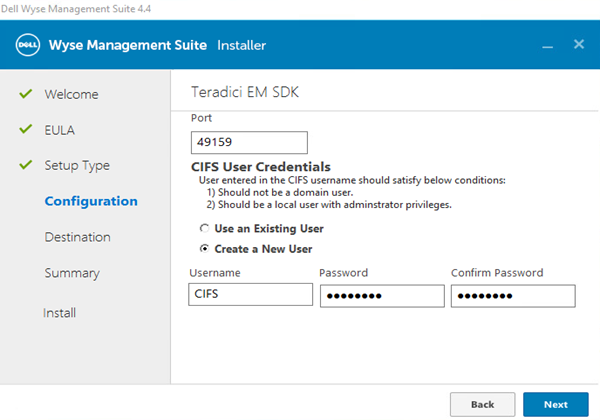
- Если параметр «SDK Teradici EM » не выбран (шаг 3), пункт «Configure CIFS User Credentials » будет необязательным и для него будет установлен флажок.
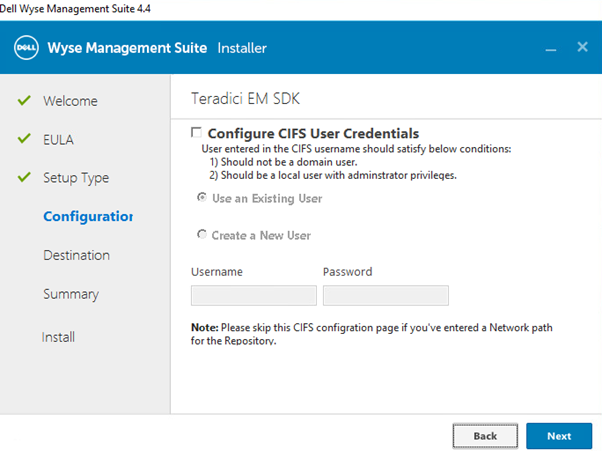
- Если параметр «SDK Teradici EM» не был выбран (шаг 3), не устанавливайте флажок Configure CIFS User Credentials, если репозиторий будет установлен в сетевом расположении (шаг 13).
- В меню «Service Account Credentials » выполните следующие действия.
- Выберите Создать нового локального пользователя, Использовать существующего локального пользователя или Использовать существующего пользователя домена.
- Заполните поля Username и Password.
- Нажмите Next.
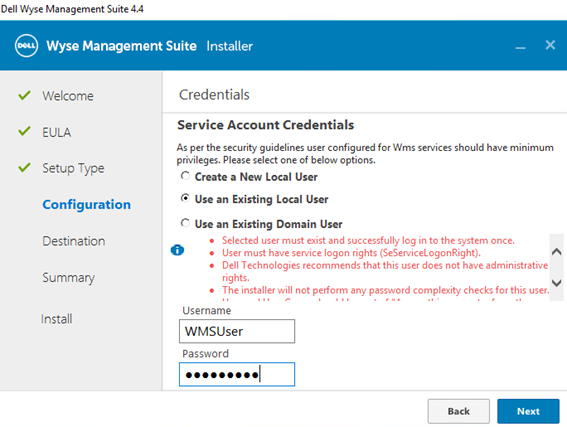
- В меню «Software Vault Credentials » настройте пароль и нажмите кнопку Next.
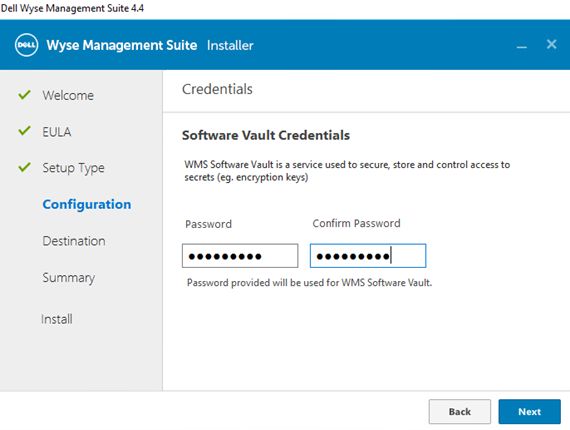
- В меню Security Configuration - Configure Webserver TLS при необходимости выберите TLSv1.3, затем нажмите Next.

- В меню «Destination » выполните следующие действия.
- При необходимости измените каталог установки.
- При необходимости измените каталог репозитория.
- Нажмите Next.
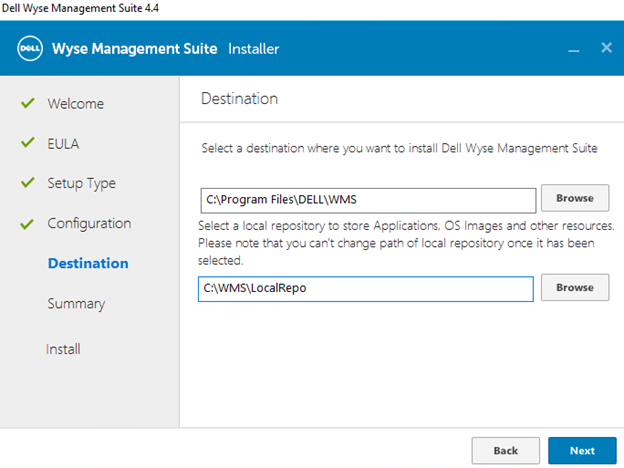
- В разделе «Обзор перед установкой» нажмите Далее.
 Примечание. Выбранные пункты в окне просмотра будут отличаться от изображения на рисунке выше в зависимости от пунктов, выбранных в предыдущих шагах.
Примечание. Выбранные пункты в окне просмотра будут отличаться от изображения на рисунке выше в зависимости от пунктов, выбранных в предыдущих шагах. - Нажмите кнопку «Launch», чтобы настроить Wyse Management Suite.
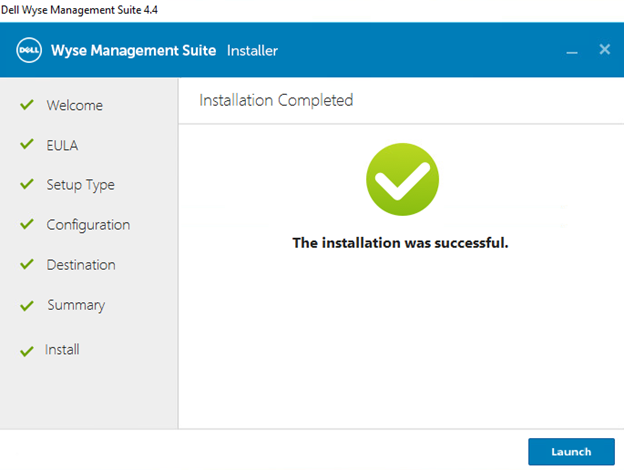
- Нажмите кнопку Начало работы .
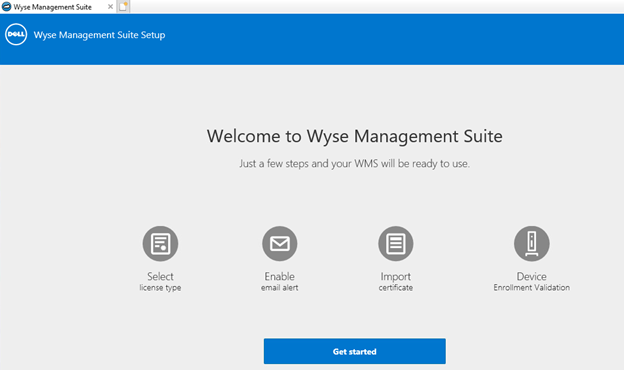
- В меню «License type » выполните следующие действия.
- Выберите Standard или Pro.
- Если выбран параметр «Pro », введите учетные данные для импорта информации о лицензии или введите ключ лицензии WMS Pro.
- При вводе учетных данных:
- Заполните поле Username (Имя пользователя).
- Заполните поле Password (Пароль).
- Заполните поле Data center (Центр обработки данных).
- Заполните поле Number of TC seats (Количество мест TC).
- Заполните поле Number of Edge Gateway & Embedded PC seats (Количество шлюзов Edge Gateway и мест Embedded PC).
- Заполните поле Number of Wyse Software Thin Client seats (Количество мест тонкого клиента ПО Wyse).
- Заполнение нескольких рабочих мест Dell Hybrid Client.
- Заполните несколько рабочих мест для активации ThinOS.
- Нажмите Import.
- При вводе лицензионного ключа WMS Pro выполните следующие действия.
- Введите лицензионный ключ из общедоступного облака.
- Нажмите Import.
- При вводе учетных данных:
- Нажмите Next.
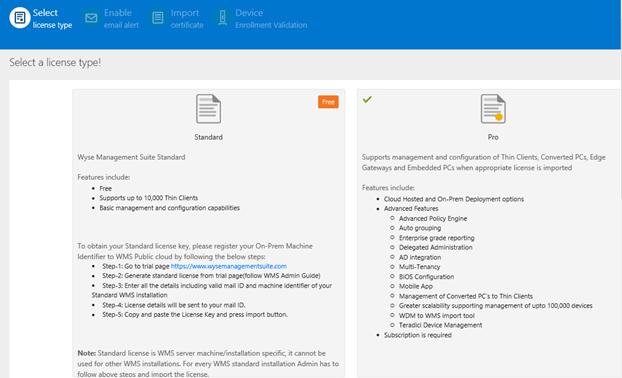
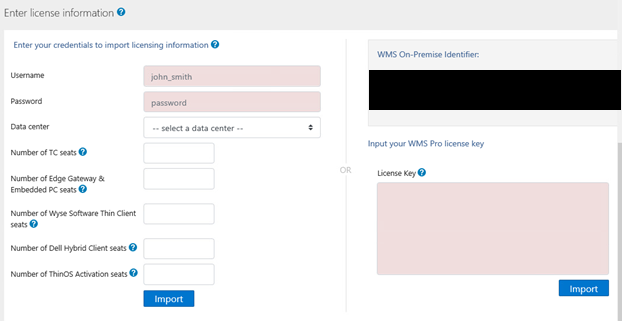
- В меню Настройка оповещений по электронной почте :
- При необходимости нажмите Skip и перейдите к шагу 19.
- Заполните поле SMTP Server (Сервер SMTP).
- При необходимости измените значение в поле Port (Порт).
- Заполните поле Send from address (Отправить с адреса).
- Заполните поле Username (Имя пользователя).
- Заполните поле Password (Пароль).
- Заполните поле Test address (Контрольный адрес).
- Нажмите Save.
- Нажмите Next.
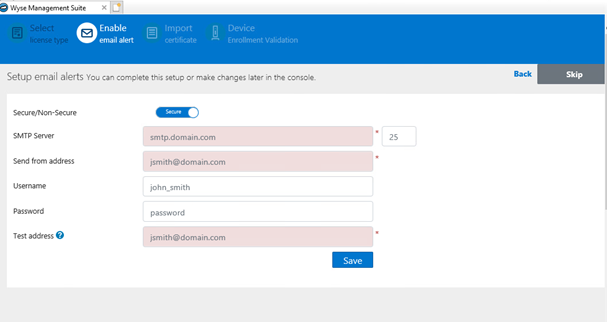
- В меню «Имена псевдонимов загруженных сертификатов »:
- При необходимости нажмите Skip и перейдите к шагу 20.
- Найдите и выберите файл сертификата.
- Нажмите Next.
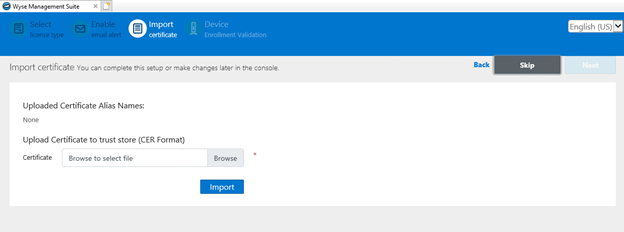
- В меню «Import Certificate » выполните следующие действия.
- Выберите PKCS-12 (.pfx или .p12) или пару ключ/сертификат.
- Если выбран PKCS-12 (.pfx или .p12):
- Нажмите Browse (Обзор), чтобы перейти к файлу PKCS-12, затем нажмите Open (Открыть).
- Заполните поле Password for PKCS (Пароль для PKCS).
- Нажмите Browse, чтобы перейти к промежуточному сертификату, затем нажмите Open.
- Нажмите Import.
- Если выбрана пара ключ/сертификат :
- Нажмите Browse, чтобы перейти к сертификату, затем нажмите Open.
- Нажмите Browse, чтобы перейти к промежуточному сертификату, затем нажмите Open.
- Нажмите Browse, чтобы перейти к закрытому ключу, затем нажмите Open.
- Заполните поле Password (Пароль).
- Нажмите Import.
- Нажмите Next.
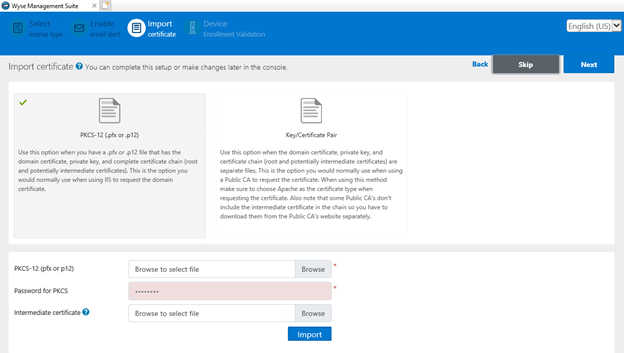
- В меню «Configure Device Enrollment Validation » выполните следующие действия.
- Установите флажок Проверка регистрации.
- Нажмите кнопку Сохранить.
- Нажмите Next.
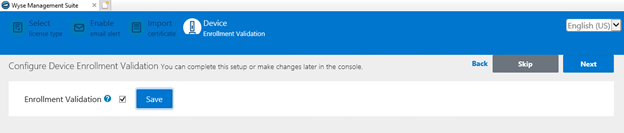
- Нажмите кнопку Вход в WMS, чтобы использовать Wyse Management Suite.
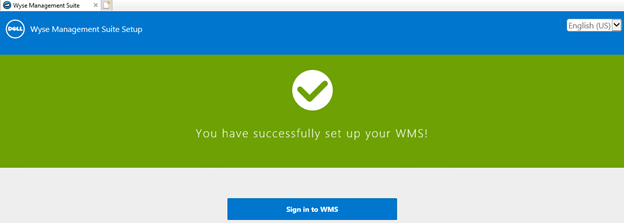
Affected Products
Wyse Management SuiteArticle Properties
Article Number: 000126147
Article Type: How To
Last Modified: 09 Jul 2024
Version: 6
Find answers to your questions from other Dell users
Support Services
Check if your device is covered by Support Services.