Een PCIe-kaart installeren in Windows: Een uitgebreide gids
Summary: Informatie over het installeren van een PCIe-kaart in een Windows-systeem. Hier vindt u tips over PCIe-slots, adapteropties en eenvoudige, stapsgewijze installatie-instructies
Instructions
Als u een PCIe-kaart wilt toevoegen aan uw Dell systeem, volgt u de onderstaande stappen om de installatie te voltooien.
- Verwijder de zijplaat. Als u niet weet hoe u dit moet verwijderen, raadpleeg dan de pagina Dell Support voor uw systeemdocument.
- Er wordt een PCIe-kaart aan het PCIe-slot toegevoegd. (Zie Afbeelding 1)

(Afbeelding 1 - PCIe-slot)
- Zodra de PCIe-kaart-ID is toegevoegd. U hebt een DisplayPort-naar-DisplayPort-kabel nodig om aan te sluiten van de DisplayPort van de PCIe-kaart op de DisplayPort van de grafische kaart. (Zie afbeelding 2)
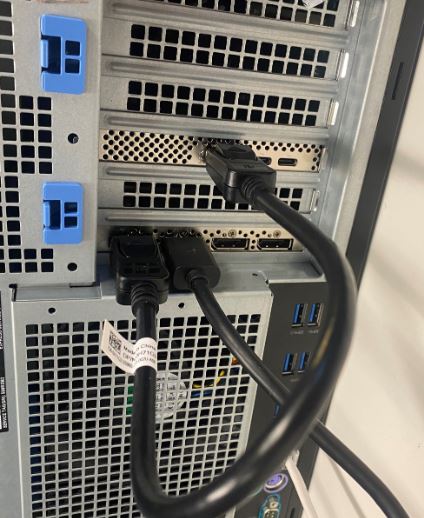
(Afbeelding 2 - DP-naar-DP-kabel)
- Als de kaart eenmaal is geïnstalleerd en het een Thunderbolt PCIe-kaart is, moet u de nieuwste Thunderbolt Controller Driver bijwerken. Ga naar onze driversite om te zoeken naar de overeenkomende driver voor uw systeem. De driver voor de Thunderbolt controller is te vinden onder Chipset. (Zie Afbeelding 3)
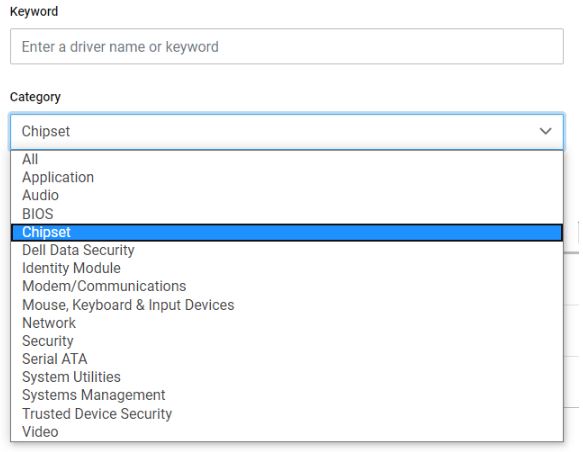
(Afbeelding 3 - Dell drivercategorie)
Na voltooiing van deze driverinstallatie en het opnieuw opstarten van het systeem, zou de PCIe-kaartfunctionaliteit nu in staat moeten zijn om het PCIe-slot te gebruiken.
Additional Information
Aanbevolen artikelen
Hier zijn enkele aanbevolen artikelen met betrekking tot dit onderwerp die voor u interessant kunnen zijn.
Article Properties
Article Number: 000126038
Article Type: How To
Last Modified: 03 Apr 2024
Version: 8
Find answers to your questions from other Dell users
Support Services
Check if your device is covered by Support Services.
Article Properties
Article Number: 000126038
Article Type: How To
Last Modified: 03 Apr 2024
Version: 8
Find answers to your questions from other Dell users
Support Services
Check if your device is covered by Support Services.