Article Number: 000125166
Planification de rapports gérés pour les serveurs Dell Data Security
Summary: Les rapports gérés peuvent être planifiés sur les serveurs Dell Data Security en suivant ces instructions.
Article Content
Symptoms
Un administrateur peut planifier l’envoi de rapports gérés à une liste de destinataires par e-mail pour les serveurs Dell Data Security (Dell Security Management Server ou Dell Security Management Server Virtual).
Produits concernés :
- Dell Security Management Server
- Dell Security Management Server Virtual
Versions concernées :
- v10.1.0 et ultérieures
Cause
Sans objet
Resolution
Un rapport géré nouveau ou existant peut être planifié pour être envoyé à une ou plusieurs adresses e-mail. Cliquez sur la tâche appropriée pour obtenir plus d’informations.
- Les notifications par e-mail nécessitent la configuration des paramètres SMTP sur le serveur Dell Data Security.
- Pour plus d’informations, consultez l’article Configuration des paramètres SMTP pour les serveurs Dell Data Security (en anglais).
Nouveau
- Connectez-vous à la console d’administration Dell Data Security.
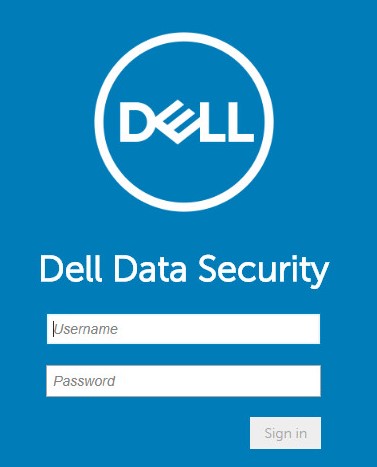
- Depuis le volet du menu de gauche, cliquez sur Reporting, puis sur Manage Reports.
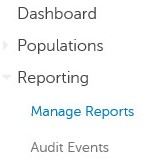
- Cliquez sur le menu déroulant Create New Report, puis sélectionnez le rapport approprié.
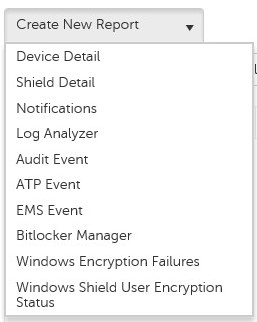
- Apportez des modifications aux filtres de rapport par défaut. Une fois que vous avez terminé, cliquez sur Save As.

- Dans le menu Report - Save As :
- Renseignez le menu Report Name.
- Saisissez une description.
- Vous pouvez également cocher Private.
- Cliquez sur Save (Enregistrer).
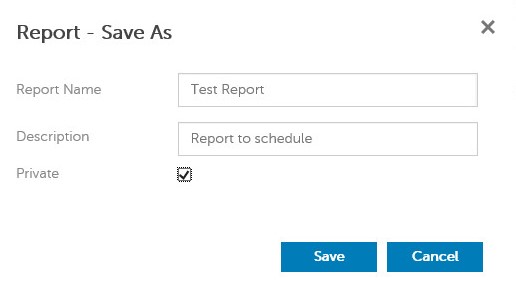
- Cliquez sur Schedule (Planifier).

- Cliquez sur Add Schedule.
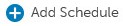
- Dans le menu Add Schedule :
- Renseignez le champ Email pour recevoir le rapport.
- Renseignez le champ Schedule pour exécuter le rapport.
- Sélectionnez une heure d’exécution dans le champ Time.
- Sélectionnez un paramètre régional (Locale).
- Cliquez sur Save (Enregistrer).
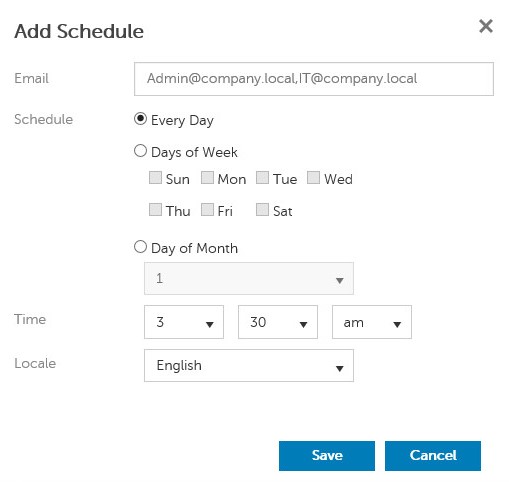
Existant
- Connectez-vous à la console d’administration Dell Data Security.
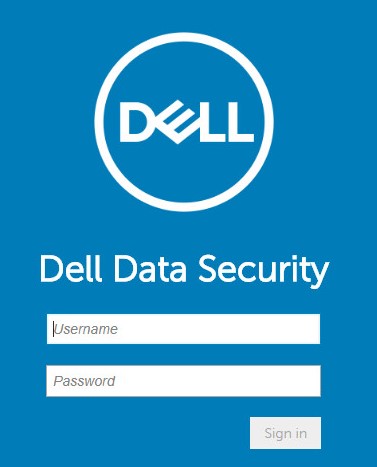
- Depuis le volet du menu de gauche, cliquez sur Reporting, puis sur Manage Reports.
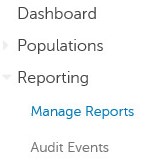
- Sélectionnez le rapport à planifier.

- Cliquez sur Schedule (Planifier).

- Cliquez sur Add Schedule.
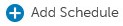
- Dans le menu Add Schedule :
- Renseignez le champ Email pour recevoir le rapport.
- Renseignez le champ Schedule pour exécuter le rapport.
- Sélectionnez une heure d’exécution dans le champ Time.
- Sélectionnez un paramètre régional (Locale).
- Cliquez sur Save (Enregistrer).
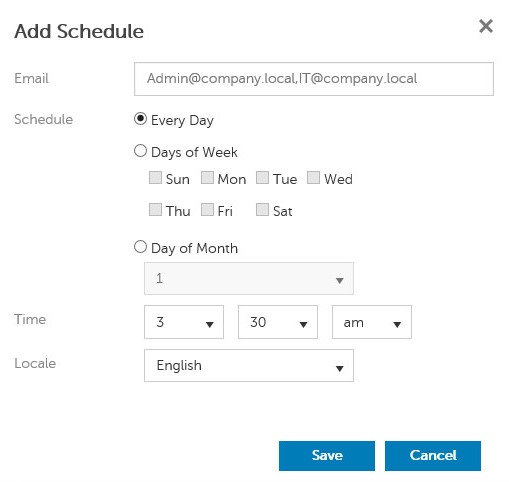
Pour contacter le support technique, consultez l’article Numéros de téléphone du support international Dell Data Security.
Accédez à TechDirect pour générer une demande de support technique en ligne.
Pour plus d’informations et de ressources, rejoignez le Forum de la communauté Dell Security.
Article Properties
Affected Product
Dell Encryption
Last Published Date
23 Oct 2023
Version
8
Article Type
Solution