Article Number: 000124565
Verwalten von Zonen in Dell Threat Defense
Summary: Mithilfe dieser Weisungen können Zonen in Dell Threat Defense verwaltet werden.
Article Content
Symptoms
- Mit Stand Mai 2022 hat Dell Threat Defense das Ende der Wartung erreicht. Dieses Produkt und die dazugehörigen Artikel werden von Dell nicht mehr aktualisiert. Weitere Informationen finden Sie unter Produktlebenszyklus-Richtlinie (Ende des Supports/der Nutzungsdauer) für Dell Data Security. Wenn Sie Fragen zu alternativen Artikeln haben, wenden Sie sich an Ihren Vertriebsmitarbeiter oder wenden Sie sich an endpointsecurity@dell.com.
- Weitere Informationen zu aktuellen Produkten finden Sie unter Endpoint Security.
Zonen werden verwendet, um Geräte in einer Dell Threat Defense-Verwaltungskonsole zu verwalten und zu organisieren.
Betroffene Produkte:
Dell Threat Defense
Cause
Nicht zutreffend.
Resolution
Dell Threat Defense-AdministratorInnen können Folgendes durchführen:
- Zone hinzufügen
- Zonenregel hinzufügen
- Zone entfernen
Klicken Sie auf den entsprechenden Schritt für weitere Details.
Standardmäßig werden Geräte automatisch der Zone „unzoned“ hinzugefügt. Es wird dringend empfohlen, zusätzliche Zonen zu erstellen, um Geräte-Policys und Produktupdates zu verwalten.
So fügen Sie eine Zone hinzu:
- Gehen Sie in einem Webbrowser zur Dell Threat Defense-Verwaltungskonsole unter:
- Nordamerika: https://dellthreatdefense.cylance.com

- Europa: https://dellthreatdefense-eu.cylance.com

- Asiatisch-pazifischer Raum: https://dellthreatdefense-au.cylance.com

- Nordamerika: https://dellthreatdefense.cylance.com
- Melden Sie sich bei der Dell Threat Defense-Verwaltungskonsole an.
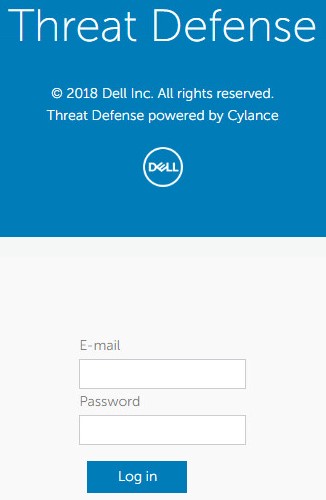
- Klicken Sie auf die Registerkarte Zones.

- Klicken Sie auf der Registerkarte „Zones“ auf Add New Zone.
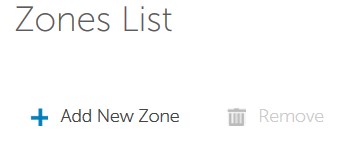
- Geben Sie einen Zonennamen ein.
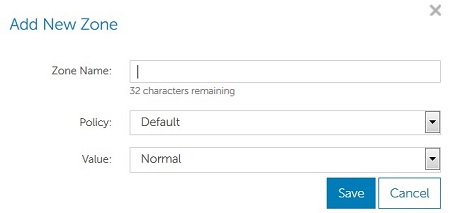
- Wählen Sie im Drop-Down-Menü eine Policy aus, die auf die Zone angewendet werden soll.
- Wählen Sie aus dem Drop-Down-Menü den Wert Low, Normal oder High aus, um anzugeben, wie Bedrohungen innerhalb einer Zone klassifiziert werden.
- Sobald Zone Name, Policy und Value ausgewählt sind, klicken Sie auf Save.
Standardmäßig müssen Geräte von AdministratorInnen manuell in eine Zone verschoben werden. Zonenregeln automatisieren diese Aufgabe.
So fügen Sie eine Zonenregel hinzu:
- Gehen Sie in einem Webbrowser zur Dell Threat Defense-Verwaltungskonsole unter:
- Nordamerika: https://dellthreatdefense.cylance. com

- Europa: https://dellthreatdefense-eu.cylance.com

- Asiatisch-pazifischer Raum: https://dellthreatdefense-au.cylance.com

- Nordamerika: https://dellthreatdefense.cylance. com
- Melden Sie sich bei der Dell Threat Defense-Verwaltungskonsole an.
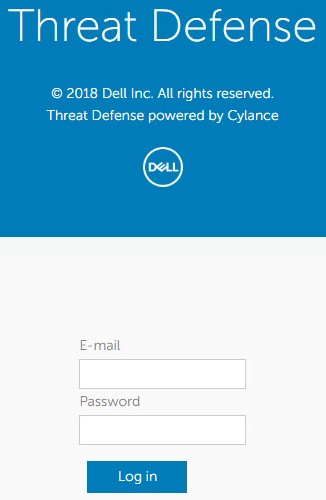
- Klicken Sie auf der Registerkarte „Zone“ auf die entsprechende Zone, um eine Zonenregel hinzuzufügen.
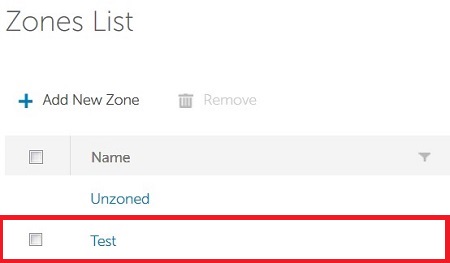
- Klicken Sie auf Create Rule.
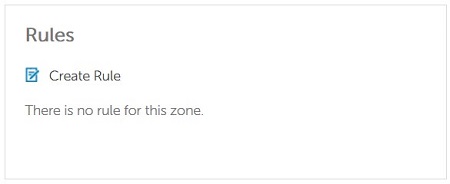
- Neue Geräte werden automatisch zur Zone hinzugefügt, wenn die Option When a new device is added to the organization (Wenn ein neues Gerät zur Organisation hinzugefügt wird) ausgewählt ist. Wählen Sie aus, ob Sie diesen Wert aktiviert lassen oder deaktivieren möchten.

- Wenn sich ein Identifizierungsattribut (z. B. IP, Hostname, Betriebssystem oder Domain) ändert, werden Geräte automatisch zu einer Zone hinzugefügt, wenn die Option When any attribute of a device has changed (Wenn ein Attribut eines Geräts geändert wurde) aktiviert ist. Wählen Sie aus, ob Sie diesen Wert deaktiviert lassen oder aktivieren möchten.
- Wählen Sie mindestens eine Regel aus dem Drop-down-Menü aus:
- Gerätename
- Distinguished Name (LDAP)
- Mitglied von (LDAP)
- Domainname
- IPv4-Adresse im Bereich
- Betriebssystem

- Geben Sie die Kriterien für eine oder mehrere Regeln ein, die in Schritt 6 ausgewählt wurden.

- Wählen Sie entweder:
- If ALL of the following conditions are met (Wenn ALLE der folgenden Bedingungen erfüllt sind): Diese Option erfordert, dass alle Regelkriterien erfüllt sind, damit ein Gerät automatisch zu einer Zone hinzugefügt wird.
- If ANY of the following conditions are met (Wenn EINE der folgenden Bedingungen erfüllt ist): Diese Option erfordert, dass mindestens eine erfüllt ist, damit ein Gerät automatisch zu einer Zone hinzugefügt wird.
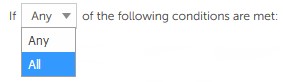
- Wählen Sie entweder do not apply oder apply Zone policy for devices that are added to the zone (Zonen-Policy auf Geräte anwenden, die der Zone hinzugefügt werden).

- Aktivieren Sie Apply now to all existing devices (Jetzt auf alle vorhandenen Geräte anwenden), um zuvor registrierte Geräte zur Zone hinzuzufügen, die die Regelkriterien erfüllen.

Manchmal ist eine Zone möglicherweise nicht mehr erforderlich. Der Dell Threat Defense-Mandant bietet AdministratorInnen die Möglichkeit, Zonen zu entfernen.
So entfernen Sie eine Zone:
- Gehen Sie in einem Webbrowser zur Dell Threat Defense-Verwaltungskonsole unter:
- Nordamerika: https://dellthreatdefense.cylanbce.com

- Europa: https://dellthreatdefense-eu.cylance.com

- Asiatisch-pazifischer Raum: https://dellthreatdefense-au.cylance.com

- Nordamerika: https://dellthreatdefense.cylanbce.com
- Melden Sie sich bei der Dell Threat Defense-Verwaltungskonsole an.
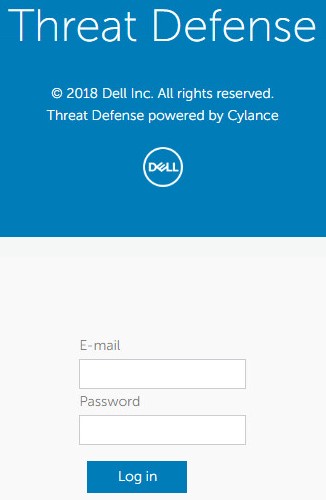
- Klicken Sie auf der Registerkarte „Zone“ auf die entsprechende Zone, die entfernt werden soll.
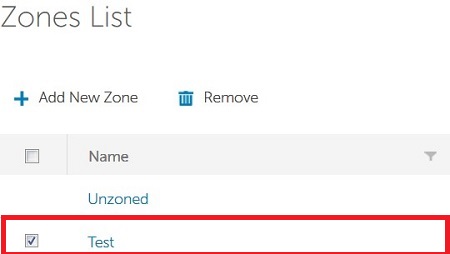
- Der Beispiel-Gerätename kann sich von dem in Ihrer Umgebung unterscheiden.
- Geräte werden nicht gelöscht, wenn eine Zone entfernt wird.
- Klicken Sie auf Entfernen.
- Klicken Sie nach der Bestätigung auf Yes.
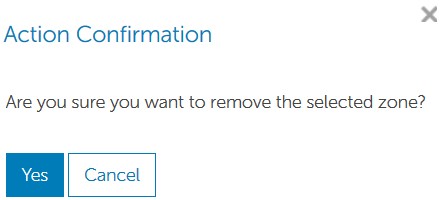
Nutzen Sie zur Kontaktaufnahme mit dem Support die internationalen Support-Telefonnummern von Dell Data Security.
Gehen Sie zu TechDirect, um online eine Anfrage an den technischen Support zu erstellen.
Zusätzliche Einblicke und Ressourcen erhalten Sie im Dell Security Community Forum.
Additional Information
Videos
Article Properties
Affected Product
Dell Threat Defense
Last Published Date
20 Dec 2022
Version
10
Article Type
Solution