如何在 Windows 11 和 Windows 10 的 Xbox 遊戲列上進行螢幕錄製
Summary: 如何使用電腦上的 Xbox 遊戲列進行螢幕錄製。查找如何使用 Windows Xbox 錄製視頻、錄製較長的剪輯以及查找 Xbox 遊戲列保存視頻的位置。
This article applies to
This article does not apply to
This article is not tied to any specific product.
Not all product versions are identified in this article.
Instructions
使用 Xbox 遊戲列從 Windows 11 或 Windows 10 中的應用程式擷取影片
將 Xbox 遊戲列與鍵盤和螢幕閱讀器配合使用,以錄製你喜歡的遊戲或應用程式的視頻剪輯。此影片可作為故障診斷工具,記錄在遊戲或應用程式中重現問題所採取的特定步驟。您可以儲存並共用檔案,以協助診斷問題。請按照以下步驟使用遊戲列錄製和儲存視頻擷取:
注意:並非 Windows 11 或 Windows 10 中的所有應用程式都可能與遊戲列相容。例如,此功能在檔案總管或記事本等應用程式中將不起作用。遊戲列也不會在桌面螢幕上打開。在平板電腦上或在計算機上使用平板電腦模式時,必須連接鍵盤才能利用遊戲列功能。
- 在玩遊戲時,按鍵盤上的 Windows 徽標 鍵 + G 以打開 Xbox 遊戲列。此時將顯示一條消息,詢問您是否要打開遊戲列。選中標有 “是,這是一個 打開遊戲列的遊戲”的框。
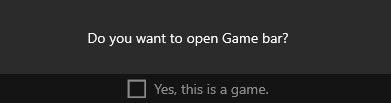
 注意:除了 使用 Windows 徽標 鍵 + G,您還可以按 Windows 徽標 鍵 + Alt + R 在全屏(或全屏獨佔)模式下玩遊戲時立即開始錄製。
注意:除了 使用 Windows 徽標 鍵 + G,您還可以按 Windows 徽標 鍵 + Alt + R 在全屏(或全屏獨佔)模式下玩遊戲時立即開始錄製。 - 選擇 從現在開始錄製 (圓圈)以開始錄製剪輯,然後選擇 停止錄製 (正方形)以結束剪輯。
- 選擇 「截屏 」(相機圖示)以拍攝遊戲中正在發生的事情的照片。
- 若為全螢幕電腦遊戲,請使用 Windows 標誌 鍵 + Alt + G 開始或停止錄製。對於全屏(或全屏獨佔)模式下的遊戲,您看不到遊戲列,但可以使用 Windows 徽標 鍵 + Alt + R 開始或停止錄製。
- 若要編輯剪輯,請選擇“ Xbox ”按鈕以打開 Xbox 應用,然後選擇 “捕獲”。
- 執行您想要在應用程式中記錄的故障診斷步驟或動作。
注意:選取時,螢幕上的選項會反白顯示,但在播放錄製檔案時,您可能無法看到滑鼠指標或移動。
- 默認情況下,視頻捕獲檔保存在 「視頻 > 捕獲」下的用戶資料夾中。錄製的視頻檔預設另存為MP4檔(.mp4)檔類型。
有關使用 Xbox 遊戲列錄製或捕獲螢幕的最新資訊,請轉到 使用 Xbox 遊戲列在電腦上錄製遊戲剪輯。
Affected Products
Alienware, XPS, G Series, G Series, Alienware, XPSArticle Properties
Article Number: 000103410
Article Type: How To
Last Modified: 08 Oct 2024
Version: 6
Find answers to your questions from other Dell users
Support Services
Check if your device is covered by Support Services.
