Instalowanie karty PCIe w systemie Windows: Kompleksowy przewodnik
Summary: Dowiedz się, jak zainstalować kartę PCIe w systemie Windows. Wskazówki dotyczące gniazd PCIe, opcji adapterów i proste instrukcje instalacji krok po kroku
This article applies to
This article does not apply to
This article is not tied to any specific product.
Not all product versions are identified in this article.
Instructions
Jeśli chcesz dodać kartę PCIe do systemu firmy Dell, wykonaj poniższe czynności, aby zakończyć instalację.
- Zdejmij pokrywę boczną. Jeśli nie wiesz, jak go usunąć, odwiedź stronę pomocy technicznej firmy Dell , aby uzyskać dokumentację systemu.
- Karta PCIe zostanie dodana do gniazda PCIe. (Patrz Rysunek 1)

(Rysunek 1 . Gniazdo PCIe)
- Po dodaniu identyfikatora karty PCIe. Do podłączenia złącza Display Port karty PCIe do portu karty graficznej potrzebny jest Display Port do Display Port. (Patrz Rysunek 2.)
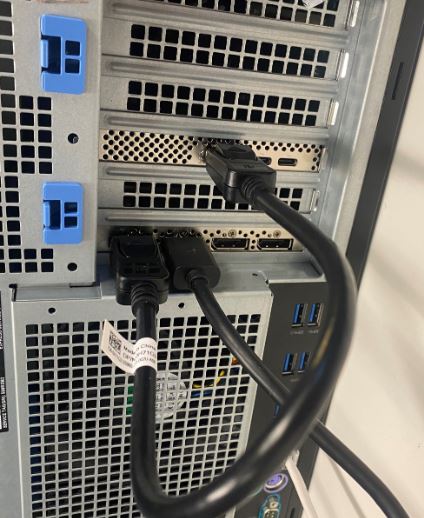
(Rysunek 2. DP do DP)
- Jeśli po zainstalowaniu karty PCIe jest to karta Thunderbolt, należy zaktualizować najnowszy sterownik kontrolera Thunderbolt. Przejdź do witryny ze sterownikami , aby wyszukać sterownik dla swojego systemu. Sterownik kontrolera Thunderbolt można znaleźć w sekcji "Chipset". (Patrz Rysunek 3)
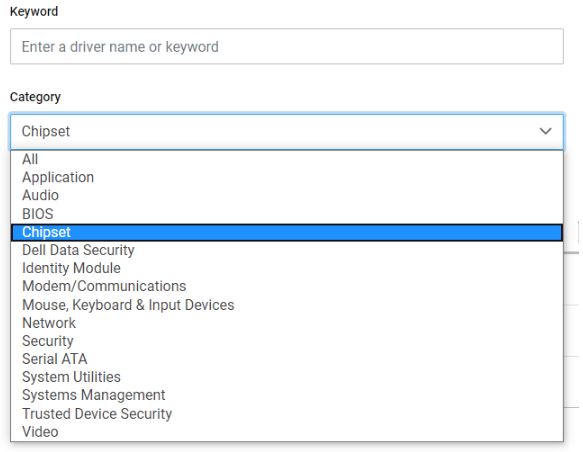
(Rysunek 3 . Kategoria sterowników firmy Dell)
Po zakończeniu instalacji tego sterownika i ponownym uruchomieniu systemu funkcja karty PCIe powinna być teraz w stanie korzystać z gniazda PCIe.
Additional Information
Polecane artykuły
Poniżej przedstawiono niektóre polecane artykuły dotyczące tego tematu, które mogą Cię zainteresować.
Article Properties
Article Number: 000126038
Article Type: How To
Last Modified: 09 Dec 2024
Version: 9
Find answers to your questions from other Dell users
Support Services
Check if your device is covered by Support Services.