Переустановка Windows или Linux с помощью образа восстановления ОС Dell
Summary: Узнайте, как скачать образ восстановления ОС Dell и восстановить операционную систему Windows. Это идеально подходит для таких сценариев, как сбои компьютера, замена жесткого диска или другие проблемы с программным обеспечением. ...
Instructions
В этой статье Сброс к заводским настройкам, восстановление или повторная установка Microsoft Windows на компьютере Dell приведены альтернативные варианты восстановления и переустановки для сброса или переустановки Windows 11 или Windows 10 на компьютере Dell.
Если ваш компьютер не поддерживает Dell SupportAssist OS Recovery, Dell предоставляет образы для восстановления операционной системы в режиме онлайн. Это относится к образу Windows, Ubuntu или Linux, который был установлен на компьютере на заводе-изготовителе. Инструмент Dell OS Recovery Tool предоставляет интерфейс для быстрого скачивания и создания загрузочного USB-накопителя для переустановки операционной системы.
Что необходимо:
- Сервисный код компьютера Dell, на который требуется установить операционную систему
- Скачать и установить Dell OS Recovery Tool (поддерживается только для операционных систем Windows 11 или Windows 10)
- Пустой флэш-накопитель USB со свободным пространством не менее 16 Гбайт
- Microsoft .NET Framework 4.8.1 или более поздней версии
- Права администратора и не менее 16 Гбайт свободного пространства на жестком диске для скачивания образа восстановления операционной системы Dell
- Проводное сетевое подключение для обеспечения стабильности сети (рекомендуется)
- Отключить антивирусное программное обеспечение во время скачивания (рекомендуется)
Настройка образа восстановления операционной системы Dell включает операционную систему Windows, Ubuntu или Linux и все установленные на заводе драйверы устройств для данной платформы.
Создание USB-носителя восстановления на компьютере под управлением Windows с помощью инструмента Dell OS Recovery Tool.
Инструмент Dell OS Recovery Tool помогает скачать образ восстановления операционной системы, настроенный для вашего компьютера Dell, и создать USB-носитель восстановления. Инструмент Dell OS Recovery Tool позволяет скачать образ восстановления операционной системы Microsoft Windows, Ubuntu или Linux, в зависимости от того, какая система была предустановлена на вашем ПК Dell.
Шаг 1. Загрузите и установите Dell OS Recovery Tool.
- Перейдите по ссылке https://www.dell.com/support/home/drivers/osiso/recoverytool.
- Нажмите «Download Dell Operating System Recovery Tool» и сохраните файл на компьютере (Рис. 1 [только на английском языке]).
- Перейдите в папку, где был сохранен скачанный файл.
- Дважды нажмите на скачанный файл и завершите процесс установки, следуя инструкциям на экране.
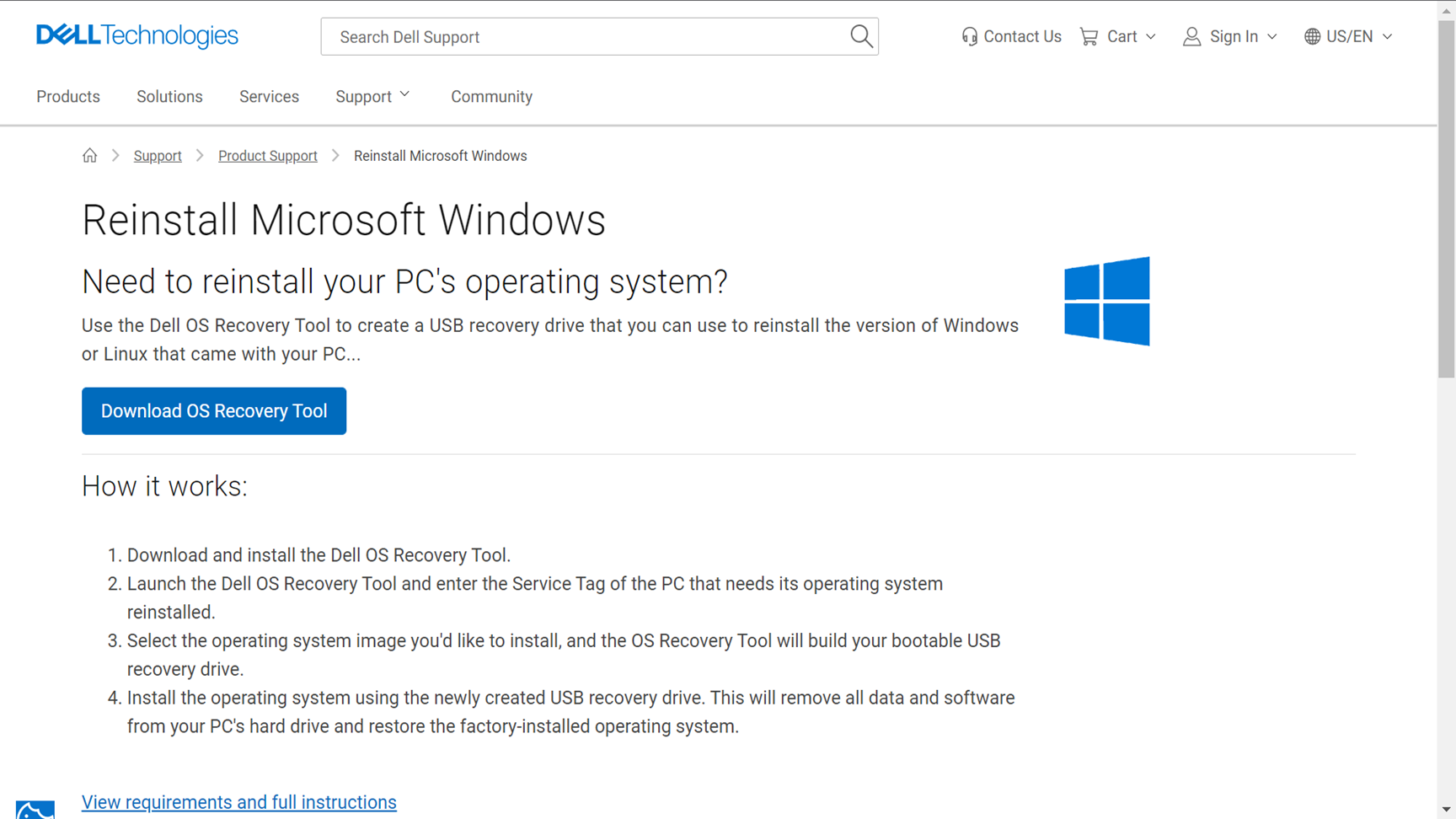
Шаг 2. Создание носителя для восстановления операционной системы Dell
- Запустите приложение Dell OS Recovery Tool (Рис. 2 [только на английском языке]).
- С помощью сервисного кода определите компьютер, для которого требуется носитель восстановления.
- Если вы скачиваете образ восстановления с того же компьютера Dell, выберите For this computer, нажмите NEXT и перейдите к шагу 7 данного раздела.
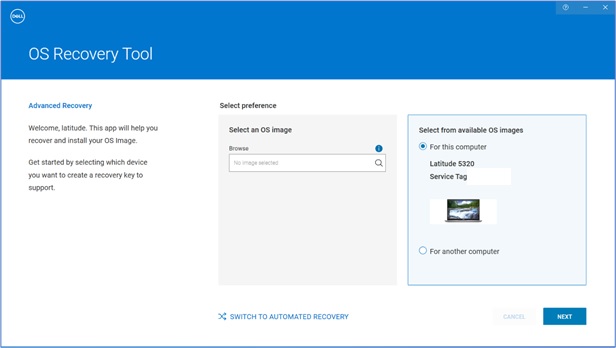
- Если для создания носителя для восстановления используется другой рабочий компьютер, выберите For another computer, введите сервисный код компьютера, для которого необходимо создать носитель восстановления, затем нажмите значок лупы для идентификации компьютера (Рис. 3 [только на английском языке]).
Примечание. Если сервисный код компьютера Dell не распознан, обратитесь в службу технической поддержки Dell.
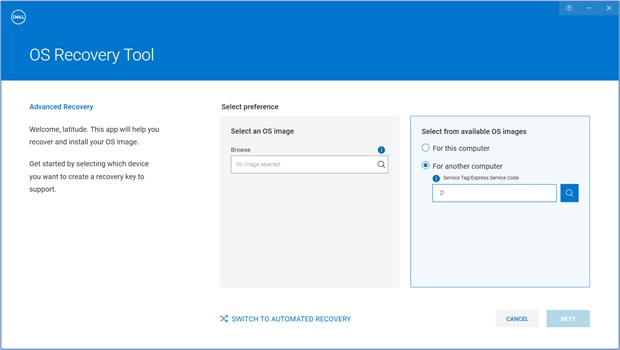
- После идентификации компьютера нажмите кнопку NEXT (Рис. 4 [только на английском языке]).
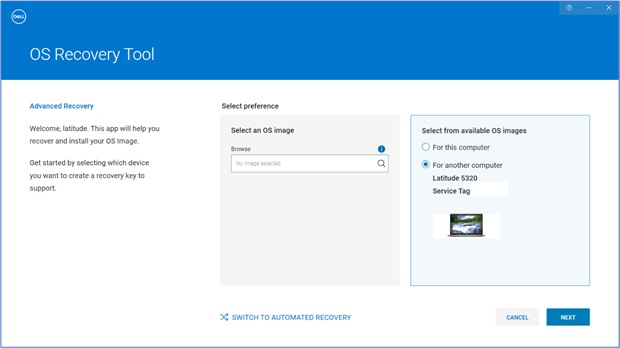
- Отобразятся образы восстановления, доступные для компьютера.
Примечание. Инструмент Dell OS Recovery Tool определяет исходную операционную систему, предустановленную на компьютере Dell. Dell OS Recovery Tool не поддерживает скачивание альтернативных операционных систем. По умолчанию выбран образ восстановления «Automated by SupportAssist». Образ восстановления «Automated by SupportAssist» недоступен для Linux или Ubuntu.
- Выберите другой образ (не Automated by SupportAssist) и нажмите DOWNLOAD (Рис. 5 [только на английском языке]).
 Предупреждение! Специалисты Dell Technologies рекомендуют выполнять резервное копирование всех важных данных с USB-накопителя. Инструмент Dell OS Recovery Tool выполнит форматирование USB-накопителя, и все данные на этом USB-накопителе будут безвозвратно удалены.
Предупреждение! Специалисты Dell Technologies рекомендуют выполнять резервное копирование всех важных данных с USB-накопителя. Инструмент Dell OS Recovery Tool выполнит форматирование USB-накопителя, и все данные на этом USB-накопителе будут безвозвратно удалены. - Отсоедините все USB-накопители, подключенные к компьютеру.
- Подключите USB-накопитель, на котором имеется не менее 16 Гбайт свободного пространства. Этот USB-накопитель отформатирован для создания USB-носителя для восстановления.
- В разделе «USB-накопитель» выберите USB-накопитель, который необходимо использовать для создания USB-носителя восстановления.
- Установите флажок I understand that the selected drive will be reformatted, and existing data will be deleted.
- Нажмите Download (Рис. 6 [только на английском языке]).
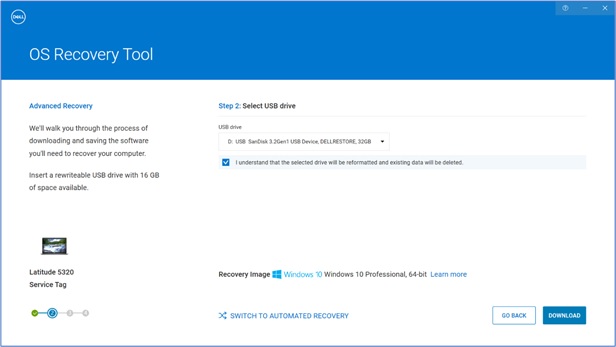
- Образ восстановления операционной системы скачивается и проверяется.
- Образ для восстановления будет смонтирован на USB-накопитель.
- После успешного создания USB-носителя для восстановления отобразится экран сводки.
- Нажмите Закрыть.
- Создание носителя для восстановления завершено (Рис. 7, 8, 9, 10 [только на английском языке]).
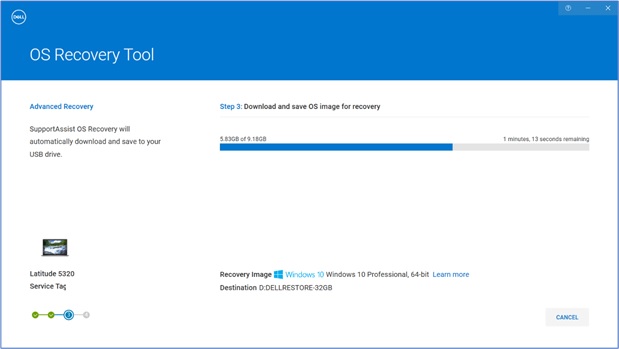
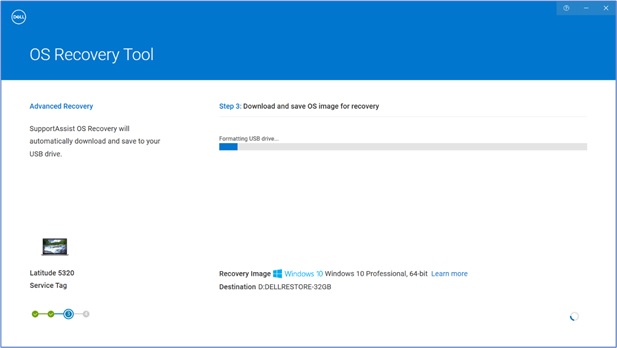
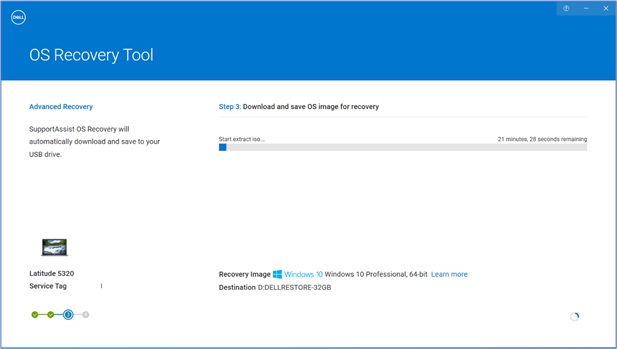
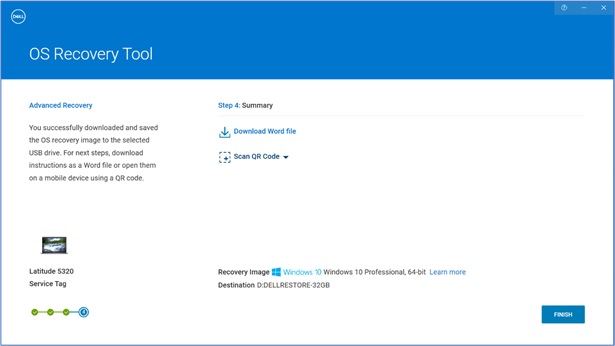
Шаг 3. Установка операционной системы с помощью USB-носителя для восстановления
Установка Microsoft Windows 11, Windows 10, Windows 8.1 или Windows 7
- Подключите USB-носитель для восстановления к компьютеру Dell, на который нужно установить ОС Microsoft Windows 8.1 или 7. Чтобы установить Windows 11 или Windows 10, см. статью Восстановление компьютера с помощью SupportAssist OS Recovery.
- Перезапустите компьютер.
- При отображении экрана с логотипом Dell нажимайте клавишу F12 , пока не увидите сообщение Preparing one time boot menu в правом верхнем углу экрана.
- В меню загрузки в разделе загрузки UEFI выберите USB-накопитель для восстановления и нажмите клавишу Enter.
- При появлении окна «Установка Windows» выберите язык и настройки клавиатуры.
- В диалоговом окне «Установка Windows» нажмите кнопку Установить сейчас.
- Просмотрите лицензионное соглашение и выберите Я принимаю условия лицензионного соглашения, чтобы продолжить установку.
- В окне «Какой тип установки вы хотите?» нажмите Полная установка (дополнительные параметры).
- В окне «Где вы хотите установить Windows?» выберите самый большой внутренний диск в качестве основного раздела, затем нажмите кнопку Далее.
Если для основного раздела отображается 0 Гбайт свободного пространства, выберите пункт Незанятое пространство и нажмите кнопку Далее. - Программа установки Windows автоматически создает новый раздел, форматирует его и начинает установку ОС Windows.
- Процесс установки занимает некоторое время и может потребовать нескольких перезагрузок компьютера.
Установка Ubuntu или Linux
- Подключите USB-носитель восстановления к компьютеру Dell, на который нужно установить Ubuntu или Linux.
- Перезапустите компьютер.
- При отображении экрана с логотипом Dell нажмите клавишу F12 , пока не увидите сообщение Preparing one time boot menu в правом верхнем углу экрана.
- В меню загрузки в разделе загрузки UEFI выберите USB-накопитель для восстановления и нажмите клавишу Enter.
- Следуйте инструкциям на экране, чтобы выполнить установку. Процесс установки занимает некоторое время и может потребовать нескольких перезагрузок компьютера.
Additional Information
Часто задаваемые вопросы
Да, Advanced Mode в инструменте Dell Operating System Recovery Tool позволяет создать USB-носитель восстановления. Для этого используется файл образа операционной системы в формате ISO. Это полезно при скачивании образа восстановления операционной системы на устройстве Linux, Mac или Android.
Создание USB-носителя для восстановления, используя образ ISO
- Скачайте и установите инструмент Dell Operating System Recovery Tool на компьютер с ОС Windows.
- Нажмите кнопку «Пуск» и откройте приложение Dell Operating System Recovery Tool.
Примечание. Нажмите Да в открывшемся окне «Управление учетными записями пользователей». Для установки приложения Dell Operating System Recovery Tool учетная запись пользователя Windows должна иметь права администратора.
- Нажмите Поиск (значок лупы).
- В окне перейдите к папке с файлом ISO-образа операционной системы.
- Выберите файл .iso и нажмите Открыть.
- Нажмите Next.
- Подключите к компьютеру флэш-накопитель USB, на котором имеется не менее 16 Гбайт свободного пространства. Этот флэш-накопитель USB будет отформатирован для создания USB-носителя для восстановления.
- В разделе USB-накопитель выберите флэш-накопитель USB, который вы хотите использовать для создания USB-носителя для восстановления, и поставьте отметку в поле «Я понимаю, что выбранный накопитель будет отформатирован и существующие данные будут удалены».
Предупреждение! Компания Dell Technologies рекомендует выполнять резервное копирование всех важных данных с флэш-накопителя USB. Инструмент Dell Operating System Recovery Tool выполнит форматирование флэш-накопителя USB, и все данные на флэш-накопителе USB будут безвозвратно потеряны.
- Выберите стиль раздела:
- GPT: Windows 10 и Windows 11
- MBR: для любой другой операционной системы.
- Чтобы начать создание USB-носителя для восстановления, нажмите Burn operating system.
- После завершения процесса вы вернетесь к главному экрану расширенного режима (Рис. 11 [только на английском языке]).

(изображение на английском языке)
Образ восстановления Windows 10 или Windows 11 позволяет форматировать жесткий диск и устанавливать новую копию Windows 10 или Windows 11. Размер файла этого образа восстановления значительно больше, чем «Windows 10 или Windows 11 Automated by SupportAssist».
Образ восстановления Windows 10 и Windows 11 «Automated by SupportAssist» может создавать USB-носитель для восстановления компьютеров Dell, которые поддерживают SupportAssist OS Recovery. (Рис. 12 [только на английском языке].) (изображение на английском языке)
(изображение на английском языке)
Приложение SupportAssist OS Recovery доступно только на некоторых компьютерах Dell с установленной на заводе операционной системой Microsoft Windows 10 или Windows 11.
Ключевые функции SupportAssist OS Recovery.
- Сканирование оборудования — запустите диагностическое сканирование на компьютере для обнаружения проблем с оборудованием.
- Исправление системы — устранение распространенных проблем, которые могут возникнуть до загрузки операционной системы. Эта функция позволяет избежать необходимости восстановления заводских настроек компьютера.
- Резервное копирование файлов — создание копии личных файлов на внешнем устройстве хранения.
- Восстановление системы — восстановление операционной системы и приложений по умолчанию до состояния, в котором они находились при поставке компьютера с завода Dell.
- Восстановление образа из облака — скачивание и установка новой операционной системы на компьютер, а также драйверов и приложений по умолчанию.
Для получения дополнительной информации о SupportAssist OS Recovery см. статью базы знаний Dell: Как использовать Dell SupportAssist OS Recovery.
Dell SupportAssist OS Recovery предоставляет среду восстановления, которая состоит из инструментов для диагностики и устранения неполадок, которые могут возникнуть перед загрузкой операционной системы. Если компьютер не может загрузить операционную систему после нескольких попыток, приложение SupportAssist OS Recovery запустится автоматически. Эта среда восстановления позволяет диагностировать проблемы оборудования, восстанавливать компьютер, создавать резервные копии файлов или восстанавливать компьютер до заводского состояния.
Приложение SupportAssist OS Recovery доступно только на некоторых компьютерах Dell с установленной на заводе операционной системой Microsoft Windows 10. Список компьютеров, в которых доступно приложение SupportAssist OS Recovery, см. в таблице поддержки Dell SupportAssist OS Recovery в разделе справочной документации по Dell SupportAssist OS Recovery.
Образ восстановления операционной системы Dell можно скачать на компьютер стороннего производителя.
- На компьютере под управлением Windows Dell Technologies рекомендует использовать инструмент Dell Operating System Recovery Tool для скачивания образа восстановления операционной системы и создания USB-носителя для восстановления. См. раздел об использовании инструмента Dell Operating System Recovery Tool в этой статье.
Образ восстановления Windows для Dell доступен для 64-разрядных операционных систем Microsoft Windows. 32-разрядная версия Windows недоступна для скачивания.
Dell Operating System Recovery Tool может приостановить и возобновить скачивание в случае проблемы с сетевым подключением. Процесс скачивания возобновляется после восстановления сетевого подключения.
Стандартные файлы образов восстановления для операционной системы в формате ISO имеют размер от 5 до 16 Гбайт. (Размер файла зависит от операционной системы.) После скачивания файла Dell Operating System Recovery Tool проверяет его целостность перед созданием USB-носителя восстановления. Время скачивания и проверки целостности файла может варьироваться в зависимости от скорости сети и размера файла.
Чтобы успешно загрузить ПК Dell с USB-носителем для восстановления для установки Microsoft Windows 7, выполните следующие действия:
- Перезапустите компьютер.
- При отображении экрана с логотипом Dell нажмите клавишу F12 , пока не увидите сообщение Preparing one time boot menu в правом верхнем углу экрана.
- С помощью клавиш со стрелками выберите пункт «BIOS» или «System Setup» и нажмите клавишу Enter.
- Отключите функцию безопасной загрузки Secure Boot.
- Включите в BIOS настройку Legacy Boot (Загрузка устаревших систем).
- Сохраните настройки BIOS и перезагрузите компьютер.
Может появиться сообщение об ошибке «Недостаточно места на диске». Когда вы скачиваете большой файл с помощью онлайн-приложения Dell, например Dell OS Recovery Tool. Это связано с ограниченным количеством места на жестком диске, на который сохраняются файлы. Размер некоторых образов восстановления операционной системы может достигать 16 Гбайт.
Чтобы устранить эту ошибку, освободите дополнительное пространство на жестком диске. Дополнительную информацию об освобождении места на диске средствами Microsoft Windows можно найти в статьях базы знаний Dell: Как освободить место на диске в Microsoft Windows.
Если у вас есть внешний или дополнительный жесткий диск со свободным пространством для хранения, выберите этот диск для сохранения файлов.
Для устранения этой проблемы попробуйте взять USB-накопитель другой марки. Эта проблема может быть связана с USB-накопителями определенных марок.
Образ для восстановления ОС может не содержать последние версии драйверов устройств для вашего компьютера Dell. Последние версии драйверов устройств доступны на веб-сайте Dell.com/support/drivers. После установки операционной системы специалисты Dell Technologies рекомендуют скачать и установить последние версии драйверов устройств.
Подробнее о скачивании и установке драйверов устройств см. в статье базы знаний Dell Как скачать и установить драйверы Dell.
- Windows 11, Windows 10, Windows 8.1 или Windows 8: в компьютерах Dell с ОС Microsoft Windows 11, Windows 10 или Windows 11, Windows 8.1 или Windows 8 ключ продукта для Microsoft Windows встроен в системную плату компьютера. Процесс активации автоматически извлекает ключ продукта из системной платы. В компьютерах Dell, поставляемых с Windows 10, информация об активации привязана к учетной записи Microsoft, которая использовалась для настройки компьютера.
- Windows 7: на компьютерах Dell, поставляемых с ОС Microsoft Windows 7, ключ продукта для Microsoft Windows указан на наклейке, расположенной в верхней части настольных ПК Dell и на нижней панели ноутбуков Dell.
Дополнительные сведения об активации Windows см. в статье базы знаний Dell: Часто задаваемые вопросы о ключах продукта Windows
Образ восстановления операционной системы не включает программное обеспечение, которое было предустановлено на компьютере Dell.
Дополнительные сведения о скачивании и установке программного обеспечения Dell, устанавливаемого на заводе-изготовителе см. в статье базы знаний Dell: Где можно загрузить драйверы и предустановленное Dell программное обеспечение для моего компьютера Dell?
Утилита Dell Operating System Recovery Tool не запускается после установки или процесс установки не запускается. Можно временно отключить антивирусное или антивредоносное ПО, которое может быть установлено на компьютере, а затем запустить приложение или программу установки еще раз.
Обратитесь в службу технической поддержки Dell за помощью, если Dell Operating System Recovery Tool отображает эту ошибку или не распознает сервисный код.
 Истек срок гарантии? Это не проблема. Посетите сайт Dell.com/support, введите сервисный код Dell и просмотрите наши предложения.
Истек срок гарантии? Это не проблема. Посетите сайт Dell.com/support, введите сервисный код Dell и просмотрите наши предложения.