使用 Dell OS Recovery Image 重新安装 Windows 或 Linux
Summary: 了解如何下载戴尔操作系统恢复映像并还原 Windows 操作系统。这非常适合计算机崩溃、硬盘更换或其他软件问题等情形。
Instructions
本文 在戴尔计算机上出厂重置、还原或重新安装 Microsoft Windows 提供了在戴尔计算机上重置或重新安装 Windows 11 或 Windows 10 的备用恢复和重新安装选项。
如果您的计算机不支持 Dell SupportAssist OS Recovery,戴尔会在线提供操作系统恢复映像。这适用于出厂安装在计算机上的 Windows、Ubuntu 或 Linux 映像。Dell OS Recovery Tool 提供了一个界面,用于快速下载和创建可启动的 USB 驱动器,以重新安装操作系统。
您需要做什么:
- 要在其上安装操作系统的戴尔计算机的服务编号
- 下载并安装 Dell OS Recovery Tool (仅支持 Windows 11 或 Windows 10 操作系统)
- 至少有 16GB 可用空间的空白 USB 闪存驱动器
- Microsoft .Net Framework 4.8.1 或更高版本
- 管理员权限和至少 16GB 的可用硬盘空间,用于下载戴尔操作系统恢复映像
- 保证网络稳定性的有线网络连接(推荐)
- 在下载过程中禁用任何防病毒软件(推荐)
戴尔自定义操作系统恢复映像包括 Windows、Ubuntu 或 Linux 操作系统及此特定平台的所有出厂安装的设备驱动程序。
使用戴尔操作系统恢复工具在 Windows 计算机上创建 USB 恢复介质:
Dell OS Recovery Tool 可帮助您下载为您的戴尔计算机定制的操作系统恢复映像并创建 USB 恢复介质。Dell OS Recovery Tool 允许您下载 Microsoft Windows、Ubuntu 或 Linux 操作系统恢复映像,具体取决于您的戴尔计算机上预安装的是哪一种。
步骤 1:下载并安装Dell OS Recovery Tool。
- 转至 https://www.dell.com/support/home/drivers/osiso/recoverytool。
- 单击“Download operating system Recovery Tool”并将文件保存到计算机(图 1 [仅英文])。
- 浏览至保存所下载文件的文件夹。
- 双击下载的文件,然后按照屏幕上的说明操作,以完成安装过程。
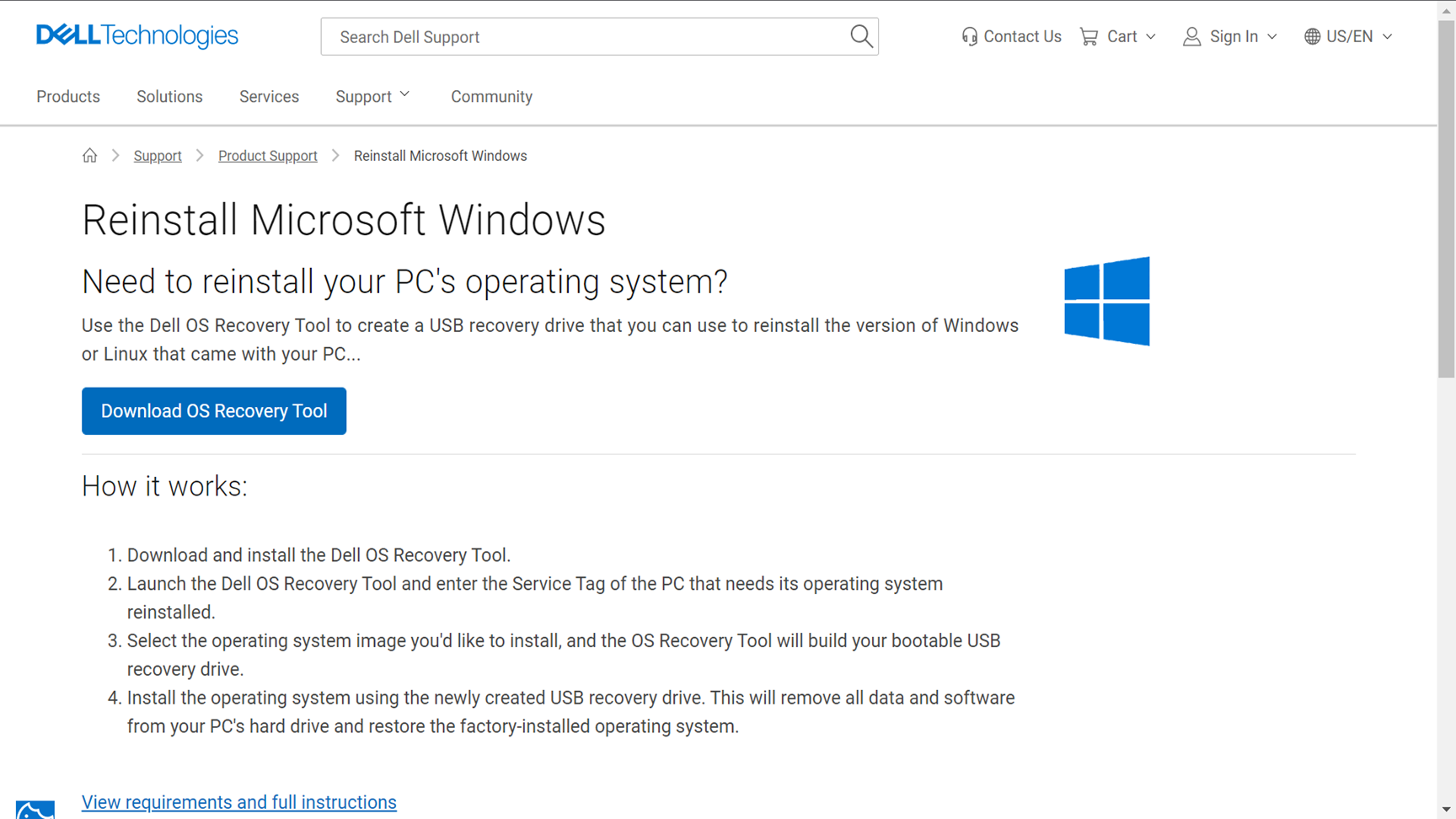
步骤 2:创建戴尔操作系统恢复介质
- 启动戴尔操作系统恢复工具应用程序(图 2 [仅英文])。
- 使用服务编号标识需要恢复介质的计算机。
- 如果您要使用同一台戴尔计算机下载恢复映像,请选择 For this computer 并单击 NEXT,然后转至本节的步骤 7。
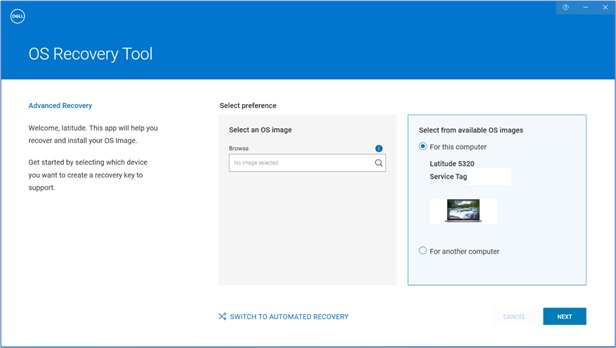
- 如果您使用另一台正常工作的计算机来创建恢复介质,请选择Select For another computer,输入要为其创建恢复介质的计算机的服务编号,然后单击放大镜图标以搜索计算机身份(图 3 [仅英文])。
提醒:如果您的戴尔计算机的服务编号无法识别,请联系戴尔技术支持。
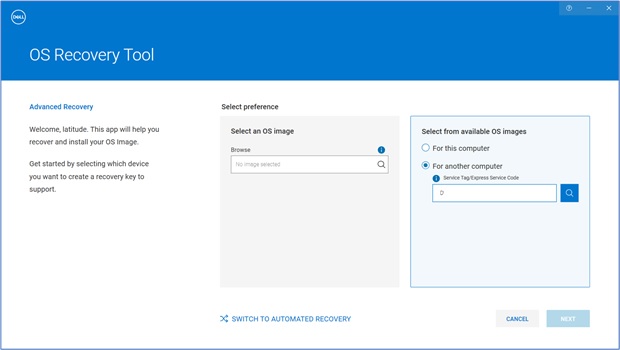
- 识别计算机后,单击 Next(图 4 [仅英文])。
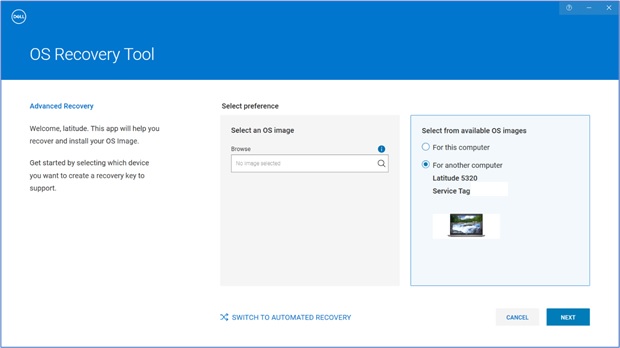
- 此时将显示可用于该计算机的恢复映像。
提醒:Dell OS Recovery Tool 可识别戴尔计算机预装的原始操作系统。Dell OS Recovery Tool 不提供可供下载的备用操作系统。默认情况下,将选择由 SupportAssist 自动执行的恢复映像。由 SupportAssist 自动执行的恢复映像选项不适用于 Linux 或 Ubuntu。
- 选择非 SupportAssist 自行执行的映像,然后单击 DOWNLOAD(图 5 [仅英文])。
 警告:Dell Technologies 推荐您通过 USB 驱动器备份所有重要数据。Dell OS Recovery Tool 会格式化 USB 驱动器,并且该 USB 驱动器上的所有数据都将被永久擦除。
警告:Dell Technologies 推荐您通过 USB 驱动器备份所有重要数据。Dell OS Recovery Tool 会格式化 USB 驱动器,并且该 USB 驱动器上的所有数据都将被永久擦除。 - 断开连接到计算机的所有 USB 驱动器。
- 连接至少具有 16 GB 可用存储空间的 USB 驱动器。此 USB 驱动器会被格式化,用于创建 USB 恢复介质。
- 在“USB drive”下,选择要用于创建 USB 恢复介质的 USB 驱动器。
- 选中 I understand that the selected drive will be reformatted, and existing data are deleted 旁边的复选框。
- 单击 Download(图 6 [仅英文])。
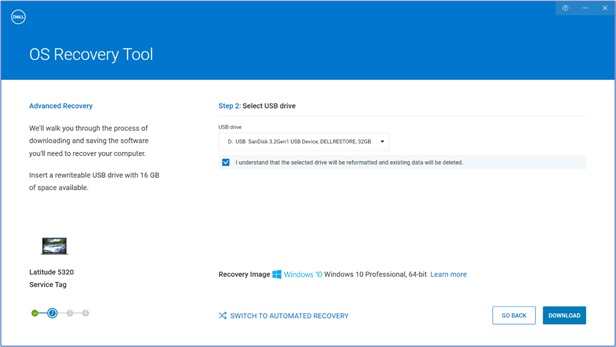
- 下载并验证操作系统恢复映像。
- 将恢复映像安装到 USB 驱动器。
- 成功创建 USB 恢复介质后,将显示摘要屏幕。
- 单击 Close。
- 恢复介质创建完成(图 7、8、9、10 [仅英文])。
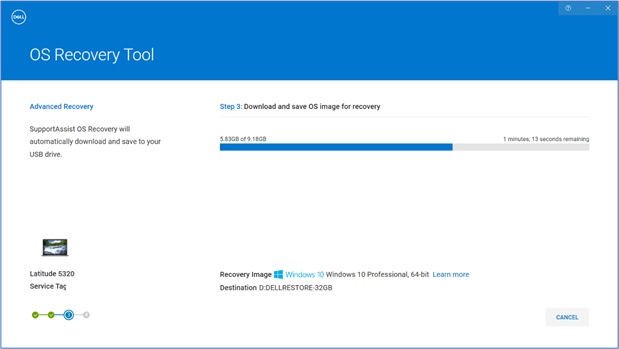
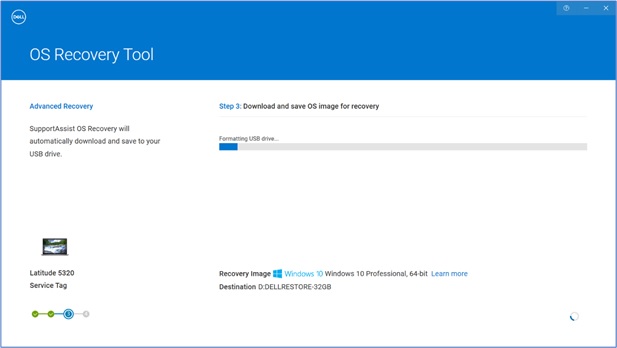
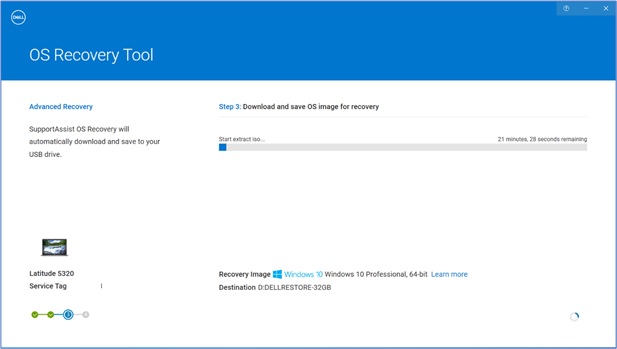
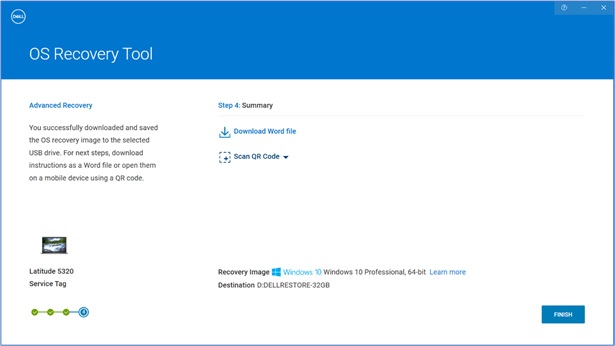
步骤 3:使用 USB 恢复介质安装操作系统
安装 Microsoft Windows 11、Windows 10、Windows 8.1 和 Windows 7
- 将所创建的 USB 恢复介质连接到要安装 Microsoft Windows 8.1 或 7 的戴尔计算机。要安装 Windows 11 或 Windows 10,请参阅我们的文章使用 SupportAssist OS Recovery 还原计算机。
- 重新启动计算机。
- 在出现戴尔徽标的屏幕上反复按 F12 键,直到您在屏幕右上角看到 Preparing one-time boot menu。
- 在启动菜单上,在 UEFI 启动下,选择 USB 恢复驱动器,然后按 Enter 键。
- 当 Windows 设置出现时,选择语言和键盘首选项。
- 在Windows Installation(Windows安装)对话框上,单击Install Now(立即安装)。
- 查看许可协议,并选择我接受许可条款以继续安装。
- 在窗口中“您想要哪种类型的安装?”单击“Custom (advanced)(自定义(高级))”。
- 在“你想将 Windows 安装在哪里?”窗口中,选择最大的内部磁盘作为“主分区”,然后单击下一步。
如果主分区显示可用空间为 0 GB,请选择 Unallocated Space,然后单击 Next。 - Windows Setup 将自动创建分区,将其格式化,然后开始安装 Windows。
- 安装过程需要花费一些时间,并且计算机可能重新启动数次。
安装 Ubuntu 或 Linux
- 将 USB 恢复介质连接到要安装 Microsoft Ubuntu 或 Linux 的戴尔计算机。
- 重新启动计算机。
- 在出现戴尔徽标的屏幕上按 F12 键,直到您在屏幕右上角看到 Preparing one-time boot menu。
- 在启动菜单上,在 UEFI 启动下,选择 USB 恢复驱动器,然后按 Enter 键。
- 按屏幕上的说明完成安装过程。安装过程需要花费一些时间,并且计算机可能重新启动数次。
Additional Information
常见问题
是,戴尔操作系统恢复工具中 的高级模式 允许您创建 USB 恢复介质。它使用 ISO 文件格式的操作系统映像文件。如果您使用 Linux、Mac 或 Android 设备下载了操作系统恢复映像,这非常有用。
如何使用 ISO 映像创建 USB 恢复介质
- 在 Windows 计算机上下载并安装戴尔操作系统恢复工具。
- 单击开始,然后打开戴尔操作系统恢复工具应用程序。
提醒:在User Account Control(用户账户控制)提示消息中,单击Yes(是)。Windows 用户账户必须具有管理员权限才能安装戴尔操作系统恢复工具应用程序。
- 单击 Search(放大镜图标)。
- 在打开的窗口中,浏览到保存操作系统 ISO 映像文件的文件夹位置。
- 选择“.iso”文件,然后单击 Open。
- 单击 Next。
- 将至少有 16 GB 可用存储空间的 USB 闪存盘连接到计算机。此 USB 闪存盘会被格式化,用于创建 USB 恢复介质。
- 在 “USB drive”下,选择要用于创建 USB 恢复介质的 USB 闪存盘,然后选中“我了解所选驱动器将被重新格式化并且现有数据将被删除”按钮。
警告:Dell Technologies 推荐您通过 USB 闪存盘备份所有重要数据。戴尔操作系统恢复工具会格式化 USB 闪存盘,USB 闪存盘上的所有数据被永久擦除。
- 选择 Partition Style:
- GPT:Windows 10 和 Windows 11
- MBR:用于任何其他操作系统
- 要开始创建 USB 恢复介质,请单击 Burn operating system。
- 完成此过程后,您将返回到高级模式主屏幕(图 11 [仅英文])。

(英文版图像)
Windows 10 或 Windows 11 或 Windows 11 恢复映像使您能够格式化硬盘并安装 Windows 10 的全新副本。与由 SupportAssist 自动执行的 Windows 10 或 Windows 11 恢复映像相比,此恢复映像的文件大小要高得多。
由 SupportAssist 自动执行的 Windows 10 和 Windows 11 恢复映像可为支持 SupportAssist OS Recovery 的戴尔计算机创建 USB 恢复介质。(图 12 [仅限英文]。) (英文图片)
(英文图片)
SupportAssist OS Recovery 在运行戴尔出厂安装的 Microsoft Windows 10 或 Windows 11 操作系统的所选戴尔计算机上受支持。
SupportAssist OS Recovery 的主要功能:
- 扫描硬件 — 在您的计算机上运行诊断扫描,以便检测硬件问题。
- 修复系统 — 对您的计算机在启动进入操作系统之前可能出现的常见问题进行故障处理。此选项可使您无需将计算机还原到其出厂状态。
- 备份文件 — 在外部存储设备上创建您的个人文件的副本。
- 还原系统 — 将操作系统和默认应用程序还原到您的计算机从戴尔出厂时的状态。
- 云映像还原 — 在您的计算机上下载并安装新的操作系统以及默认驱动程序和应用程序。
要了解有关 SupportAssist OS Recovery 的更多信息,请参阅戴尔知识库文章:如何使用 Dell SupportAssist OS Recovery。
Dell SupportAssist OS Recovery 提供了一个恢复环境和多种工具,您可以利用这些工具诊断和解决计算机启动进入操作系统之前可能出现的问题。当您的计算机经反复尝试后仍无法启动进入操作系统时,便会自动启动 SupportAssist OS Recovery。该恢复环境可让您诊断硬件问题、修复您的计算机、备份您的文件或将计算机还原到其出厂状态。
SupportAssist OS Recovery 在运行戴尔出厂安装的 Microsoft Windows 10 操作系统的所选 Dell 系统上受支持。有关 SupportAssist OS Recovery 可用的计算机列表,请参阅 Dell SupportAssist OS Recovery 支持文档下的 Dell SupportAssist OS Recovery 支持矩阵。
可以使用非戴尔计算机下载戴尔操作系统恢复映像。
- 在基于 Windows 的计算机上 — Dell Technologies 推荐使用戴尔操作系统恢复工具下载操作系统恢复映像并创建 USB 恢复介质。请参阅本文的使用戴尔操作系统恢复工具部分。
戴尔 Windows 恢复映像可用于 64 位 Microsoft Windows 操作系统。没有 32 位版本的 Windows 可供下载。
如果出现网络连接问题,戴尔操作系统恢复工具会暂停下载以便稍后继续。网络连接恢复后会继续下载。
ISO 文件格式的操作系统典型恢复映像文件的大小在 5-16 GB 之间。(文件大小因操作系统而异。)下载文件后,戴尔操作系统恢复工具会在创建 USB 恢复介质之前验证文件的完整性。下载并验证文件完整性的时间可能会因网络速度和文件大小而异。
要成功启动至 USB 恢复介质以在戴尔计算机上安装 Microsoft Windows 7,请执行以下操作:
- 重新启动计算机。
- 在出现戴尔徽标的屏幕上按 F12 键,直到您在屏幕右上角看到 Preparing one-time boot menu 。
- 使用箭头键选择“BIOS”或“System Set up”,然后按下 Enter 键。
- 禁用Secure Boot(安全启动)。
- 在BIOS中启用Legacy Boot(传统启动)。
- 保存 BIOS 设置并重新启动计算机。
您可能会收到“Not enough space on drive”(驱动器上的空间不足)错误。通过戴尔在线应用程序(如 Dell OS Recovery 工具)下载大型文件的位置。此错误是由于保存文件的硬盘上的空间限制造成的。某些操作系统恢复映像的文件大小最大可达 16 GB。
要纠正此错误,请在硬盘上释放出更多磁盘空间。有关在 Microsoft Windows 上释放磁盘空间的信息,请参阅戴尔知识库文章:如何在 Microsoft Windows 中释放磁盘空间。
如果您使用具有更多磁盘空间的外接硬盘驱动器或辅助硬盘驱动器,则选择该驱动器用于保存文件即可。
您可以尝试使用不同品牌 USB 驱动器来解决此问题。部分品牌的 USB 驱动器可能会导致此问题。
操作系统恢复映像可能不会包含您的戴尔计算机上最新的设备驱动程序。最新的设备驱动程序在 Dell.com/support/drivers 提供。安装操作系统后,Dell Technologies 推荐您下载并安装最新的设备驱动程序。
要了解有关下载和安装设备驱动程序的更多信息,请参阅戴尔知识库文章如何下载和安装戴尔驱动程序。
- Windows 11、Windows 10、Windows 8.1 或 Windows 8:对于随附 Microsoft Windows 11、Windows 10 或 Windows 11、Windows 8.1 或 Windows 8 的戴尔计算机,Microsoft Windows 的产品密钥嵌入在计算机的系统主板(主板)上。激活过程会自动从系统主板上检索产品密钥。对于随附 Windows 10 的戴尔计算机,激活信息会链接到您用于设置计算机的 Microsoft 账户。
- Windows 7:对于随附 Microsoft Windows 7 的戴尔计算机,Microsoft Windows 的产品密钥位于戴尔台式机顶部以及戴尔笔记本电脑底部面板的标签上。
要了解有关 Windows 激活的更多信息,请参阅戴尔知识库文章: Windows产品密钥常见问题(FAQ)
操作系统恢复映像不包括戴尔计算机上预装的软件。
要了解有关下载和安装戴尔出厂预装软件的更多信息,请参阅戴尔知识库文章:在哪里可以为我的戴尔计算机下载驱动程序和戴尔安装的软件?
戴尔操作系统恢复工具在安装后无法启动,或者运行安装程序无法启动安装过程。您可以暂时禁用计算机上可能安装的防病毒软件或防恶意软件的软件,然后再次运行该应用程序或安装程序。
如果戴尔操作系统恢复工具显示此错误或无法识别您的服务编号,请联系戴尔技术支持以获得进一步的帮助。
 超出保修期?这不是问题。浏览 Dell.com/support 网站,输入您的戴尔服务编号并查看我们的服务。
超出保修期?这不是问题。浏览 Dell.com/support 网站,输入您的戴尔服务编号并查看我们的服务。