Dell Dizüstü Bilgisayarın Pil Performansını Artırma
Summary: Dell dizüstü bilgisayarın pil performansını nasıl artıracağınızı öğrenin. Dizüstü bilgisayarlarda pil ömrünü artırmak için yapabileceğiniz değişiklikler hakkında bilgi edinin.
Instructions
Pil ömrünü uzatmak için güç tasarrufu özelliklerini kullanma
Süre: 00:26
Mevcut olduğunda, bu video oynatıcıda Ayarlar veya CC simgesi kullanılarak açıklamalı alt yazı dili ayarları seçilebilir.
Pil performansının etkilenmesinin nedenleri arasında güç ayarları, çalışan uygulama sayısı ve hatta çalıştığınız oda sıcaklığı yer alır.
Dizüstü bilgisayar yapılandırması ve güç ayarları, pil performansını etkileyebilir. Bu ayarlar arasında şunlar vardır:
- Ekran parlaklığı
- Klavye arka ışığı
- Ekran çözünürlüğü
- Windows güç planı
- İşlemci hızı
- Dizüstü bilgisayara bağlı harici aygıtlar
Bilgisayarın güç tüketimini azaltmaya ve pil şarjından tasarruf etmeye yardımcı olması için aşağıdakileri göz önünde bulundurun:
- Kullanılmadığı zaman harici aygıtların bağlantısını kesin.
- Ekran parlaklığını azaltın.
- Açık yazılım sayısını azaltın.
- Kullanılmadığı zaman WiFi veya Bluetooth'u (ya da her ikisini de) kapatın.
- Microsoft Windows'daki güç tasarrufu özelliğini kullanın.
- Aşırı sıcaklıklara maruz bırakmaktan kaçının. Bilgisayar aşırı düşük veya yüksek sıcaklıklara maruz kalırsa kullanmadan veya şarj etmeden önce normal sıcaklığa ulaşmasını bekleyin.
- Dizüstü bilgisayar çantasına veya başka kapalı bir alana koymadan önce aygıtınızı kapatın.
- Her zaman dizüstü bilgisayarla birlikte verilen orijinal AC adaptörü kullanın. Üçüncü taraf AC adaptörleri veya pillerini kullanmayın.
- Geçerli bilgisayarlarda Dell Power Manager gibi bir Dell pil yönetimi yazılımı kurun ve kullanın.
Güç düzeni olarak da bilinen güç planı, bilgisayarların pil gücünü nasıl kullanacağını ve pil gücünden nasıl tasarruf edeceğini yöneten donanım ve sistem ayarlarının bir derlemesidir.
- Başlat'a tıklayın ve Denetim Masası yazın.
- Denetim Masası'na ve ardından Donanım ve Ses öğesine tıklayın.
- Güç Seçenekleri öğesine tıklayın ve bir güç planı seçin.
| Güç Planı | Açıklama |
|---|---|
| Dengeli (önerilen) | Uyumlu donanımdaki enerji tüketimiyle performansı otomatik olarak dengeler. |
| Güç tasarrufu | Mümkün olduğu durumlarda bilgisayarın performansını düşürerek güç tasarrufu sağlar. |
| Yüksek performans | Bilgisayarın performansını ve yanıt verme hızını en üst düzeye çıkarır. Bu ayar, daha fazla güç kullanır. |
Dell Power Manager, belirli bilgisayar kullanım şekilleri için en iyi duruma getirilmiş bir Pil Ayarı Battery Setting (Pil Ayarı) seçebilmenizi sağlar. Örneğin bazı ayarlar pil ömrünü uzatmaya odaklanır; bazıları ise hızlı şarj süresi sağlar. Pile bağlı olarak mevcut ayarlar sınırlı olabilir. Olası pil ayarları şunları içerir:
- Standard (Standart): Pili orta hızda tamamen şarj eder. Bu ayar, pil ömrünü uzatmaya yönelik dengeli bir yaklaşım sunarken makul derecede hızlı şarj etme süresi sağlar. Bu, pil ve harici güç kaynakları arasında sıklıkla geçiş yapan kullanıcılar için önerilir.
- ExpressCharge (Hızlı Şarj): Dell hızlı şarj teknolojisini kullanarak pili hızlı bir şekilde şarj eder. Pilin hızlı bir şekilde şarj olmasına ihtiyaç duyan kullanıcılar için önerilir. Bilgisayar kapalıyken pil genellikle bir saat içinde %80 ve iki saat içinde %100 şarj olur. Bilgisayar açıkken şarj süresi daha uzun olabilir.
- Primarily AC Use (Öncelikli AC Kullanımı): Şarj eşiğini düşürerek pil ömrünü uzatır; böylece pil asla %100 kapasiteye kadar şarj olmaz. Bilgisayarı çoğunlukla harici güç kaynağına takılı şekilde çalıştıran kullanıcılar için önerilir.
- Adaptive (Uyarlamalı): Kullanıcının tipik kullanım şekline bağlı olarak pil ayarlarını otomatik olarak optimize eder. İlk ayarı yapıp daha fazla uğraşmak istemeyen kullanıcılar için önerilir.
- Custom (Özel): Pilin ne zaman şarj olmaya başlayacağını ve ne zaman şarj olmayı durduracağını kullanıcı belirler. Bu, ileri düzey kullanıcılar için önerilir.
Daha fazla bilgi edinmek için Dell Power Manager Rehberi'ne bakın.
Bilgisayarınızda daha iyi bir pil çalışma süresi elde etme
Dell bilgisayarlar taşınabilir güç merkezleridir. Yarış arabalarının yakıt verimliliğinin, aracın ne kadar hızlı olduğuna bağlı olarak değişmesi gibi bilgisayarınızdaki pil çalışma süresi, yapılandırmanıza ve bu yapılandırmayı kullanma şeklinize göre değişir. Ekran parlaklığını tamamen açmak ve yoğun güç tüketen birden fazla program çalıştırmak pilinizi hızlıca tüketebilir. Aşağıda, Dell bilgisayarınızın pille çalışma zamanını artırmaya yönelik bazı temel ve gelişmiş ipuçları verilmiştir.
Bazı Basit İlk Adımlar
Üreticilerin pil çalışma zamanı iddiaları, kontrollü ortamlarda yapılan belirli testlere dayanır. Örneğin, OLED ekranlı XPS 13 Plus'ımızda, pilin ne kadar süre dayandığını görmek için Netflix'i Microsoft Store'dan indirip çalıştırıyoruz. Bu süre, dizüstü bilgisayarınızın paneline ve yapılandırmasına bağlı olarak değişebilir.
Pil çalışma süresini iyileştirmek için ilk ipucu ekran parlaklığınızı ayarlamaktır. Dizüstü bilgisayarlardaki panel, bilgisayarın en çok güç tüketen parçalarından biridir. Birkaç çentik azaltarak pil tasarrufu elde edebilirsiniz. Ayrıca OLED ekran kullanıyorsanız uygulamalarda karanlık moda geçmeyi veya Windows'a karanlık bir tema uygulamayı düşünün.
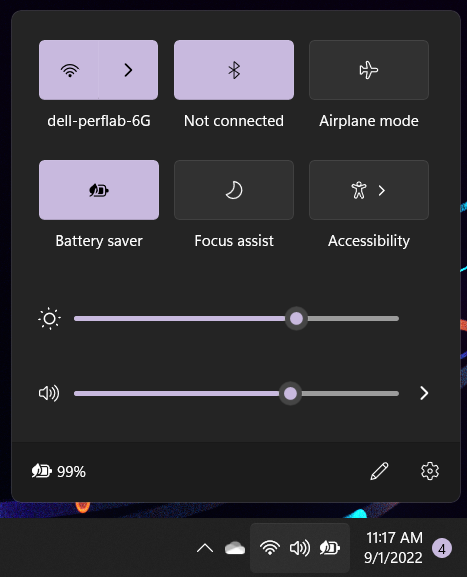
Şekil 1: Ekran parlaklığı
Windows 11, pilinizin çalışma zamanını iyileştirmenin en kolay yollarından biri olan pil tasarrufu modu sunar. Etkinleştirmek için Sistem Tepsisindeki pil simgesine ve ardından Pil tasarrufu seçeneğine tıklayın.
Hâlâ pil gücünüzü en üst düzeye çıkarmak istiyorsanız çok fazla güç tüketen uygulamaları kapatmayı düşünün. Uygulamalara göre pil kullanımına bakmak için Windows logosuna tıklayın ve ardından Güç Seçenekleri öğesini seçin. Pil kullanımı öğesine gidin ve bu menüyü genişletin. Bu işlemle, tahmini güç tüketimine göre uygulamaların sıralandığı listeyi içeren Uygulamalara göre pil kullanımı penceresini gösterir.

Şekil 2: Uygulamalara göre pil kullanımı
Hâlâ pil gücünüzü en üst düzeye çıkarmak istiyorsanız kullanılmayan uygulamaları kapatmayı düşünün. Yine de bilgisayarınızın maksimum pil miktarını artırmak istiyorsanız kullanım sürenizi daha da uzatmak için Uçuş Modunu etkinleştirebilirsiniz. Uçuş Modunda İnternet'e veya çevrimiçi dosyalara erişemeyeceğinizi unutmayın!
Gelişmiş Kullanıcılar İçin Pil Tasarrufu İpuçları
Entegre Windows ayarlarında seçeneklerinizi tükettiyseniz Dell bilgisayarınızda pil çalışma zamanını uzatmak için birkaç gelişmiş araç ve değişiklik mevcuttur.
İlk olarak, farklı uygulamaların pilinizi nasıl kullandığını anlamak için Ctrl+Shift+Escape tuşlarına basarak Görev Yöneticisi'ni açın. Diğer ayrıntılar açılır menüsünün seçildiğinden emin olun ve ardından Güç kullanımını görmek için ekranın sağına doğru kaydırın. Bu veri sütunundan, bilgisayarınızı çalıştırırken hangi uygulamaların en çok güç tükettiğini görebilirsiniz. Pili hangi uygulamaların en çok kullandığını bilmek, güç tüketen hangi uygulamaları kapatacağınızı bilmenize yardımcı olabilir. Uygulamanın ne olduğunu anlamadan kapatmak riskli olabilir. Herhangi bir uygulamayı kapatmak için tıklamadan önce uygulamanın ne olduğundan emin olun.

Şekil 3: Görev Yöneticisi güç kullanımı
Intel'in Turbo Boost işlevini devre dışı bırakmak, performanstan biraz ödün vererek bilgisayarınızın pil çalışma zamanını da artırır. İlk önce Dell'in BIOS ayarlarını girin. BIOS ayarlarına ulaşma konusunda daha fazla bilgi için Dell Bilgisayarınızda Microsoft Windows'dan UEFI (BIOS) Sistem Kurulumuna Erişme başlıklı makaleye başvurun. Performance (Performans) sekmesinin altından Intel Turbo Boost Technology öğesine gidin ve ardından seçimi Off (Kapalı) olarak ayarlayın. Bu, bilgisayarınızın maksimum performansını düşürür ancak bilgisayarınızın pil çalışma zamanını da olumlu yönde etkiler.

Şekil 4: Intel Turbo Boost Teknolojisini devre dışı bırakma
Bilgisayarınızın nasıl enerji tükettiğini anlamak için başka bir gelişmiş araç Intel'in SoC Watch'udur. Intel SoC Watch, fazla enerji kullanan belirli bilgisayar davranışlarını belirlemek için CPU'nun kullandığı enerjiyi analiz eder. Intel SoC Watch hakkında daha fazla bilgi edinebilir ve aracı https://www.intel.com/content/www/us/en/develop/documentation/energy-analysis-user-guide/top.html'dan
Pil sağlık durumu, dizüstü bilgisayarın performansını ve pilin çalışma süresini etkiler. Pilin sağlık durumunu kontrol etmek ve performansı iyileştirmek için gerekli değişiklikleri yapmak önemlidir. Dell dizüstü bilgisayarlarda pil sağlık durumu farklı şekillerde ölçülebilir.
Dell Dizüstü Bilgisayarlarda Pil Durumunu Kontrol Etme hakkında bilgi edinin.
Additional Information
Sık sorulan sorular
Pil ömrü veya pil çalışma süresi
Pil ömrü veya pil çalışma süresi, pilin tam olarak şarj edildikten sonra kullanılabileceği süredir. Pil ömrü, pil kapasitesine [pilin hücre sayısı veya watt saat (Wh) değeri] bağlıdır. Pilin daha çok hücreye veya daha yüksek watt saat değerine sahip olması, dizüstü bilgisayara aynı kullanım koşullarında daha uzun süre güç sağlayabilir.
Pil kapasitesi
Pil kapasitesi, pilde depolanabilecek şarj miktarının bir ölçüsüdür. Pil kimyasal olarak yaşlandıkça pil kapasitesi düşer; dolayısıyla, tam şarj sonrası pilin dayanabileceği süre de azalır. Maksimum pil kapasitesi, pilin yeni olduğu zamana göre kapasitesini ölçer.
Pil kullanım ömrü
Pil kullanım ömrü, şarj kapasitesi düşmeye başlamadan önce pilin hangi sıklıkla yeniden şarj edilebileceğini ifade eder. Yeniden şarj edilebilir pillerin normal özelliği, şarj kapasitesinin her boşalt-doldur döngüsüyle birlikte kademeli olarak düşmesidir. Pil ömründe genellikle 18 ila 24 ay sonra bir azalma fark edersiniz. Bilgisayarınızı yoğun bir şekilde kullanıyorsanız pil ömrünün azaldığını 18 aydan önce fark edebilirsiniz.
Powercfg, Microsoft Windows'da pil geçmişi raporu oluşturabilen gizli bir araçtır. Rapor, pil performansı hakkında bilgiler içerir ve pil kapasitesindeki herhangi bir düşüşü gözlemlemenize olanak tanır. Pil raporu oluşturmak için:
- Windows logosunu basılı tutun ve R tuşuna basın.
- Çalıştır iletişim kutusuna
cmdve Enter tuşuna basın. - Komut İstemi penceresine
powercfg /batteryreportyazın ve Enter'a basın. (aradaki boşluğa dikkat edin)powercfgve/batteryreport.) - Dosya Gezgini'ni açın ve şuraya gidin:
C:\Users\Your_Username\. - Çift tıklama
battery-report.htmltıklayarak raporu tarayıcıda açın.
İlgili bilgiler için şu Dell Knowledge Base makalelerine bakın:
Bilgilendirici videolar
Dizüstü Bilgisayarın Pil Ömrünü Artırma (Resmi Dell Teknik Desteği)
Dell dizüstü bilgisayarlarda pil ömrünü artırmayı öğrenmek için bu YouTube videosunu izleyin.
Süre: 00:01:56
Mevcut olduğunda, bu video oynatıcıda Ayarlar veya CC simgesi kullanılarak açıklamalı alt yazı dili ayarları seçilebilir.
Dizüstü Bilgisayarın Pil İle Çalışma Süresini En Üst Düzeye Çıkarma
Dell dizüstü bilgisayarlarda pil ömrünü en üst düzeye çıkarmak için bu videoyu izleyin.
Süre: 00:01:25
Mevcut olduğunda, bu video oynatıcıda Ayarlar veya CC simgesi kullanılarak açıklamalı alt yazı dili ayarları seçilebilir.

 İlave kaynaklar ve bilgiler için Pil ve Güç sitemizi ziyaret edin.
İlave kaynaklar ve bilgiler için Pil ve Güç sitemizi ziyaret edin.