如何在 Microsoft Windows 中使用系统还原
Summary: 本文提供有关 Microsoft Windows 中的系统还原的信息。了解如何创建还原点以及如何在 Microsoft Windows 中恢复系统文件和设置。查找使用 Microsoft Windows 中的系统还原功能恢复计算机的分步说明。
Instructions
Microsoft Windows 中的系统还原可帮助您在手动安装新应用程序、驱动程序、Windows 更新或创建还原点时创建还原点。使用系统还原不会影响您的个人文件,但会删除在创建还原点后安装的应用程序、驱动程序和更新。
系统还原每天自动创建一次还原点。它会持续监视系统活动,并在发生安装应用程序、驱动程序或 Windows 更新等活动时创建还原点。
支持的操作系统
- Windows 11
- Windows 10
Microsoft Windows 中的系统还原实用程序可用作有效工具,用于在对与软件相关的问题进行故障处理时将计算机恢复到已知的最后一个工作状态。
如何在 Windows 中启用系统还原
- 单击 Start。
- 搜索 Create a restore point 并打开 System Properties。
- 在 系统属性 窗口中,转至 系统保护 选项卡。
- 如果“system”驱动器(图 1)保护已打开,则您的计算机上已启用系统还原。如果“system”驱动器保护已关闭,请转至下一步。
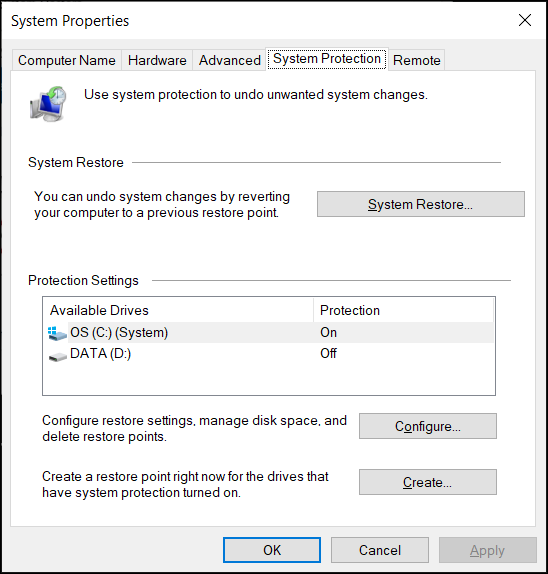
图 1:系统属性窗口中的系统还原部分。图像以英语显示。 - 单击 Configure。
- 选择 Turn on system protection。
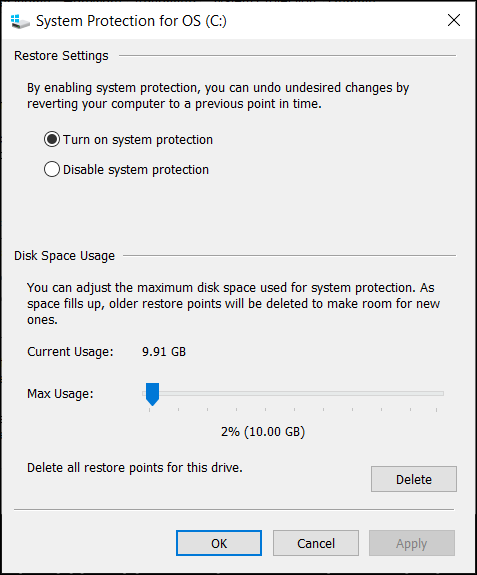
图 2:在 Windows 中打开或禁用系统保护。图像以英语显示。 - 单击 Apply。
- 单击确定以确认。
在应用新的 Windows 更新或进行特定系统更改后,Microsoft Windows 会自动创建还原点。
如何在 Windows 中创建系统还原检查点
- 单击 Start。
- 搜索 Create a restore point 并打开 System Properties。
- 在 系统属性 窗口中,转至 系统保护 选项卡。
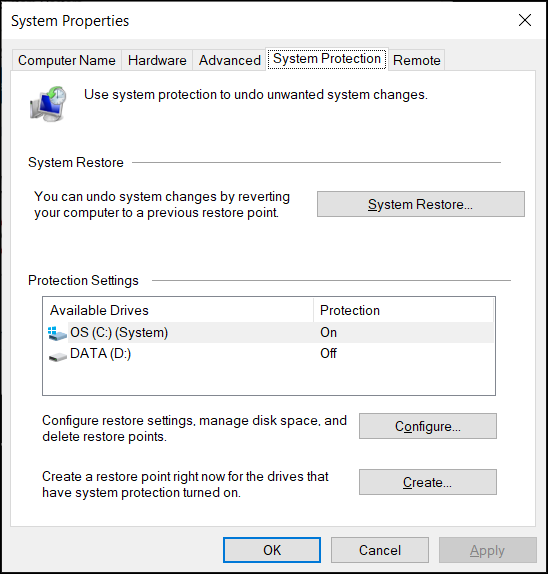
图 3:系统属性窗口中的系统还原部分。图像以英语显示。 - 单击 Create。
- 键入还原点的描述性名称。例如,键入“安装 ABC 软件之前”
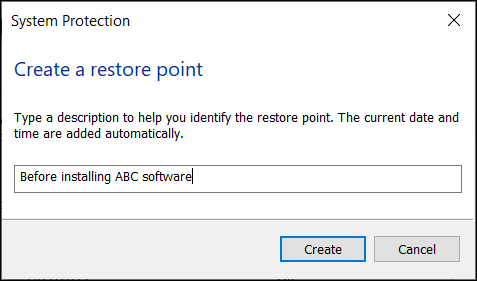
图 4:键入还原点的说明。图像以英语显示。 - 单击 Create。
- 单击 Close。
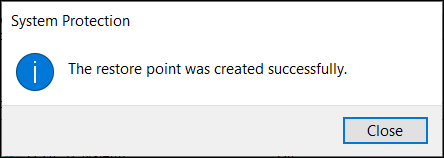
图 5:已成功创建还原点的确认消息。图像以英语显示。 - 单击 OK。
如何在 Windows 中使用系统还原恢复计算机
- 单击 Start。
- 搜索 Create a restore point 并打开 System Properties。
- 在 系统属性 窗口中,转至 系统保护 选项卡。
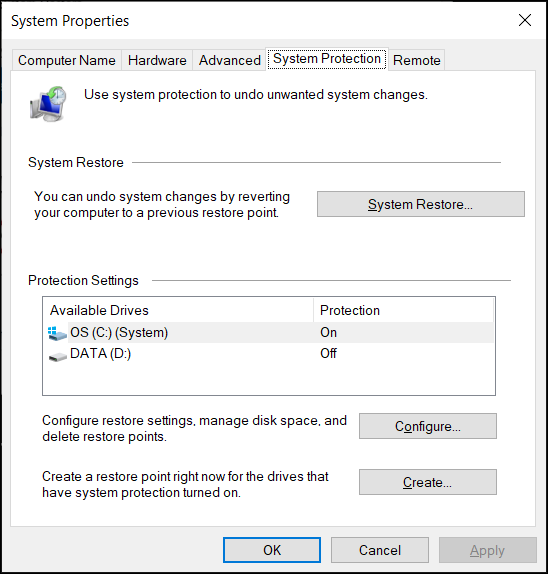
图 6:系统属性窗口中的系统还原部分。图像以英语显示。 - 单击 System Restore。
提醒:如果计算机上没有可用的系统还原检查点,System Restore 选项将处于禁用状态。
- 单击 Next。
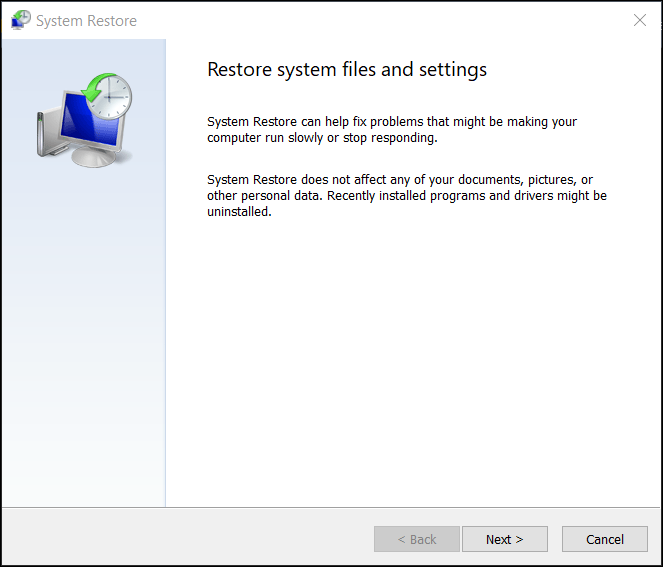
图 7:还原系统文件和设置。图像以英语显示。 - 选择还原点以恢复更改并修复问题。
提醒:选择计算机正常工作没有出现任何问题时的还原点。
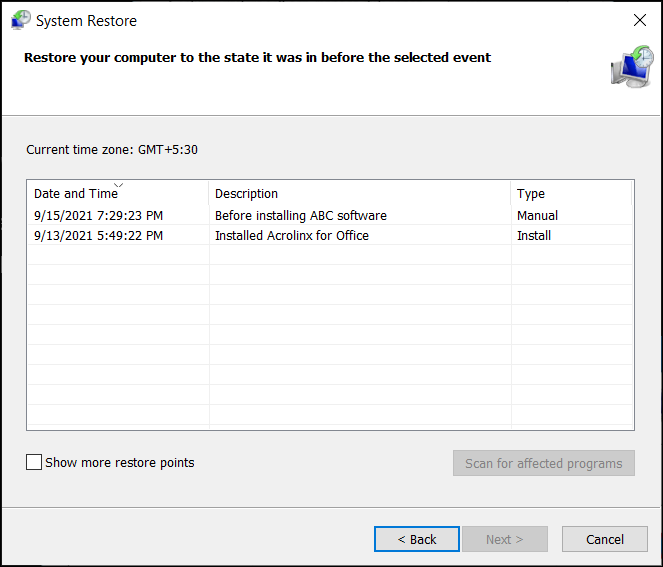
图 8:从列表中选择一个还原点。图像以英语显示。 - 单击 Scan for affected programs 以确认哪些应用程序和驱动程序将被删除,因为它们是在创建还原点后添加的。
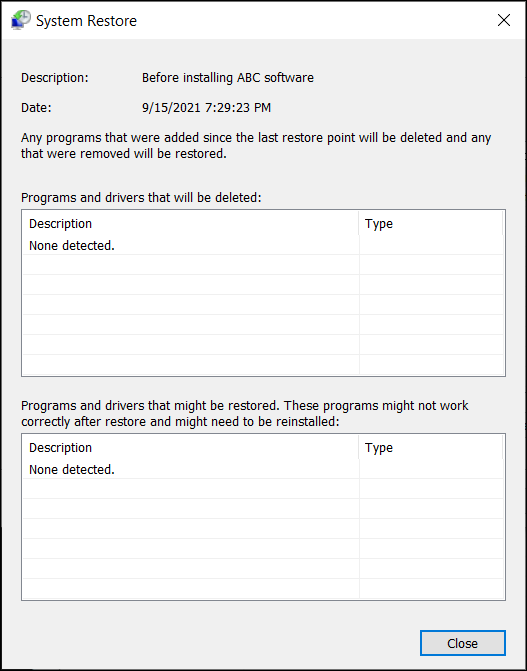
图 9:扫描并识别在系统还原过程中删除的程序和驱动程序的列表。图像以英语显示。 - 单击 Close。
- 单击 Next 开始还原系统文件和设置。
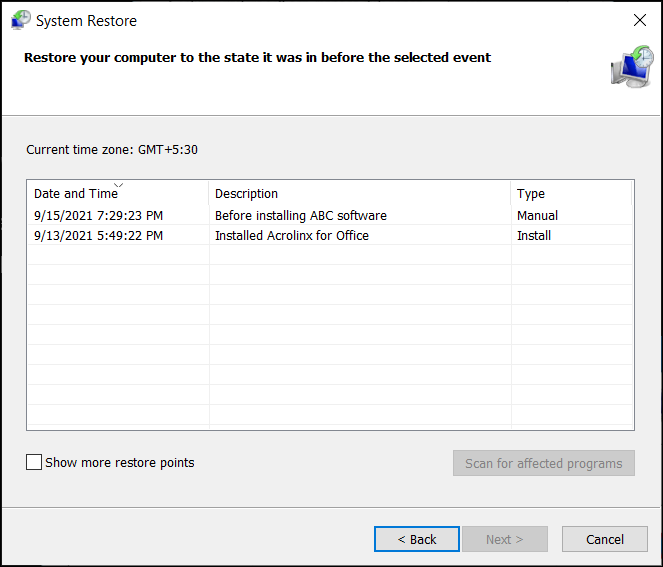
图 10:从列表中选择一个还原点。图像以英语显示。 - 单击 Finish。
提醒:如果一个或多个应用程序或驱动程序受到影响,请在恢复过程后再次重新安装它们(如果需要)。
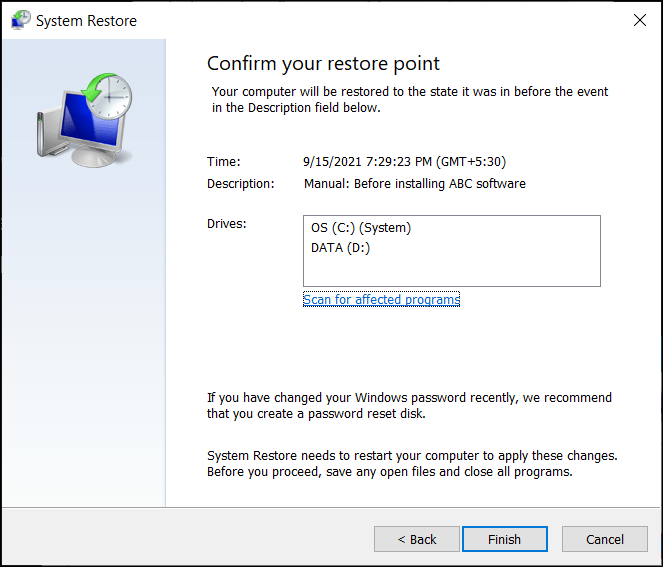
图 11:确认系统还原点以应用更改。图像以英语显示。
Additional Information
常见问题
单击以下部分,了解更多信息。
可以通过 Windows 11 和 Windows 10 中的 Windows Recovery Environment (WinRE) 访问系统还原实用程序。如果操作系统连续两次无法启动,计算机将自动启动至 Windows Recovery Environment (WinRE)。
要手动引导至 Windows Recovery Environment (WinRE):
- 按住电源按钮 10 秒钟,以关闭计算机。
- 打开计算机。
- 在出现 Windows 启动画面时,按住电源按钮 10 秒钟,以关闭计算机。
- 打开计算机。
- 在出现 Windows 启动画面时,按住电源按钮 10 秒钟,以关闭计算机。
- 打开计算机。计算机将引导至 Windows Recovery Environment (WinRE)。
- 单击 Troubleshoot。
- 单击高级选项。
- 单击 System Restore。
- 系统刷新 — 重新安装 Windows 并保留您的个人文件和设置。它还保留计算机附带的应用程序以及从 Windows Store 中安装的应用程序。
警告:系统刷新会删除计算机上未预安装的应用程序。例如,用户从 CD、DVD、USB 或下载的文件安装的应用程序
- 系统重置 — 重新安装 Windows,但将删除您的文件、设置和应用程序。计算机上预安装的应用程序除外。
推荐的文章
以下是您可能会感兴趣的与此主题相关的一些推荐文章。