Cómo utilizar la función Restaurar sistema en Microsoft Windows
Summary: En este artículo, se proporciona información sobre la función Restaurar sistema en Microsoft Windows. Obtenga información sobre cómo crear un punto de restauración y cómo restaurar los archivos y ajustes del sistema en Microsoft Windows. Encuentre instrucciones paso a paso para recuperar la computadora mediante la característica Restaurar sistema en Microsoft Windows. ...
Instructions
Restaurar sistema en Microsoft Windows ayuda a crear puntos de restauración cuando instala una nueva aplicación, actualización de Windows, un nuevo controlador o crea un punto de restauración de forma manual. El uso de la función Restaurar sistema no afectará a los archivos personales, pero eliminará las aplicaciones, los controladores y las actualizaciones instalados después de que se haya creado el punto de restauración.
La restauración del sistema crea de forma automática un punto de restauración una vez al día. Monitorea de forma continua la actividad del sistema y crea un punto de restauración cuando se producen actividades como la instalación de aplicaciones, controladores o actualizaciones de Windows.
Sistemas operativos soportados
- Windows 11
- Windows 10
La utilidad Restaurar sistema de Microsoft Windows se puede utilizar como una herramienta eficaz para recuperar la computadora a la última condición de funcionamiento conocida durante la solución de problemas relacionados con el software.
Cómo activar la función Restaurar sistema en Windows
- Haga clic en Start.
- Busque Crear un punto de restauración y abra Propiedades del sistema.
- En la ventana Propiedades del sistema , vaya a la pestaña Protección del sistema .
- Si la protección de la unidad del sistema (Figura 1) está activada, significa que la restauración del sistema ya está habilitada en la computadora. Si la protección de la unidad del "sistema" está desactivada, vaya al paso siguiente.
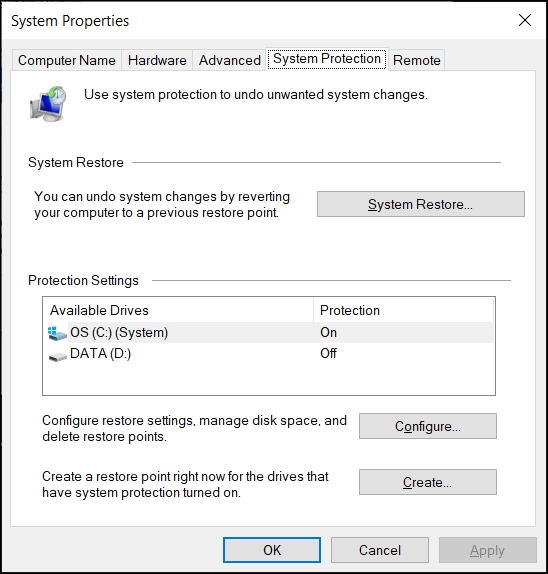
Figura 1: Sección Restaurar sistema en la ventana Propiedades del sistema. La imagen está en inglés. - Haga clic en Configurar.
- Seleccione Activar la protección del sistema.
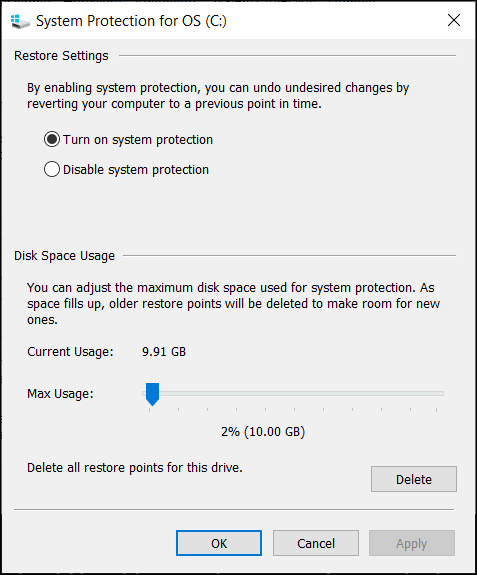
Figura 2: Active o desactive la protección del sistema en Windows. La imagen está en inglés. - Haga clic en Aplicar.
- Haga clic en OK para confirmar.
Microsoft Windows crea un punto de restauración de forma automática después de aplicar una nueva actualización de Windows o si se realizan cambios específicos en el sistema.
Cómo crear un punto de control de restauración de sistema en Windows
- Haga clic en Start.
- Busque Crear un punto de restauración y abra Propiedades del sistema.
- En la ventana Propiedades del sistema , vaya a la pestaña Protección del sistema .
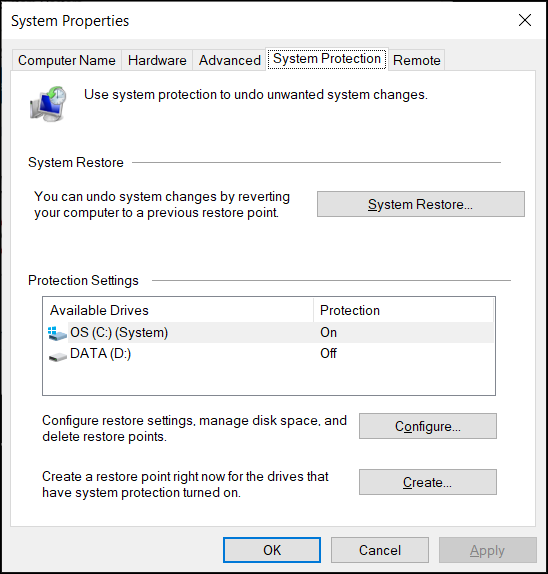
Figura 3: Sección Restaurar sistema en la ventana Propiedades del sistema. La imagen está en inglés. - Haga clic en Create.
- Escriba un nombre descriptivo para el punto de restauración. Por ejemplo, escriba "antes de instalar el software ABC"
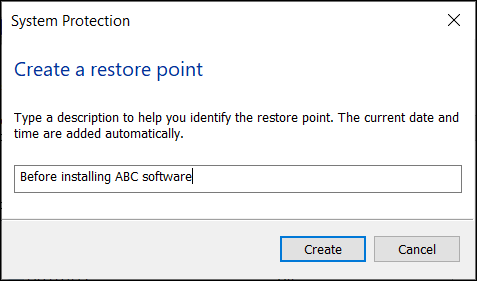
Figura 4: Escriba una descripción del punto de restauración. La imagen está en inglés. - Haga clic en Create.
- Haga clic en Close.
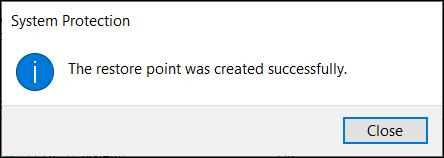
Figura 5: Mensaje de confirmación que indica que el punto de restauración se creó correctamente. La imagen está en inglés. - Haga clic en Aceptar.
Cómo recuperar la computadora mediante Restaurar sistema en Windows
- Haga clic en Start.
- Busque Crear un punto de restauración y abra Propiedades del sistema.
- En la ventana Propiedades del sistema , vaya a la pestaña Protección del sistema .
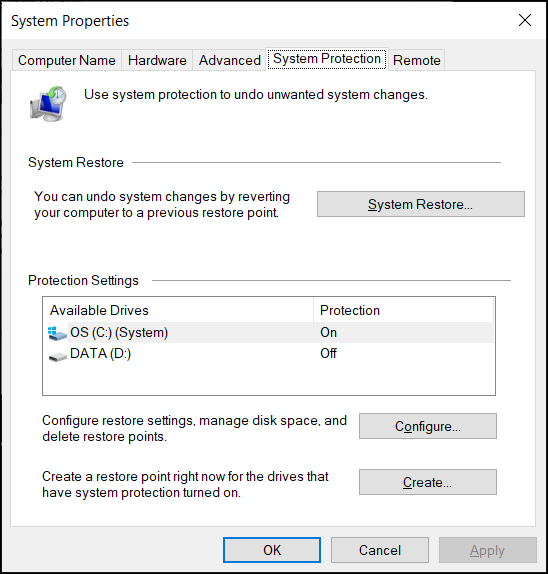
Figura 6: Sección Restaurar sistema en la ventana Propiedades del sistema. La imagen está en inglés. - Haga clic en Restaurar sistema.
NOTA: La función Restaurar sistema está deshabilitada si no hay puntos de control de restauración del sistema disponibles en la computadora.
- Haga clic en Next (Siguiente).
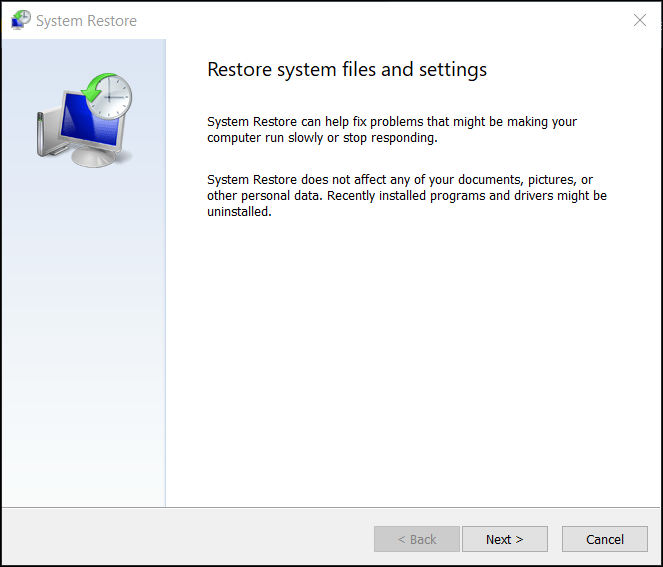
Figura 7: Restaure los archivos y ajustes del sistema. La imagen está en inglés. - Seleccione el punto de restauración para revertir los cambios y corregir los problemas.
NOTA: Seleccione el punto de restauración en el que la computadora funcionaba sin problemas.
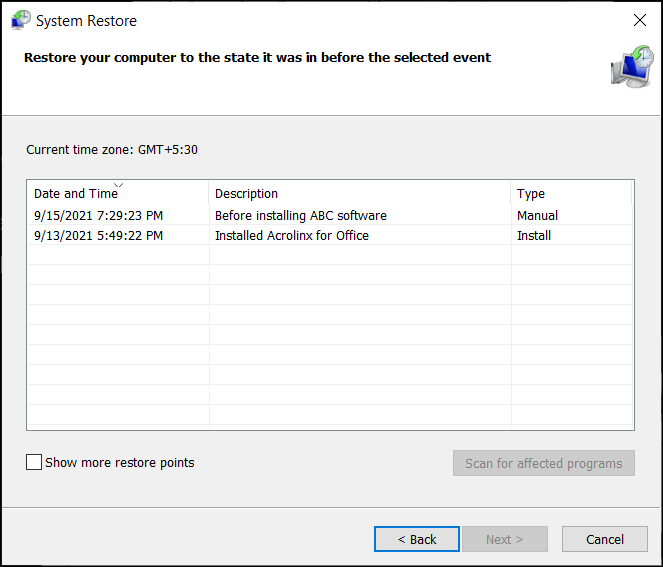
Figura 8: Seleccione un punto de restauración de la lista. La imagen está en inglés. - Haga clic en Analizar programas afectados para confirmar qué aplicaciones y controladores se eliminarán debido a que se agregaron después de crear el punto de restauración.
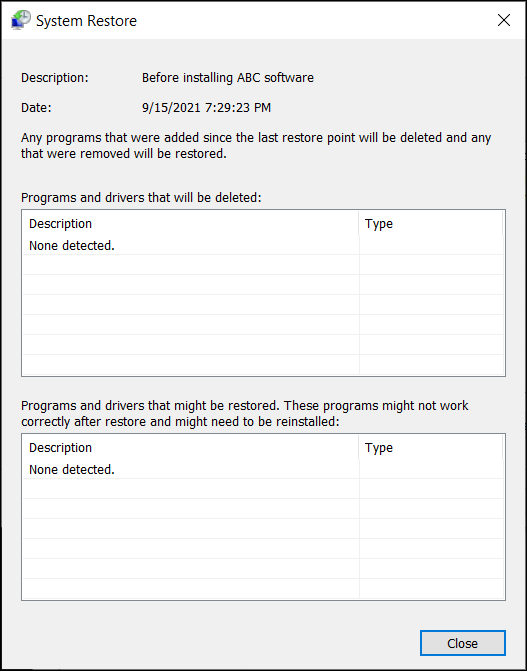
Figura 9: Analice e identifique la lista de programas y controladores que se eliminaron durante el proceso de restauración del sistema. La imagen está en inglés. - Haga clic en Close.
- Haga clic en Siguiente para comenzar a restaurar los archivos y ajustes del sistema.
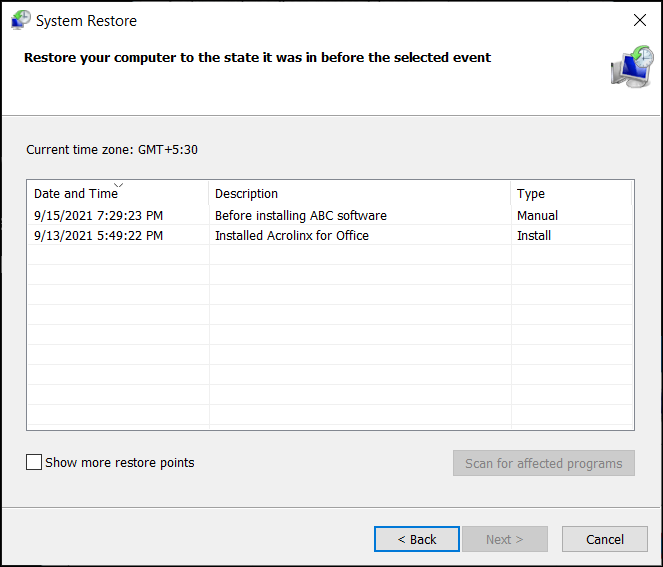
Figura 10: Seleccione un punto de restauración de la lista. La imagen está en inglés. - Haga clic en Finish.
NOTA: Si una o más aplicaciones o controladores se vieron afectados, vuelva a instalarlos después del proceso de recuperación (si es necesario).
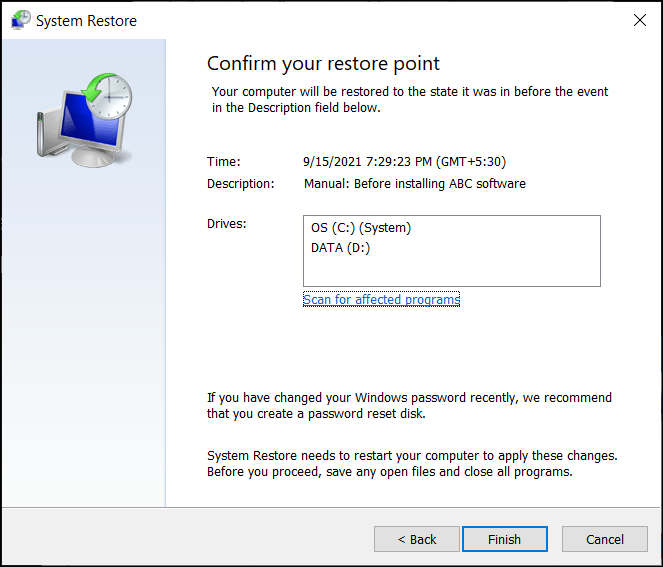
Figura 11: Confirme el punto de restauración del sistema para aplicar los cambios. La imagen está en inglés.
Additional Information
Preguntas frecuentes
Haga clic en una de las secciones a continuación para obtener más información.
Se puede acceder a la utilidad de restauración del sistema a través de Windows Recovery Environment (WinRE) en Windows 11 y Windows 10. La computadora se inicia automáticamente en Windows Recovery Environment (WinRE) si el sistema operativo no puede arrancar dos veces consecutivas.
Para arrancar en Windows Recovery Environment (WinRE) de forma manual, realice los siguientes pasos:
- Mantenga presionado el botón de encendido durante 10 segundos para apagar la computadora.
- Encienda el equipo.
- En la pantalla de inicio de Windows, mantenga presionado el botón de encendido durante 10 segundos para apagar la computadora.
- Encienda el equipo.
- En la pantalla de inicio de Windows, mantenga presionado el botón de encendido durante 10 segundos para apagar la computadora.
- Encienda el equipo. La computadora arranca en Windows Recovery Environment (WinRE).
- Haga clic en Solución de problemas.
- Haga clic en Opciones avanzadas.
- Haga clic en Restaurar sistema.
- Actualización del sistema: reinstala Windows y conserva los archivos y ajustes personales. La actualización también mantiene las aplicaciones que vinieron con la computadora y las aplicaciones que haya instalado desde la Tienda Microsoft.
PRECAUCIÓN: La actualización del sistema elimina las aplicaciones que no estaban preinstaladas en la computadora. Por ejemplo, aplicaciones instaladas por el usuario desde CD, DVD, USB o archivos descargados
- Restablecimiento del sistema: reinstala Windows, pero elimina los archivos, los ajustes y las aplicaciones. Excepto para las aplicaciones que estaban preinstaladas en la computadora.
Artículos recomendados
Estos son algunos artículos recomendados relacionados con este tema que podrían ser de su interés.