Anleitung zum Verwenden der Systemwiederherstellung unter Windows
Summary: Dieser Artikel enthält Informationen zur Systemwiederherstellung in Microsoft Windows. Hier erfahren Sie, wie Sie einen Wiederherstellungspunkt erstellen und die Systemdateien und -einstellungen in Microsoft Windows wiederherstellen. Hier finden Sie schrittweise Anleitungen zur Wiederherstellung des Computers mithilfe der Systemwiederherstellungsfunktion in Microsoft Windows. ...
Instructions
Die Systemwiederherstellung in Microsoft Windows hilft Ihnen, Wiederherstellungspunkte zu erstellen, wenn Sie eine neue App, einen neuen Treiber oder ein Windows-Update installieren oder manuell einen Wiederherstellungspunkt erstellen. Die Verwendung der Systemwiederherstellung wirkt sich nicht auf Ihre persönlichen Dateien aus, sondern entfernt Apps, Treiber und Aktualisierungen, die nach dem Wiederherstellungspunkt installiert wurden.
Die Systemwiederherstellung erstellt automatisch einmal täglich einen Wiederherstellungspunkt. Sie überwacht kontinuierlich die Systemaktivität und erstellt einen Wiederherstellungspunkt, wenn Aktivitäten wie die Installation von Apps, Treibern oder Windows-Updates durchgeführt werden.
Unterstützte Betriebssysteme
- Windows 11
- Windows 10
Das Dienstprogramm zur Systemwiederherstellung in Microsoft Windows kann als effektives Tool verwendet werden, um den Computer während der Fehlerbehebung von softwarebezogenen Problemen auf den letzten bekannten Betriebszustand zurückzusetzen.
Anleitung zum Aktivieren einer Systemwiederherstellung unter Windows
- Klicken Sie auf Start.
- Suchen Sie nach Wiederherstellungspunkt erstellen und öffnen Sie Systemeigenschaften.
- Navigieren Sie im Fenster Systemeigenschaften zur Registerkarte Systemschutz .
- Wenn der Schutz des Systemlaufwerks (Abbildung 1) aktiviert ist, ist die Systemwiederherstellung bereits auf Ihrem Computer aktiviert. Wenn der Schutz des Systemlaufwerks deaktiviert ist, fahren Sie mit dem nächsten Schritt fort.
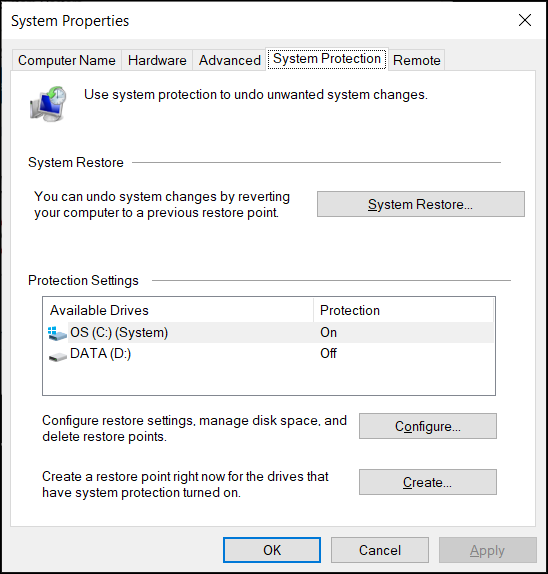
Abbildung 1: Abschnitt „Systemwiederherstellung“ im Fenster „Systemeigenschaften“. Die Abbildung ist in englischer Sprache. - Klicken Sie auf Konfigurieren.
- Wählen Sie Systemschutz einschalten aus.
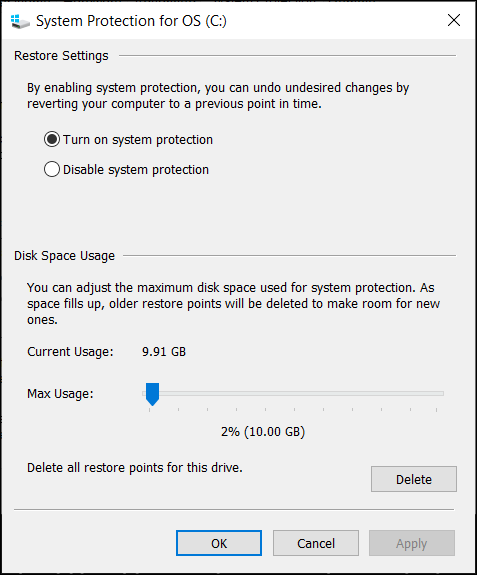
Abbildung 2: Schalten Sie den Systemschutz in Windows ein oder aus. Die Abbildung ist in englischer Sprache. - Klicken Sie auf Übernehmen.
- Klicken Sie zum Bestätigen auf OK.
Microsoft Windows erstellt automatisch einen Wiederherstellungspunkt nach dem Anwenden eines neuen Windows-Updates oder wenn bestimmte Systemänderungen vorgenommen werden.
Anleitung zum Erstellen eines Systemwiederherstellungs-Prüfpunkts unter Windows
- Klicken Sie auf Start.
- Suchen Sie nach Wiederherstellungspunkt erstellen und öffnen Sie Systemeigenschaften.
- Navigieren Sie im Fenster Systemeigenschaften zur Registerkarte Systemschutz .
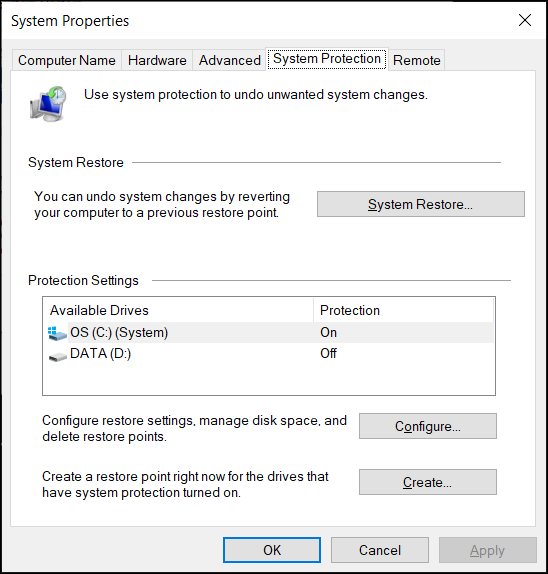
Abbildung 3: Abschnitt „Systemwiederherstellung“ im Fenster „Systemeigenschaften“. Die Abbildung ist in englischer Sprache. - Klicken Sie auf Erstellen.
- Geben Sie einen beschreibenden Namen für den Wiederherstellungspunkt ein. Geben Sie z. B. "Vor der Installation der ABC-Software" ein
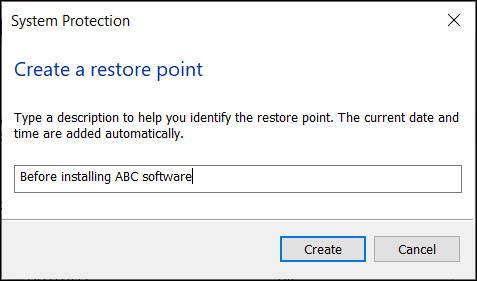
Abbildung 4: Geben Sie eine Beschreibung des Wiederherstellungspunkts ein. Die Abbildung ist in englischer Sprache. - Klicken Sie auf Erstellen.
- Klicken Sie auf Schließen.
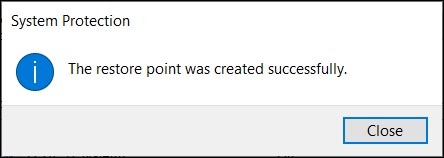
Abbildung 5: Bestätigungsmeldung, dass der Wiederherstellungspunkt erfolgreich erstellt wurde. Die Abbildung ist in englischer Sprache. - Klicken Sie auf OK.
Anleitung zur Wiederherstellung des Computers mithilfe der Systemwiederherstellung in Windows
- Klicken Sie auf Start.
- Suchen Sie nach Wiederherstellungspunkt erstellen und öffnen Sie Systemeigenschaften.
- Navigieren Sie im Fenster Systemeigenschaften zur Registerkarte Systemschutz .
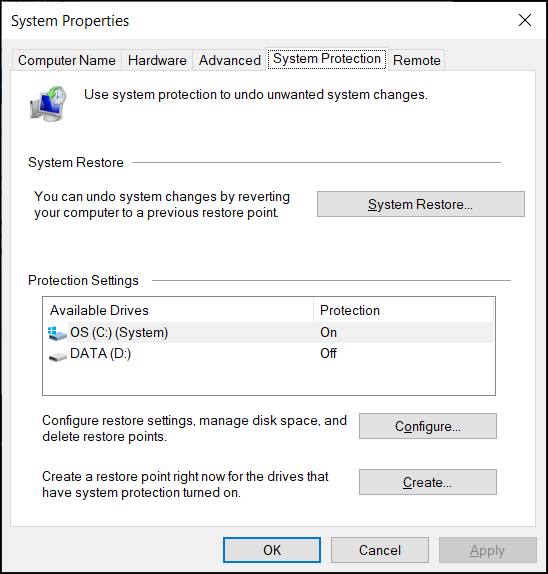
Abbildung 6: Abschnitt „Systemwiederherstellung“ im Fenster „Systemeigenschaften“. Die Abbildung ist in englischer Sprache. - Klicken Sie auf Systemwiederherstellung.
HINWEIS: Die Option „Systemwiederherstellung“ ist deaktiviert, wenn keine Systemwiederherstellungs-Prüfpunkte auf dem Computer verfügbar sind.
- Klicken Sie auf Next.
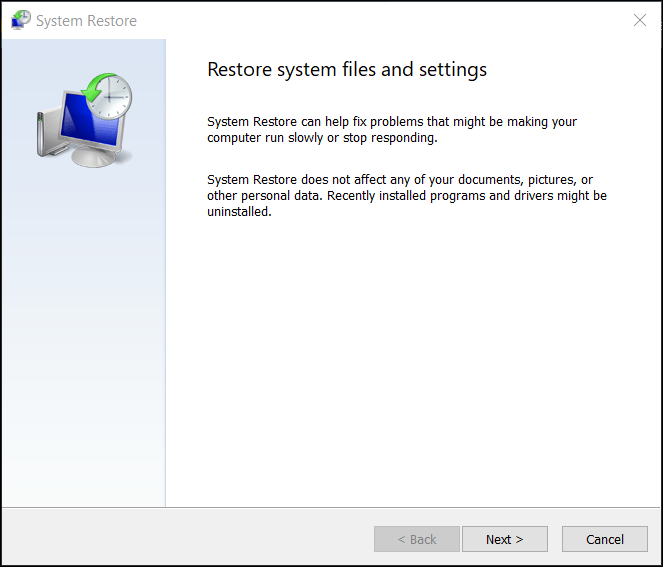
Abbildung 7: Stellen Sie die Systemdateien und -einstellungen wieder her. Die Abbildung ist in englischer Sprache. - Wählen Sie den Wiederherstellungspunkt aus, um die Änderungen rückgängig zu machen und Probleme zu beheben.
HINWEIS: Wählen Sie den Wiederherstellungspunkt aus, an dem der Computer ohne Probleme funktionierte.
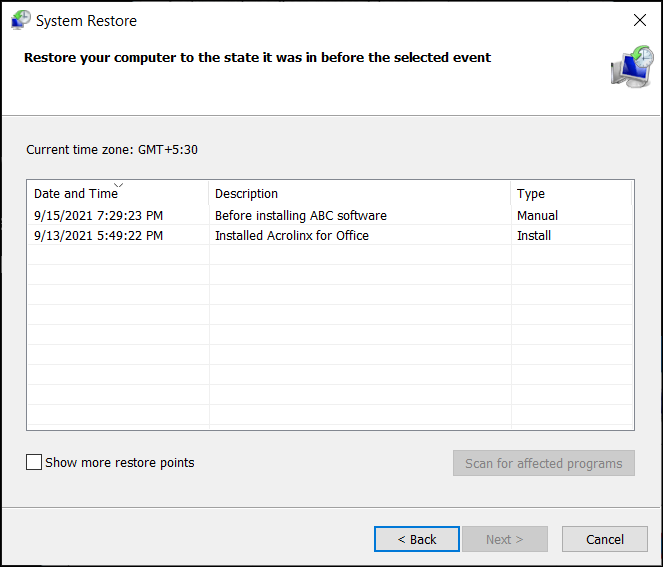
Abbildung 8: Wählen Sie einen Wiederherstellungspunkt aus der Liste aus. Die Abbildung ist in englischer Sprache. - Klicken Sie auf Nach betroffenen Programmen suchen, um zu bestätigen, welche Apps und Treiber entfernt werden, da diese nach der Erstellung des Wiederherstellungspunkts hinzugefügt wurden.
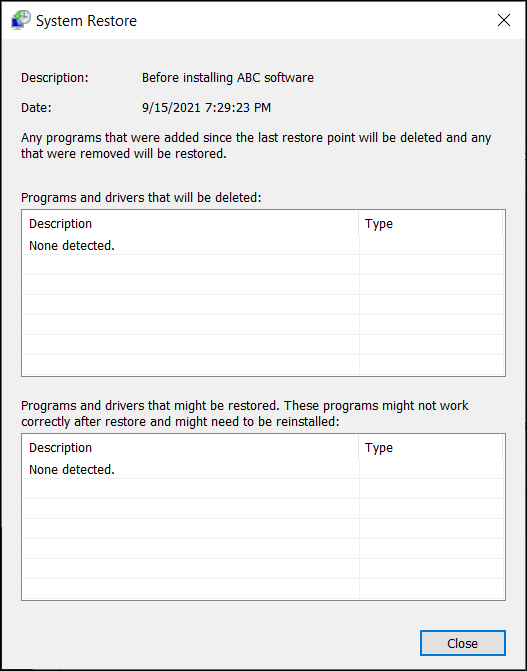
Abbildung 9: Suchen und identifizieren Sie die Liste der Programme und Treiber, die während des Systemwiederherstellungsvorgangs gelöscht werden. Die Abbildung ist in englischer Sprache. - Klicken Sie auf Schließen.
- Klicken Sie auf Weiter, um mit der Wiederherstellung der Systemdateien und -einstellungen zu beginnen.
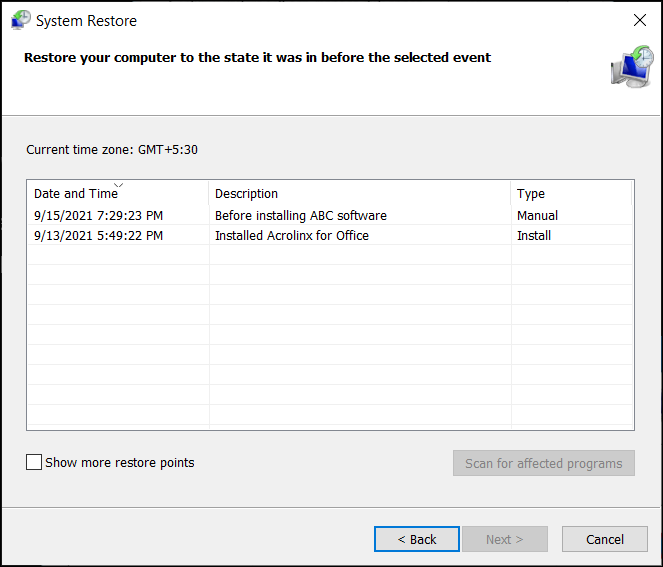
Abbildung 10: Wählen Sie einen Wiederherstellungspunkt aus der Liste aus. Die Abbildung ist in englischer Sprache. - Klicken Sie auf Fertig stellen.
HINWEIS: Wenn eine oder mehrere Anwendungen oder Treiber betroffen waren, installieren Sie sie nach dem Wiederherstellungsprozess (falls erforderlich) erneut.
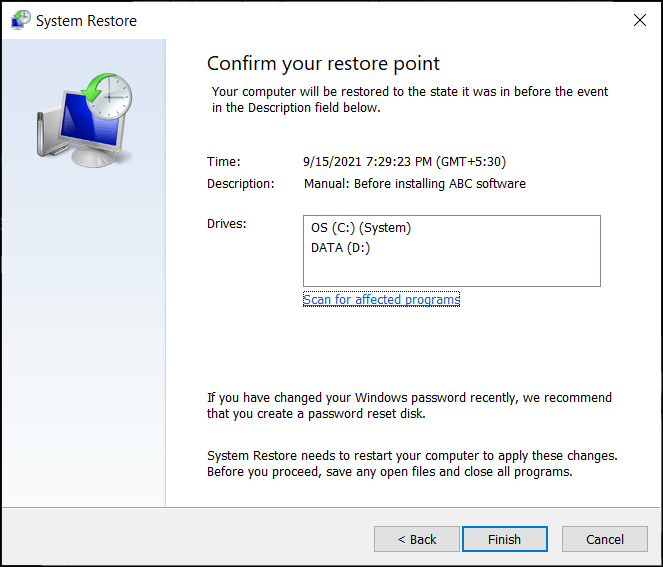
Abbildung 11: Bestätigen Sie den Systemwiederherstellungspunkt, um die Änderungen zu übernehmen. Die Abbildung ist in englischer Sprache.
Additional Information
Häufig gestellte Fragen
Klicken Sie auf einen Abschnitt, um weitere Informationen zu erhalten.
Auf das Dienstprogramm zur Systemwiederherstellung kann über die Windows-Wiederherstellungsumgebung (WinRE) in Windows 11 und Windows 10 zugegriffen werden. Der Computer startet automatisch in der Wiederherstellungsumgebung von Windows (WinRE), wenn das Betriebssystem nicht zweimal hintereinander gestartet werden kann.
So starten Sie manuell in der Wiederherstellungsumgebung von Windows (WinRE):
- Halten Sie den Betriebsschalter 10 Sekunden lang gedrückt, um den Computer auszuschalten.
- Schalten Sie den Computer ein.
- Halten Sie auf dem Windows-Startbildschirm den Betriebsschalter 10 Sekunden lang gedrückt, um den Computer auszuschalten.
- Schalten Sie den Computer ein.
- Halten Sie auf dem Windows-Startbildschirm den Betriebsschalter 10 Sekunden lang gedrückt, um den Computer auszuschalten.
- Schalten Sie den Computer ein. Der Computer startet in der Wiederherstellungsumgebung von Windows (WinRE).
- Klicken Sie auf Fehler beheben.
- Klicken Sie auf Erweiterte Optionen.
- Klicken Sie auf Systemwiederherstellung.
- Systemaktualisierung: Windows wird neu installiert, und Ihre persönlichen Dateien und Einstellungen bleiben erhalten. Außerdem bleiben die Apps, die mit Ihrem PC geliefert wurden, und die Apps, die Sie vom Windows Store installiert haben, erhalten.
WARNUNG: Bei einer Systemaktualisierung werden die Apps, die nicht auf dem Computer vorinstalliert waren, gelöscht. Zum Beispiel Apps, die vom Benutzer von CD, DVD, USB oder heruntergeladenen Dateien installiert wurden
- System-Reset: Windows wird neu installiert, Ihre Dateien, Einstellungen und Anwendungen werden jedoch gelöscht. Ausgenommen sind Anwendungen, die auf dem Computer vorinstalliert waren.
Empfohlene Artikel
Hier sind einige empfohlene Artikel zu diesem Thema, die für Sie von Interesse sein könnten.
- BitLocker fragt nach einem Recovery-Schlüssel und Sie können den Schlüssel nicht finden
- Wiederherstellen der Werkseinstellungen, Wiederherstellung oder Neuinstallation von Microsoft Windows auf einem Dell Computer
- Windows Product Key: Häufig gestellte Fragen (FAQs)
- Wiederherstellen eines Computers mit SupportAssist OS Recovery