Dell Dizüstü Bilgisayarların Aşırı Isınma Sorunlarını Giderme
Summary: Bu makalede, Dell dizüstü bilgisayarınızdaki ısı sorunlarını tanımlamak ve çözmek için temel sorun giderme adımları yer almaktadır.
Instructions
Etkilenen Platformlar:
- Latitude
- Inspiron
- Vostro
- XPS
- Precision Mobil
Etkilenen Ürünler:
- Dell Command | Update
İçindekiler:
- Normal Bilgisayar Isısı Nedir?
- Doğru Kullanımla ilgili İpuçları
- Belirtiler
- Dell Dizüstü Bilgisayarları yönetmek için öneriler
- BIOS'un Güncelleştirilmesi
- Donanım Tanılama Denetimi
- Tüm Dell Dizüstü Bilgisayarlara Uygulanması Gereken Adımlar
- Dell Command Update i Kullanma
- Dell Power Manager ve Dell Optimizer'ı yapılandırma
- Windows Güç Düzenini Yapılandırma
- Intel Kaynak Sağlama Paketi İşlemci Yardımcı Programı'nın yüklü olduğunu doğrulama
- En İyi Uygulamaları Açıklama
- Dell Araçları
Normal Bilgisayar Isısı Nedir?
Aşağıdaki durumlarda bilgisayarlar, kullanım sırasında dokunarak anlaşılabilecek kadar ısınabilir:
- 10-15 dakikadan uzun süre kullanıldığında.
- DVD/Blu-ray izlendiğinde.
- Çevrimiçi video izlendiğinde.
- Flash İçeriği İzlendiğinde veya bu içerikle Etkileşim halinde olunduğunda.
- Video Oyunları veya Çevrimiçi Oyunlar oynandığında.
- Havalandırma deliklerinin kumaş veya kağıt tarafından engellenmesi (dizüstü bilgisayarı, üzerinde kağıt bulunan bir yatak veya masanın üzerine yerleştirme vb.)
- Bir ısı kaynağının yakınında veya sıcak bir ortamda (doğrudan güneş ışığı dahil) kullanıldığında.
Not: Fan hızı ve gürültüsü, bilgisayarın sıcaklığındaki değişikliklere tepki olarak dinamik olarak artabilir veya azalabilir.
Bilgisayarım aşırı ısınıyorsa hangi belirtilerle karşılaşırım?
- Rastgele kapatmalar
- Bilgisayar kilitlenir.
- Bilgisayar yanıt vermiyor.
- Rastgele yeniden başlatmalar.
Doğru Kullanımla ilgili İpuçları
- Dell, dizüstü bilgisayarları doğrudan kucağınıza yerleştirmenizi önermez. Modern dizüstü bilgisayarların kalınlığındaki azalma ve performanstaki artışlar nedeniyle, kişinize ısı transferi bir sorun haline gelebilir.
Dikkat: Normal çalışma sırasında, dizüstü bilgisayarın alt kısmının sıcaklığı uzun süreli temas için konforlu seviyeleri aşabilir. Bilgisayar kasasıyla uzun süreli temas sebebiyle deride tahriş meydana gelebilir.
- Dizüstü bilgisayarı sert, düz, kumaş olmayan bir yüzeyde kullanmak hava akışını artırır ve sistemin altından ve içinden gelen ısıyı azaltır.
Uyarı: Dizüstü bilgisayarı battaniye, yastık veya başka tür bir bez ya da kağıt üzerinde kullanmak, fanın hava girişini ve hava akışını engeller. Bu, bilgisayarın aşırı ısınmasına neden olur ve herhangi bir kusur garantisi kapsamında olmayan kalıcı hasara neden olabilir.
- Bilgisayarın güvenilir şekilde çalışması için önerilen oda sıcaklığı 0°C ila 35°C dir (32°F ila 95°F) ve nem oranı %90'dan fazla değildir. Bilgisayarınızın belirli çevresel kullanım sıcaklıkları için Kullanıcı Rehberinize veya Kurulum Rehberinize başvurun.
- Havalandırma deliklerini temizlemek için düzenli aralıklarla kutu içinde basınçlı hava kullanın. Bu, biriken tozu, saçı vb. temizler Basınçlı havayı ters çevirmekten kaçının, bilgisayara süper soğutulmuş florokarbon sıvısının girmesini önleyebilirsiniz.
- Dizüstü bilgisayar soğutma tablası kullanılması ısıyı düşürüp performansı artırabilir. Dizüstü bilgisayar soğutma pedleri genellikle bilgisayar fanlarına destek olan ve optimum hava akışının korunmasını sağlayan fanlar kullanır.
Havalandırma Deliklerinin Temizlenmesi
- Bilgisayardaki havalandırma deliklerinde, hava akışını engelleyebilecek birikmiş toz veya kir olup olmadığını kontrol edin.
- Bilgisayarı kapatın.
- AC adaptörünü çıkarın.
- Pili çıkarın (pilin çıkarılmasıyla ilgili talimatlar için bilgisayarın Servis El Kitabına bakın).
- Hava deliklerindeki tozu dışarı atmak için kutu içinde basınçlı hava kullanın.
Uyarı: Dizüstü bilgisayarın içindeki tozu dışarı atmak için ağzınızla üflemeyin. Basınçlı hava tüpü kullanıyorsanız tüpün kenarında belirtilen yönergelere uyun. Yanlış kullanılırsa bilgisayarınıza zarar verebilirsiniz. Tüpü ters çevirmek, aşırı soğutulmuş florokarbon sıvısının sızmasına neden olarak hasara veya yaralanmaya yol açabilir.
Belirtiler:
- Dokunulamayacak kadar sıcak
- Yüksek sıcaklıklar
- Isı nedeniyle kilitlenmeler
Isıyla ilgili bu sorunlar, güncellenmemiş bir sürücü veya uygulamaya bağlanabilir.
Dell Dizüstü Bilgisayarları yönetmek için öneriler:
Bu belge, Dell in sunduğu dizüstü bilgisayarların daha fazla kararlılık ve performansa sahip olması için ARS ekibi tarafından önerilen en iyi uygulamaları uygulamaya yönelik bir rehber görevi görür.
BIOS'un Güncelleştirilmesi
Güncel olmayan bir BIOS, ısı sorunlarına neden olabilir. Termal tablolar, optimum sıcaklık kontrol sistemi fanlarını korumak için gereken hava akışının hızını ve oranını belirler. Bu tablolar gerektiğinde düzenli aralıklarla güncelleştirilir.
Dell Drivers & Downloads web sitesine gidin ve bilgisayarınıza özel güncellemeleri almak için Servis Etiketinizi girin.
Sürücüleri veya BIOS dosyalarını İndirme ve Yükleme konusunda yardıma ihtiyacınız olursa şu Dell Knowledge Base makalesine başvurun: BIOS Nedir ve Dell Sisteminizde BIOS Nasıl Güncelleştirilir?.
Donanım Tanılama Denetimi
Bilgisayarınızda Donanım Tanılaması gerçekleştirme: Dell Bilgisayarınızda, Tabletinizde veya Sunucularınızda Donanım Sorunlarını Tanılamak ve Çözmek için Dell Tanılama Araçları.
Tüm Dell Dizüstü Bilgisayarlara Uygulanması Gereken Adımlar:
- Destek sayfasında bulunan en yeni BIOS u uygulayın.
- Sürücüleri ve Bellenimi güncel tutun. (Dell Technologies, Dell Command | Güncelleme (DCU) aracı.)
- Dell Power Manager veya Dell Optimizer yazılımını yükleyin ve Optimize Edilmiş veya Daha Düşük Sıcaklık profilini seçin.
- Windows güç sistemininBalanced olarak yapılandırıldığını doğrulayın.
- Intel Dynamic Tunning ürün yazılımının yüklü ve güncel olup olmadığını kontrol edin.
- Intel İşlemci Yardımcı Programı Kaynak Sağlama Paketinin yüklü ve güncel olup olmadığını belirleyin.
Dell Command | Güncelleştirmek:
- DCU'yu indirip yükledikten sonra
- DCU'yu başlatın (Windows Başlat menüsü)
- Ana ekranda, Doğrula düğmesine tıklayın.
- Uygulama, yüklü sürücülerin analizini yapar ve herhangi bir güncelleme olup olmadığını kontrol eder.
- Mevcut güncellemeler listelenir ve Update öğesine tıklayın.
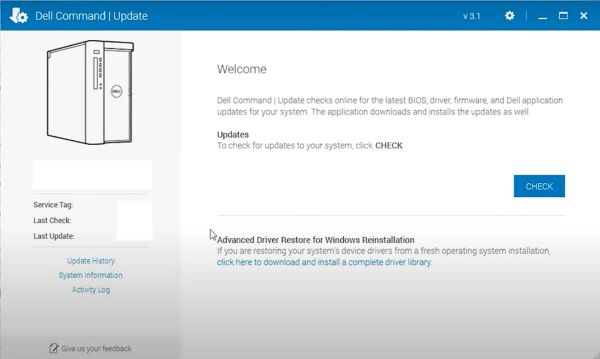
Dell Power Manager ve Dell Optimizer'ı yapılandırma:
- Dell Power Manager ve Dell Optimizer , Windows çalıştıran Dell ekipmanlarında pil şarjını ve termal fan dönüşünü yönetmenize olanak tanıyan uygulamalardır. Sıcaklık kontrolü, fan performansı ve gürültü emisyonu için dört profile sahiptir.
- Dell Power Manager ve Dell Download Optimizer, Dell Desteği sayfasından yüklenebilir.
Dell Technologies, Optimized veya Cool profilinin kullanılmasını önerir.
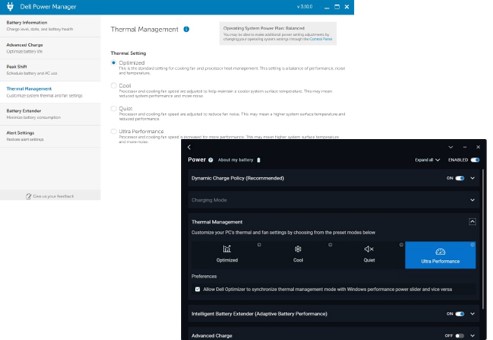
Windows Güç Düzenini Yapılandırma:
- Windows Ckontrol Paneline gidin ( Windows Çalıştır'ı daaçın ve Control yazın).
- Güç Seçenekleri öğesine tıklayın
- Windows güç profilini Dengeli olarak ayarlayın ve varsayılana sıfırlayın.
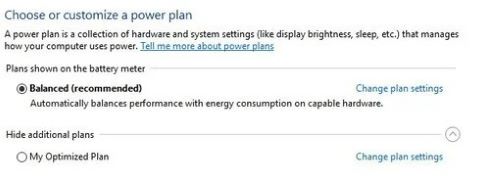
Intel Kaynak Sağlama Paketi İşlemci Yardımcı Programı'nın yüklü olduğunu doğrulama:
- Ayarlar>, Hesaplar,>İş, Erişim veya okul (Erişim, İş veya Okul) öğesini açın
- Paket sağlamayı ekle veya kaldır'a tıklayın
- Intel İşlemci Yardımcı Programı görünmüyorsa, yüklenmesi gerekir.
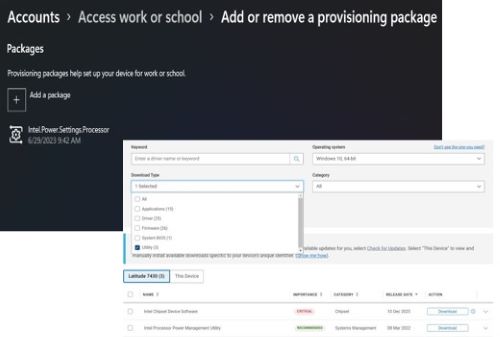
En İyi Uygulamaları Açıklama:
- Her zaman web sitesinde ve http://www.dell.com/support üzerinde bulunan en son güncellemelerle bilgisayarlarımızdaki iyileştirmeleri düzeltmek ve uygulamak için çalıştığımız için BIOS ve Sürücüleri güncel tutmak önemlidir.
- Yüklemek Dell Power Manager veya Dell Optimizer yazılımı: Dell bu yazılımı, diğerlerinin yanı sıra pil şarj profillerini, AC Adaptör davranışını ve bilgisayar güç yönetimini yönetmek için oluşturmuştur.
- Dell Power Manager , yalnızca Windows 10 çalıştıran Inspiron, Vostro ve XPS dizüstü bilgisayarlarla uyumludur ve Microsoft .NET Framework 4.6.1 in yüklenmesini gerektirir.
- Üretilmeyen Dell Power Manager artık Dell Optimize, r ve MyDell ile entegredir. Bu nedenle Dell Technologies, Dell Power Manager özelliklerine erişmek amacıyla Dell Latitude, Precision ve OptiPlex kullanıcıları için Dell Optimizer uygulamasının en son sürümünü ve XPS, Inspiron ve Vostro kullanıcıları için MyDell uygulamasının indirilmesini önerir.
- Windows Güç Düzenini Dengeli olarak ayarlayın - Dell Power Manager ve Dell Optimizer, Windows güç düzenleriyle çalışır ve performans kaybı olmadan daha uzun pil ömrü sağlayan dengeli düzeni kullanmanızı öneririz.
- Windows'u güncel tutmak, İşletim Sistemini daha kararlı ve hepsinden önemlisi daha güvenli hale getirir.
- Kaynak Sağlama Paketini Yükle ve Intel İşlemci Güç Yönetimi Yardımcı Programı , IHV'lerin daha iyi performans ve güç verimliliği için platformlarında İşlemci Güç Yönetimi (PPM) davranışını özelleştirmesi ve ayarlaması için destek sağlar.
Dell Araçları:
Dell müşteri hattındaki tüm ekipmanlar (Dizüstü Bilgisayarlar ve Masaüstü Bilgisayarlar) farklı ortamlarda mümkün olan en iyi şekilde çalışacak şekilde tasarlanmıştır.
Dell Mühendislik ekibi, kararlılığı ve makine güvenliğini korumak için sürekli olarak sürücüler ve uygulamalar geliştirmek ve güncellemek için çalışmaktadır.
Dell destek ekibi tarafından önerilen araçlar aşağıdadır:
- ePSA/SupportAssist - Tüm Dell ekipmanlarının BIOS'unda yerleşik olarak bulunan, ekipmanı açarken F12 tuşuna basılarak ve Diagnostics seçeneği belirlenerek erişilebilen donanım tanılama aracı.
- Bilgisayarlar İçin Dell SupportAssist - Ekipmanı çalışır durumda tutmaya yardımcı olan araç. Sistem ve Donanım sorunlarını (Tanılama) algılar, ayarları optimize eder ve sürücü güncelleme işlemini yönetir.
- Dell Command | Güncelleme - Dell tarafından oluşturulan ve piyasaya sürüldüğünde güncellemeler sağlayan masaüstü ve dizüstü bilgisayarlara yönelik bağımsız bir uygulamadır. Bu uygulama, Dell Donanımında BIOS, Bellenim ve Sürücü güncelleme deneyimini basitleştirir.
- Dell Power Manager ve Dell Optimizer - Bu, kullanıcıların pilin nasıl yönetileceğini, fanın (Soğutucu) çalışmasını ve Dell ekipmanlarının enerjisini tercihlerine göre yapılandırmasına olanak tanıyan bir uygulamadır.
Additional Information
Önerilen Makaleler
Bu konuyla ilgili ilginizi çekebilecek bazı önerilen makaleleri burada bulabilirsiniz.