Dellノートパソコンのオーバーヒートの問題のトラブルシューティング
Summary: この記事では、Dell製ノートパソコンの熱の問題を特定して解決するための基本的なトラブルシューティング手順について説明します。
Instructions
影響を受けるプラットフォーム:
- Latitude
- Inspiron
- Vostro
- XPS
- Precisionモバイル
対象製品:
- Dell Command | Update
目次:
正常なコンピューターの熱とは
次の場合は、使用中にコンピューターが熱くなることがあります。
- 10~15分以上使用している。
- DVD/Blu-rayを再生している。
- オンラインビデオをストリーミングしている。
- Flashコンテンツを再生または操作している。
- ビデオゲームまたはオンラインゲームを実行している。
- 通気口が布や紙でふさがれている(ノートパソコンを紙を置いてベッドや机の上に置いておくなど)
- 熱源の近くまたは高温の環境(直射日光を含む)で使用している。
注:PCの温度変化に応じて、ファンの速度とノイズが動的に増減する場合があります。
コンピューターがオーバーヒートしている場合に発生する症状
- ランダムなシャットダウン
- コンピュータがハングアップする。
- コンピュータが応答を停止する。
- 不規則に再起動する。
適切な使用のヒント
- ノートパソコンを膝の上に直接置くことはお勧めしません。最新のノートパソコンは薄型化とパフォーマンスの向上により、人体への熱伝達が問題になることがあります。
注意:通常の動作中、ノートパソコンの底面の温度は、長時間接触するのに快適なレベルを超える場合があります。コンピューターのシャーシに長時間接触すると皮膚が炎症をおこす可能性があります。
- 硬くて平らな布以外の面でノートパソコンを使用すると、エアフローが増加し、システムの下と内部からの熱が減少します。
Warning: 毛布、枕、またはその他の種類の布や紙の上にノートパソコンを使用すると、ファンの吸気口がふさがれ、空気の流れを妨げます。これにより、コンピューターがオーバーヒートし、欠陥保証の対象外となる永久的な損傷を引き起こす可能性があります。
- 信頼性の高いコンピューター操作に推奨される室温は、0°Cから35°C(32°Fから95°F)で、湿度は90%以下です。PCの特定の使用環境温度については、『 ユーザーズ ガイド』または『セットアップ ガイド』を参照してください。
- エア ダスターを使用して、通気孔のクリーニングを定期的に行ってください。これにより、堆積したほこりや髪の毛などが取り除かれます。圧縮空気を反転させないようにすることで、過冷却されたフルオロカーボン液体がコンピューターに入るのを防ぐことができます。
- ノートパソコン用の冷却パッドを使用すると、熱を低減し、パフォーマンスを向上させることができます。ノートパソコンの冷却パッドは、通常、コンピューターのファンを補完するファンを使用し、最適なエアフローが維持されるようにします。
通気孔のクリーニング
- コンピューターの通気孔にほこりやごみが溜まっていないか確認します。
- コンピュータの電源を切ります。
- ACアダプターを取り外します。
- バッテリーを取り外します(バッテリーを取り外す方法については、コンピューターの サービス マニュアルを参照してください)。
- エア ダスターを使用して、通気孔からほこりを吹き飛ばします。
Warning: ノートパソコンのほこりを吹き飛ばすために息を吹きかけないでください。缶入りのエア ダスターを使用する際は、缶に記載されている指示に従って使用してください。エア ダスターの使い方を誤ると、コンピューターが破損する可能性があります。缶を逆さにすると、極冷のフルオロカーボン液が漏れ、損傷またはけがの原因になる可能性があります。
現象:
- 触ると熱い
- 高温
- 熱によるロックアップ
これらの熱関連の問題は、更新されていないドライバーまたはアプリケーションにリンクされている可能性があります。
Dellノートパソコンの管理に関する推奨事項:
このドキュメントは、ARSチームが推奨するベスト プラクティスを実装するためのガイドとして機能します。これにより、Dellが提供するノートパソコンの安定性とパフォーマンスが向上します。
BIOSをアップデートする
BIOSが古いと、熱の問題が発生する可能性があります。温度表は、最適な温度制御システムのファンを維持するために必要なエアフローの速度と速度を決定します。これらの表は、必要に応じて定期的に更新されます
Dellの「ドライバおよびダウンロード」Webサイトにアクセスし、サービス タグを入力して、お使いのPCに固有のアップデートを入手します。
ドライバーまたはBIOSファイルのダウンロードとインストールに関するサポートが必要な場合は、次のDellナレッジベース記事を参照してください。「BIOSの概要とデル製システムでBIOSをアップデートする方法」を参照してください。
ハードウェア診断チェック
コンピューターでハードウェア診断を実行する方法:「Dell製コンピューターまたはタブレットのハードウェアに関する問題を診断して修正するDell Diagnosticsツール」
すべてのDellノートパソコンに適用する必要がある手順:
- サポート ページで入手可能な最新のBIOSを適用します。
- ドライバーとファームウェアを最新の状態に保ちます。(デル・テクノロジーズでは、 Dell Command |アップデート (DCU)ツール)
- Dell Power ManagerまたはDell Optimizerソフトウェアをインストールし、最適化または低温の温度プロファイルを選択します。
- Windowsの電源制御が[バランス]として設定されていることを確認します。
- インテル・ダイナミック・チューニング用ファームウェアがインストールされており、最新であるかを確認します。
- インテル・プロセッサー・ユーティリティー・プロビジョニング・パッケージがインストールされており、最新であるかどうかを確認します。
Dell Command |更新:
- DCUをダウンロードしてインストールした後
- DCUを起動します(Windowsのスタート メニュー)。
- メイン画面で、[ Verify ]ボタンをクリックします。
- アプリケーションは、インストールされているドライバーの分析を実行し、利用可能なアップデートがあるかどうかを確認します。
- 利用可能なアップデートがリストされ、 アップデートをクリックします。
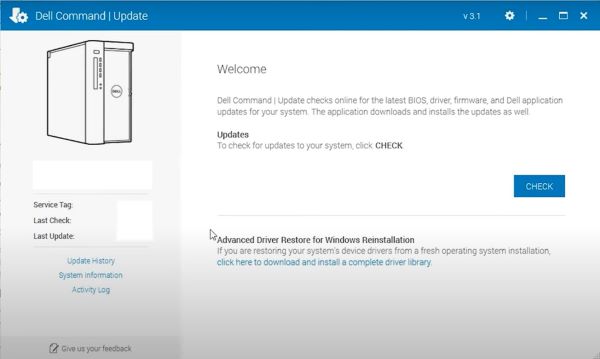
Dell Power ManagerとDell Optimizerの設定:
- Dell Power Manager および Dell Optimizer は、Windowsを実行しているDell製機器で、バッテリー充電を管理し、サーマル ファンの回転を管理できるアプリケーションです。温度制御、ファン パフォーマンス、ノイズ放出に関する4つのプロファイルがあります。
- Dell Power ManagerおよびDell Download Optimizerは、Dellサポート ページからインストールできます。
デル・テクノロジーズでは、 最適化 または クール プロファイルの使用を推奨しています。
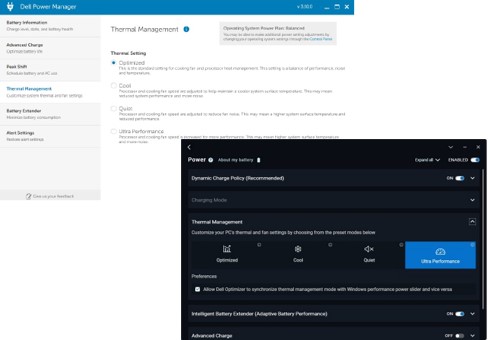
Windowsの電源設定の設定:
- WindowsのCコントロール パネルに移動します(Windowsの[ファイル名を指定して実行]を開き、「Control」と入力します)。
- [電源オプション]をクリックします
- Windows電源プロファイルを [バランス] に設定し、デフォルトにリセットします。
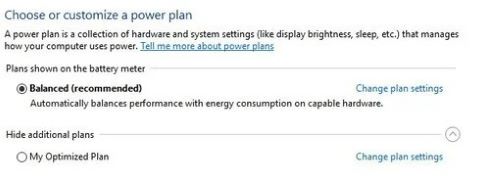
インテル プロビジョニング パッケージ プロセッサー ユーティリティーがインストールされていることを確認する:
- [ 設定] > [ アカウント] >[職場] または [学校 ] を開きます (Access 職場または学校)
- [パッケージ プロビジョニングの追加または削除]をクリックします
- インテル・プロセッサー・ユーティリティーが表示されない場合は、インストールする必要があります。
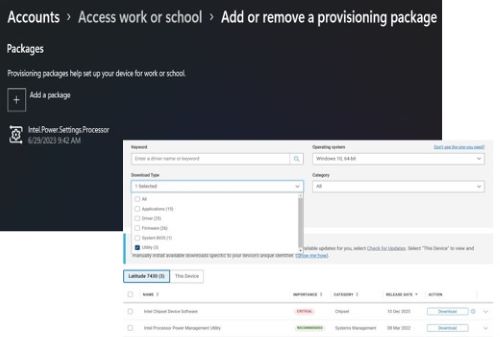
ベスト プラクティスの説明:
- Webサイト http://www.dell.com/support で入手可能な最新のアップデートを通じて、常にコンピューターの修正と改善の実施に取り組んでいるため、BIOSとドライバーを最新の状態に保つことは重要です。
- 取り付ける Dell Power ManagerまたはDell Optimizerソフトウェア - このソフトウェアは、バッテリー充電プロファイル、ACアダプターの動作、コンピューターの電源管理などを管理するためにDellが作成しました。
- Dell Power Manager は、Windows 10を実行しているInspiron、Vostro、XPSノートパソコンとのみ互換性があり、Microsoft .NET Framework 4.6.1がインストールされている必要があります。
- Dell Power Manager は廃止され、 現在はDell Optimizerおよび MyDellと統合されています。そのため、Dell Power Manager の機能にアクセスするには、Dell Latitude、Precision、OptiPlexユーザーには最新バージョンのDell Optimizerアプリケーションをダウンロードし、XPS、Inspiron、VostroユーザーにはMyDellアプリケーションをダウンロードすることをお勧めします。
- Windowsの電源設定を [バランス] に設定する - Dell Power ManagerとDell OptimizerはWindowsの電源設定と連携します。バランス スキームの使用をお勧めします。これにより、パフォーマンスを損なうことなくバッテリー持続時間を延ばすことができます。
- Windowsを最新の状態に保つことで、オペレーティング システムがより安定し、何よりも安全性が高まります。
- プロビジョニング パッケージとインテル プロセッサー電源管理ユーティリティーをインストールすると、IHV がプラットフォーム上のプロセッサ電源管理 (PPM) の動作をカスタマイズおよび調整して、パフォーマンスと電力効率を向上させることができます。
Dellツール:
Dellのクライアント ラインのすべての機器(ノートパソコンとデスクトップ)は、さまざまな環境でも最適な方法で動作するように設計されています。
Dellのエンジニアリング チームは、安定性と機械の安全性を維持するために、ドライバーとアプリケーションの開発と更新に常に取り組んでいます。
以下は、Dellサポート チームが推奨するツールです。
- ePSA/SupportAssist - すべてのDell製機器のBIOSに組み込まれているハードウェア診断ツール。機器の電源を入れるときに F12 キーを押し、[ Diagnostics ]オプションを選択するとアクセスできます。
- Dell SupportAssist for PCs :機器の稼働を維持するのに役立つツール。システムとハードウェアの問題(診断)を検出し、設定を最適化し、ドライバーのアップデート プロセスを管理します。
- Dell Command |アップデート - Dellが作成したスタンドアロン アプリケーションで、デスクトップおよびノートパソコンを対象としており、リリースされるとアップデートを提供します。このアプリケーションを使用すると、Dell製ハードウェアのBIOS、ファームウェア、ドライバーのアップデート操作が簡単になります。
- Dell Power Manager および Dell Optimizer - これは、ユーザーが好みに応じて、バッテリーの管理方法、ファン(クーラー)の動作、Dell機器の電力を設定できるようにするアプリケーションです。
Additional Information
推奨記事
ここでは、このトピックに関連した役立つ可能性のある推奨記事をいくつか紹介します。