Kuinka luoda Windowsin sammutuksen pikakuvake Windows 11:lle ja 10:lle
Summary: Lue, miten voit luoda Windowsin sammutuksen pikakuvakkeen pikakäyttöä varten. Määritä Windows 11:n ja 10:n sammutuksen pikakuvake tämän oppaan avulla ja katso, miten voit sammuttaa tietokoneen tai tietokoneen järjestelmän virran katkaisemisen nopeuttamiseksi. ...
This article applies to
This article does not apply to
This article is not tied to any specific product.
Not all product versions are identified in this article.
Instructions
Olet ehkä huomannut, että Windows 11:n ja Windows 10:n sammuttaminen vaatii enemmän vaiheita kuin aiemmat Windows-versiot. Voit vähentää järjestelmän sammuttamisen vaiheita luomalla sammutuspainikkeen.
Tätä varten sinun on luotava pikakuvake, jonka voit kiinnittää aloitusnäyttöön, kiinnittää tehtäväpalkkiin tai käyttää päätyöpöydältä. Minulla on sinulle tässä ohjeet tämän prosessin suorittamiseksi alla olevassa osiossa.
Voit luoda sammutuksen pikakuvakkeen noudattamalla näitä vaiheittaisia ohjeita.
- Napsauta työpöytää hiiren kakkospainikkeella ja valitse Uusi > pikakuvake .
- Kirjoita Luotu pikakuvake -ikkunaan sijainniksi "shutdown /s / t 0" (viimeinen merkki on nolla), älä kirjoita lainausmerkkejä (" "). Kun olet syöttänyt sijainnin, siirry seuraavaan vaiheeseen napsauttamalla Seuraava .
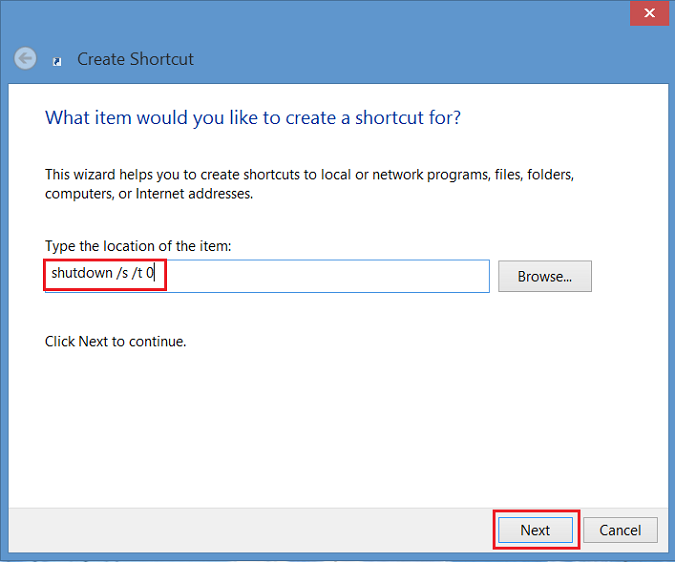
Kuva 1 - Luo pikakuvakeikkuna - Määritä pikakuvakkeen nimi. Tässä esimerkissä käytettiin Shutdown-arvoa. Valitse Finish. Pikakuvake tulee näkyviin Windows 8 -työpöydälle.
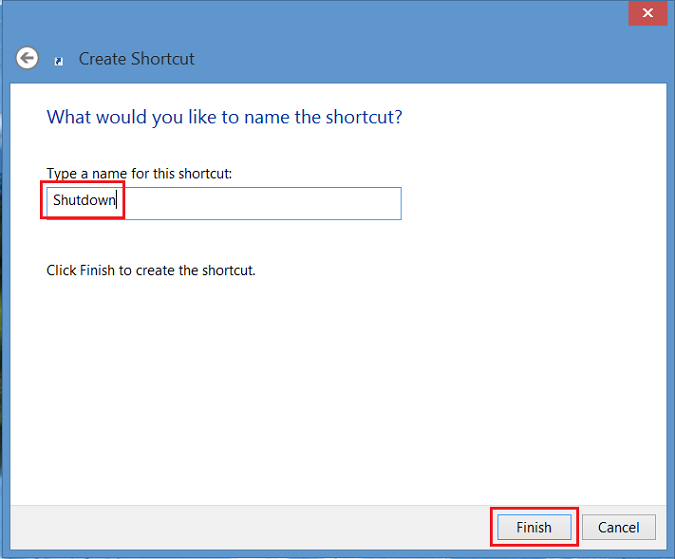
Kuva 2 - kirjoita pikakuvakkeen nimi - Napsauta hiiren kakkospainikkeella uutta sammutuskuvaketta, valitse Ominaisuudet ja valintaikkuna tulee näkyviin. Tässä valintaikkunassa ilmoitetaan, että pikakuvakkeessa ei ole kuvaketta. Klikkaa Vaihda -kuvaketta ja lisää sitten kuvake klikkaamalla OK .
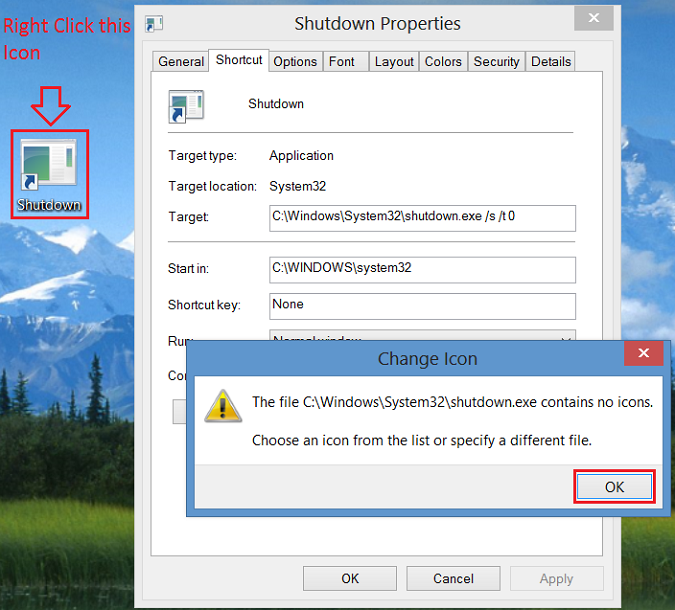
Kuva 3 - napsauta hiiren kakkospainikkeella uutta sammutuskuvaketta - Napsauta nyt Vaihda-kuvaketta -painiketta ja valitse virtapainikekuvake . Tallenna muutos valinnan jälkeen valitsemalla kaksi kertaa OK.
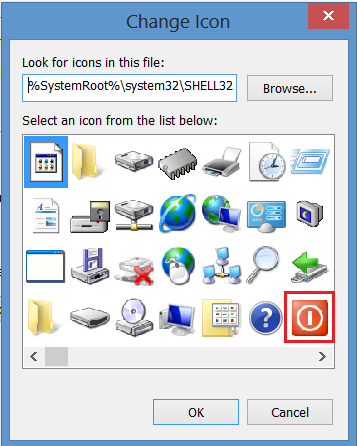
Kuva 4 - Vaihda-kuvake - Sammutuspainikkeen pikakuvake tulee nyt näkyviin työpöydälle. Napsauta sitä hiiren kakkospainikkeella ja lisää tehtäväpalkkiin valitsemalla Kiinnitä aloitusnäyttöön tai Kiinnitä tehtäväpalkkiin . Voit myös siirtää kuvakkeen haluamaasi kohtaan työpöydällä.
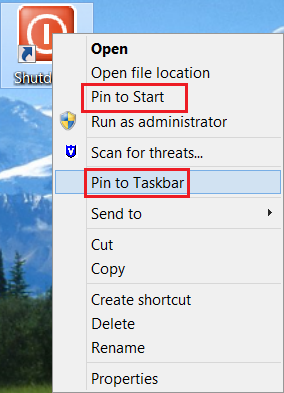
Kuva 5 - Kiinnitä aloitusnäyttöön tai kiinnitä tehtäväpalkkiin
Affected Products
Operating SystemsArticle Properties
Article Number: 000123375
Article Type: How To
Last Modified: 11 Oct 2024
Version: 6
Find answers to your questions from other Dell users
Support Services
Check if your device is covered by Support Services.