如何為 Windows 11 和 10 建立 Windows 關機捷徑圖示
Summary: 瞭解如何建立 Windows 關機捷徑圖示,以便快速存取。請依照本指南設定 Windows 11 和 10 關機捷徑,並探索如何關閉您的個人電腦或電腦,以更快關閉系統電源。
This article applies to
This article does not apply to
This article is not tied to any specific product.
Not all product versions are identified in this article.
Instructions
您可能已經注意到,Windows 11 和 Windows 10 需要比以前版本的 Windows 更多的關機步驟。若要減少關閉系統所需的步驟數,您可以建立關機按鈕。
為此,您必須創建一個快捷方式,您可以將該快捷方式固定到“開始”、“固定到任務欄”或從主桌面使用。我在這裡為您提供了完成以下部分中此過程的說明。
您可以按照這些逐步說明建立關機捷徑。
- 在桌面上按一下滑鼠右鍵,然後選取 新增 > 捷徑 選項。
- 在“創建的快捷方式”視窗中,輸入“shutdown /s /t 0”作為位置(最後一個字元為零),不要鍵入引號 (“ ”)。輸入位置后,按兩下一步 轉到下一步。
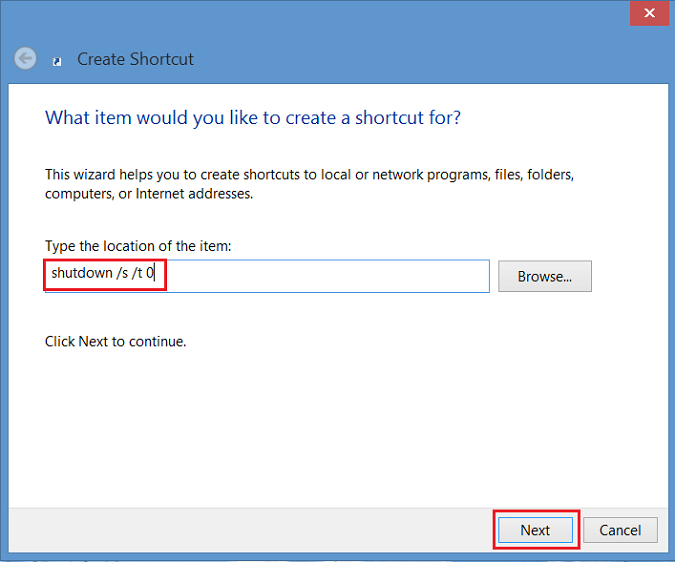
圖1 - 建立快捷方式視窗 - 現在輸入捷徑的名稱。在此範例中,使用「關機」。按一下完成。您的 Windows 8 桌面上會出現捷徑。
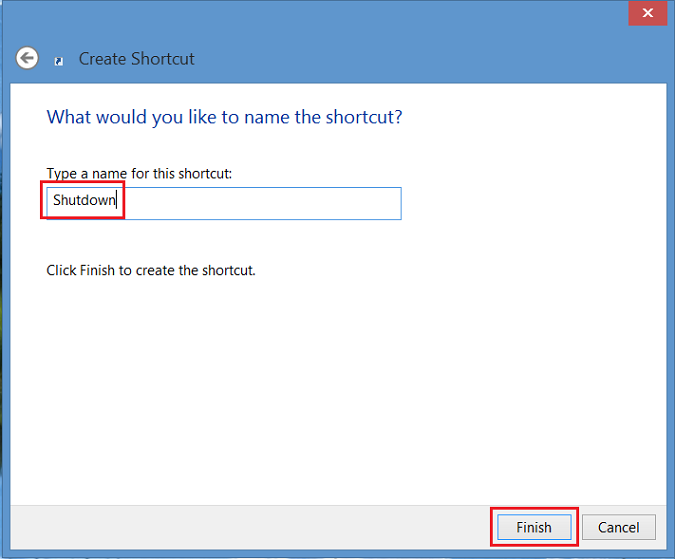
圖2 - 輸入快捷方式的名稱 - 以滑鼠右鍵按一下新的關機圖示,選取 內容 ,隨即會顯示對話方塊。此對話框會通知您此快捷方式沒有圖示。按一下變更圖示,然後按一下確定以新增圖示。
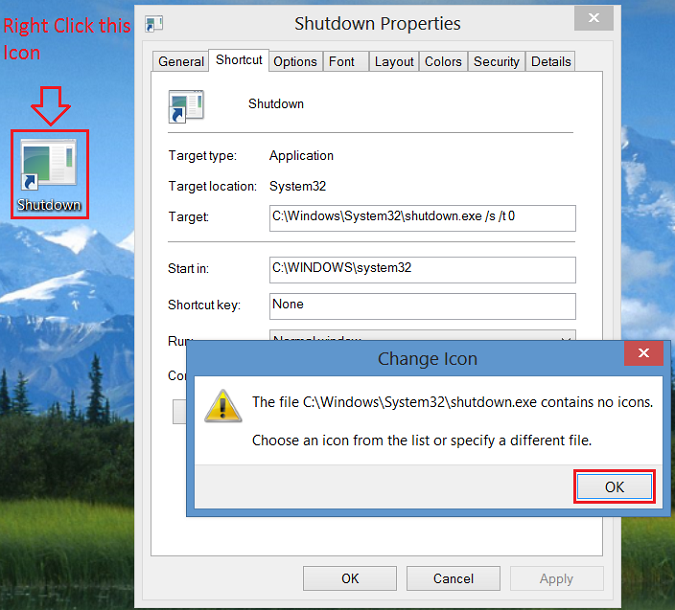
圖3 - 右鍵按下新的關機圖示 - 現在按一下 變更圖示 按鈕,然後選取 電源按鈕 圖示。選取後,在 確定 上按兩次以儲存變更。
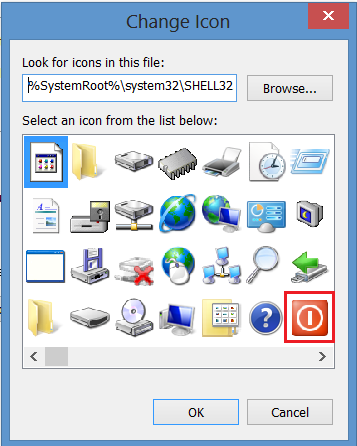
圖4 - 更改圖示 - 現在,桌面上會出現關機按鈕快捷鍵。右鍵按下它,然後選擇 「固定到開始」 螢幕或 「固定到任務列 」以添加到任務列。您也可以將圖示移動到桌面上所需的位置。
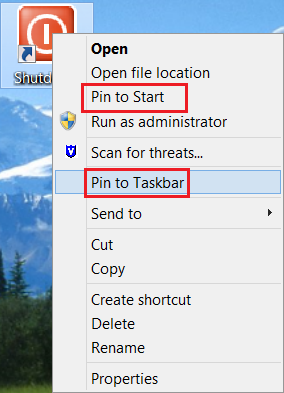
圖 5 - 固定到「開始」螢幕或「固定到工作列」
Affected Products
Operating SystemsArticle Properties
Article Number: 000123375
Article Type: How To
Last Modified: 11 Oct 2024
Version: 6
Find answers to your questions from other Dell users
Support Services
Check if your device is covered by Support Services.