Windows 11および10のWindowsシャットダウン ショートカット アイコンを作成する方法
Summary: クイックアクセス用のWindowsシャットダウン ショートカット アイコンを作成する方法について説明します。このガイドに従って、Windows 11および10のシャットダウン ショートカットを設定し、パーソナル コンピューターまたはコンピューターをシャットダウンしてシステムの電源をより速く切る方法を確認してください。
This article applies to
This article does not apply to
This article is not tied to any specific product.
Not all product versions are identified in this article.
Instructions
Windows 11 と Windows 10 では、以前のバージョンの Windows よりも多くの手順でシャットダウンする必要があることに気付いたかもしれません。シャットダウンボタンを作成すると、システムをシャットダウンするために必要なステップ数を減らすことができます。
これを行うには、スタート画面にピン留めしたり、タスク バーにピン留めしたり、メイン デスクトップから使用したりできるショートカットを作成する必要があります。以下のセクションで、このプロセスを完了するための手順について説明します。
これらのステップバイステップの手順に従って、シャットダウンショートカットを作成できます。
- デスクトップを右クリックし、[ 新しい > ショートカット ]オプションを選択します。
- [作成されたショートカット]ウィンドウで、場所として「shutdown /s /t 0」(最後の文字はゼロ)を入力します。引用符(「」)は入力しないでください。場所を入力したら、[次へ ]をクリックして次の手順に進みます。
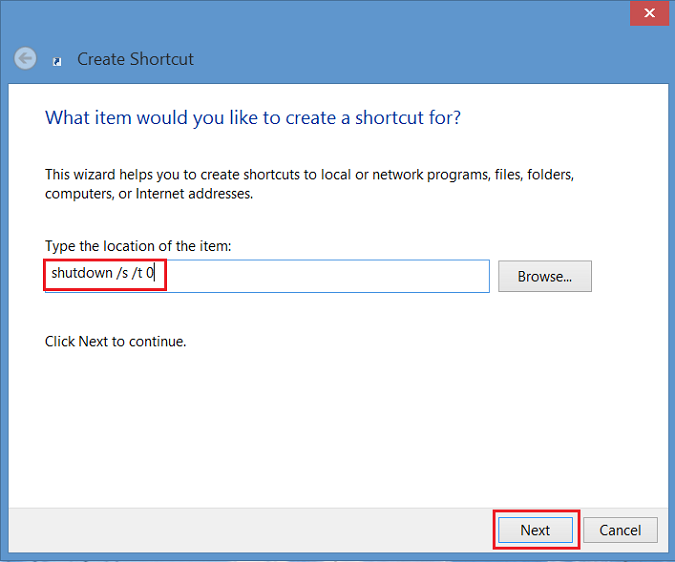
図1 - ショートカットの作成ウィンドウ - 次に、ショートカットの名前を入力します。この例では、「Shutdown」が使用されています。[Finish](完了)をクリックします。Windows 8のデスクトップにショートカットが表示されます。
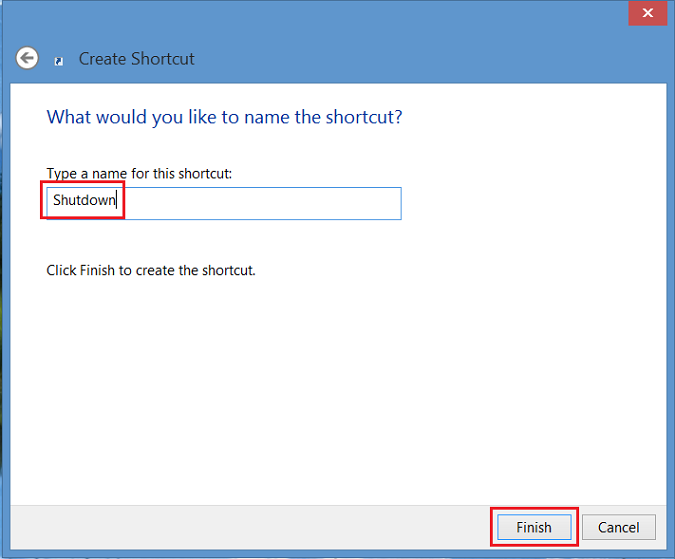
図2 - ショートカットの名前を入力する - 新しいシャットダウン アイコンを右クリックし、[ プロパティ ]を選択すると、ダイアログ ボックスが表示されます。このダイアログボックスには、このショートカットにアイコンがないという通知が表示されます。「 アイコンの変更」をクリックし、「 OK 」をクリックしてアイコンを追加します。
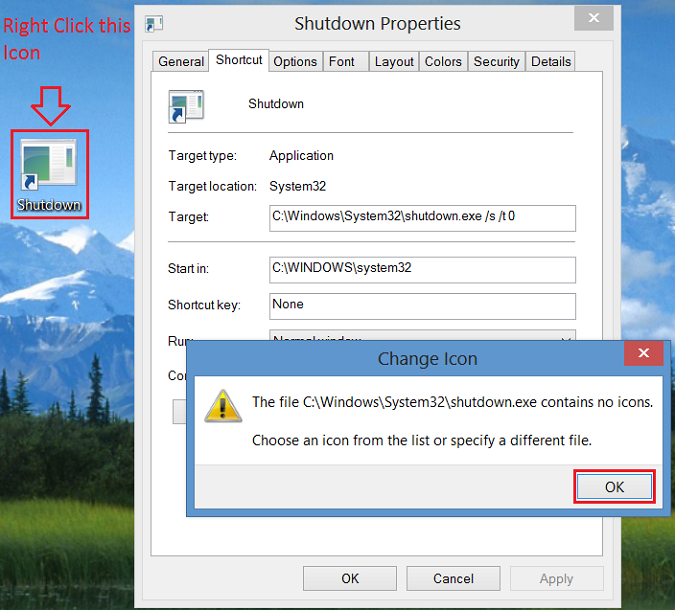
図3 - 新しいシャットダウン アイコンを右クリック - 次に、[ アイコンの変更 ]ボタンをクリックして、[ 電源ボタン ]アイコンを選択します。選択したら、[OK]を2回クリックして変更を保存します。
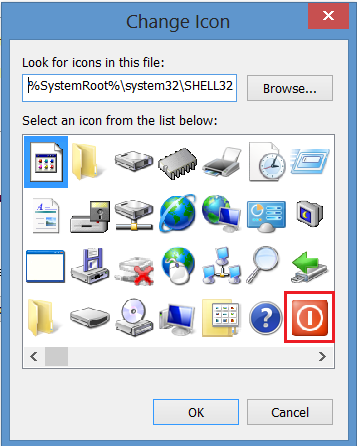
図4 -[変更]アイコン - シャットダウンボタンのショートカットがデスクトップに表示されるようになりました。それを右クリックし、「 スタート画面にピン留め する」または「 タスクバーにピン留め してタスクバーに追加する」を選択します。デスクトップ上の目的の場所にアイコンを移動することもできます。
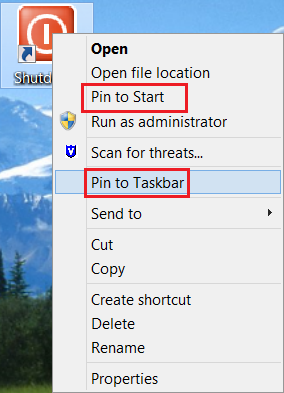
図5 - スタート画面にピン留めするまたはタスクバーにピン留めする
Affected Products
Operating SystemsArticle Properties
Article Number: 000123375
Article Type: How To
Last Modified: 15 Nov 2024
Version: 7
Find answers to your questions from other Dell users
Support Services
Check if your device is covered by Support Services.