Een afsluitknop maken voor Windows 8 of Windows 10
Summary: Stappen met afbeeldingen om u te helpen bij het maken van een afsluitpictogram in Windows 8 of 10.
Instructions
Windows 8/10 vereist meer stappen om het systeem uit te schakelen dan eerdere versies van Windows. Om het aantal vereiste stappen te beperken, kunt u een afsluitknop maken.
Maak een snelkoppeling die u kunt vastmaken aan de startknop, aan de taakbalk of gebruik hem vanaf uw bureaublad. De instructies voor deze procedure vindt u in het gedeelte hieronder.
Volg deze stapsgewijze instructies om een snelkoppeling voor het afsluiten aan te maken.
- Klik met de rechtermuisknop op het bureaublad en selecteer de optie Nieuwe > snelkoppeling .
- Voer in het venster Snelkoppeling maken "shutdown /s /t 0" in als locatie (laatste teken is een nul), typ de aanhalingstekens niet (" "). Na het invoeren van de locatie klikt u op Volgende om naar de volgende stap te gaan.
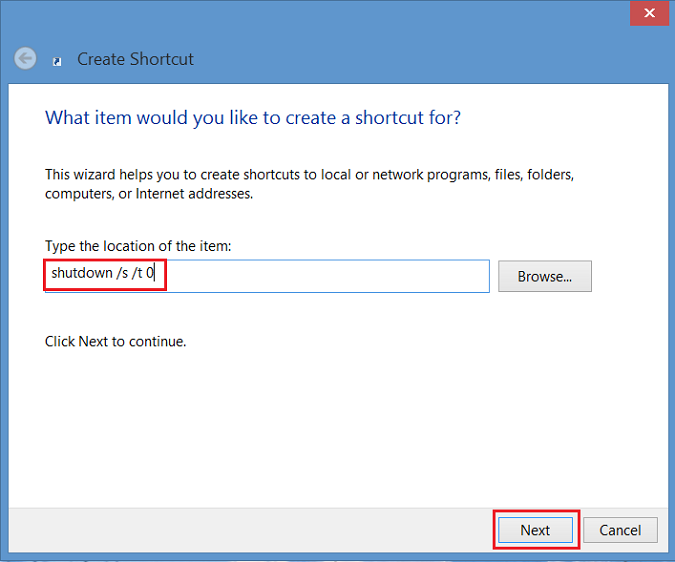
Afbeelding 1 - Snelkoppelingsvenster maken - Voer nu een naam in voor de snelkoppeling. In dit voorbeeld is "Shutdown" gebruikt. Klik op Finish. Een snelkoppeling verschijnt op uw Windows 8-bureaublad.
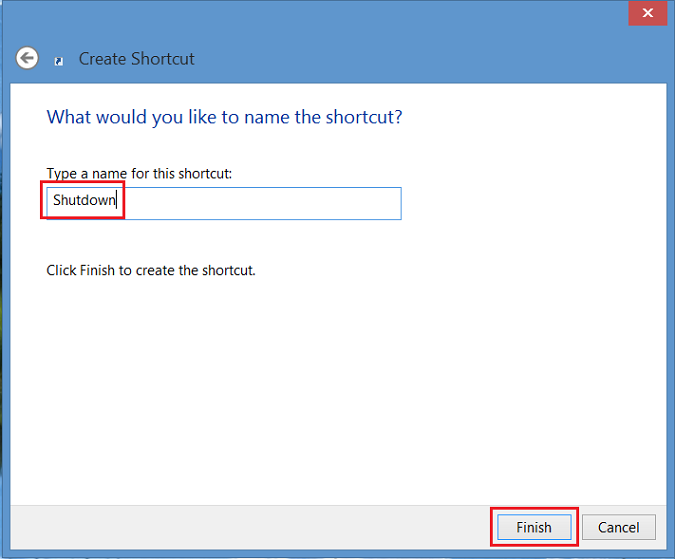
Afbeelding 2 - voer een naam in voor de snelkoppeling - Klik met de rechtermuisknop op het nieuwe afsluitpictogram, selecteer Eigenschappen en er verschijnt een dialoogvenster. In dit dialoogvenster krijgt u een melding dat deze snelkoppeling geen pictogram heeft. Klik op Pictogram wijzigen en klik vervolgens op OK om het pictogram toe te voegen.
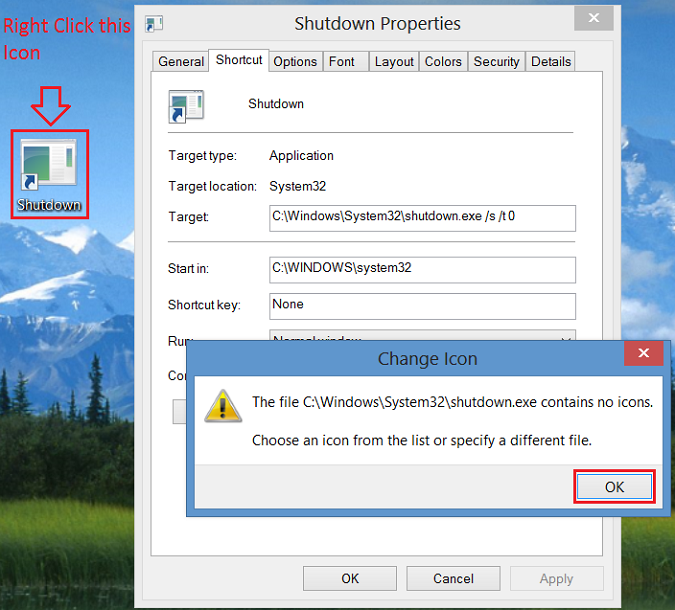
Afbeelding 3 - Klik met de rechtermuisknop op het nieuwe afsluitpictogram - Klik nu op de knop Pictogram wijzigen en selecteer het pictogram van de aan/uit-knop. Vervolgens klikt u tweemaal op OK om de wijziging op te slaan.
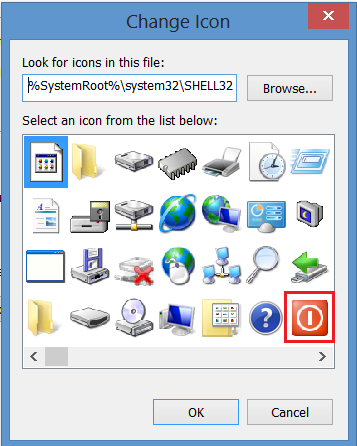
Afbeelding 4 - Pictogram wijzigen - Een snelkoppeling naar de afsluitknop verschijnt op uw bureaublad. Klik hierop met de rechtermuisknop en kies Aan start vastmaken en/of Aan taakbalk vastmaken om hem toe te voegen aan de taakbalk. U kunt het pictogram plaatsen waar u wilt op het bureaublad.
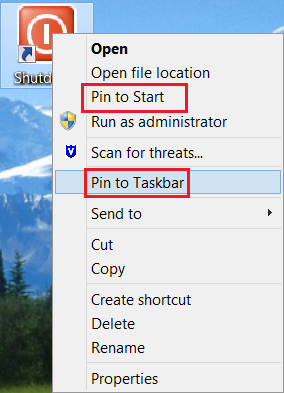
Afbeelding 5 - Vastmaken aan Start en/of Vastmaken aan taakbalk
Affected Products
Operating SystemsArticle Properties
Article Number: 000123375
Article Type: How To
Last Modified: 27 May 2024
Version: 5
Find answers to your questions from other Dell users
Support Services
Check if your device is covered by Support Services.
Article Properties
Article Number: 000123375
Article Type: How To
Last Modified: 27 May 2024
Version: 5
Find answers to your questions from other Dell users
Support Services
Check if your device is covered by Support Services.