Article Number: 000123814
Włączanie i wyłączanie zapory sieciowej w systemie Dell Security Management Server Virtual / Dell Data Protection Virtual Edition
Summary: Zaporę serwera Dell Security Management Server Virtual / Dell Data Protection Virtual Edition można wyłączyć i włączyć, postępując zgodnie z poniższymi instrukcjami.
Article Content
Symptoms
W tym artykule opisano czynności dotyczące włączania i wyłączania zapory serwera Dell Security Management Server Virtual (dawniej Dell Data Protection | Virtual Edition).
Dotyczy produktów:
Serwer Dell Security Management Server Virtual
Dell Data Protection | Virtual Edition
Dotyczy wersji:
wersja 8.0.X i nowsza
Dotyczy systemów operacyjnych:
Linux
Cause
Nie dotyczy.
Resolution
Funkcja zapory w Dell Security Management Server Virtual różni się w zależności od wersji. Kliknij odpowiednią wersję, aby uzyskać więcej informacji. Aby uzyskać więcej informacji na temat rozpoznawania wersji, zapoznaj się z artykułem Identyfikacja wersji oprogramowania Dell Data Security / Dell Data Protection.
Zapora serwera Dell Security Management Server Virtual może być włączona lub wyłączona. Kliknij odpowiedni proces, aby uzyskać więcej informacji.
Aby włączyć zaporę:
- Zaloguj się do konsoli administracyjnej serwera Dell Security Management Server Virtual przy użyciu domyślnych poświadczeń administratora (
delluser).

- Domyślne poświadczenia dla wirtualnego serwera Dell Security Management Server Virtual są następujące:
- Nazwa użytkownika:
delluser - Hasło:
delluser
- Nazwa użytkownika:
- Administrator może zmienić domyślne hasło w menu urządzenia wirtualnego produktu.
- Z menu głównego wybierz opcję Launch Shell (Uruchom powłokę), a następnie naciśnij klawisz Enter.
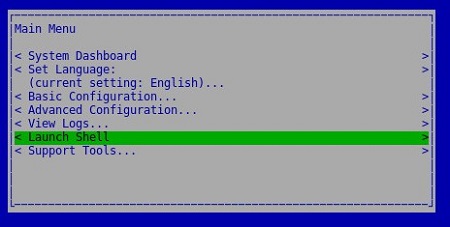
- Wpisz
su dellsupporti naciśnij klawisz Enter.

- Wpisz hasło dla polecenia
dellsupport, a następnie naciśnij klawisz Enter.

- Domyślne poświadczenia dla wirtualnego serwera Dell Security Management Server Virtual są następujące:
- Nazwa użytkownika:
dellsupport - Hasło:
dellsupport
- Nazwa użytkownika:
- Administrator może zmienić domyślne hasło w menu urządzenia wirtualnego produktu.
- W menu powłoki urządzenia wirtualnego wpisz polecenie
sudo ufw enable, a następnie naciśnij klawisz Enter.

- Wpisz
exit, a następnie naciśnij klawisz Enter, aby wylogować się zdellsupport.

- Wpisz
exit, a następnie naciśnij klawisz Enter, aby wylogować się z powłoki.

Aby wyłączyć zaporę:
- Zaloguj się do konsoli administracyjnej serwera Dell Security Management Server Virtual przy użyciu domyślnych poświadczeń administratora (
delluser).

- Domyślne poświadczenia dla wirtualnego serwera Dell Security Management Server Virtual są następujące:
- Nazwa użytkownika:
delluser - Hasło:
delluser
- Nazwa użytkownika:
- Administrator może zmienić domyślne hasło w menu urządzenia wirtualnego produktu.
- Z menu głównego wybierz opcję Launch Shell (Uruchom powłokę), a następnie naciśnij klawisz Enter.
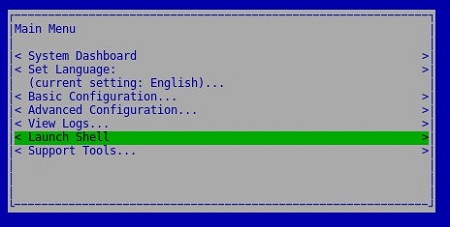
- Wpisz
su dellsupporti naciśnij klawisz Enter.

- Wpisz hasło dla polecenia
dellsupport, a następnie naciśnij klawisz Enter.

- Domyślne poświadczenia dla wirtualnego serwera Dell Security Management Server Virtual są następujące:
- Nazwa użytkownika:
dellsupport - Hasło:
dellsupport
- Nazwa użytkownika:
- Administrator może zmienić domyślne hasło w menu urządzenia wirtualnego produktu.
- Wpisz
sudo ufw disablei naciśnij klawisz Enter.

- Wpisz
exit, a następnie naciśnij klawisz Enter, aby wylogować się zdellsupport.

- Wpisz
exit, a następnie naciśnij klawisz Enter, aby wylogować się z powłoki.

Zapora serwera Dell Security Management Server Virtual może być włączona lub wyłączona. Kliknij odpowiedni proces, aby uzyskać więcej informacji.
Aby włączyć zaporę:
- Zaloguj się do konsoli administracyjnej serwera Dell Enterprise Server Virtual przy użyciu domyślnych poświadczeń administratora (
ddpuser).

- Domyślne poświadczenia dla Dell Data Protection Enterprise Server Virtual Edition są następujące:
- Nazwa użytkownika:
ddpuser - Hasło:
ddpuser
- Nazwa użytkownika:
- Administrator może zmienić domyślne hasło w menu urządzenia wirtualnego produktu.
- Z menu głównego wybierz opcję Launch Shell (Uruchom powłokę), a następnie naciśnij klawisz Enter.
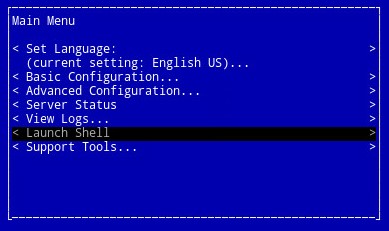
- Wpisz
su ddpsupporti naciśnij klawisz Enter.

- Wpisz hasło dla polecenia
ddpsupport, a następnie naciśnij klawisz Enter.

- Domyślne poświadczenia dla Dell Data Protection Enterprise Server Virtual Edition są następujące:
- Nazwa użytkownika:
ddpsupport - Hasło:
ddpsupport
- Nazwa użytkownika:
- Administrator może zmienić domyślne hasło w menu urządzenia wirtualnego produktu.
- W menu powłoki urządzenia wirtualnego wpisz polecenie
sudo ufw enable, a następnie naciśnij klawisz Enter.

- Wpisz
exit, a następnie naciśnij klawisz Enter, aby wylogować się zddpsupport.

- Wpisz
exit, a następnie naciśnij klawisz Enter, aby wylogować się z powłoki.

Aby wyłączyć zaporę:
- Zaloguj się do konsoli administracyjnej serwera Dell Enterprise Server Virtual przy użyciu domyślnych poświadczeń administratora (
ddpuser).

- Domyślne poświadczenia dla Dell Data Protection Enterprise Server Virtual Edition są następujące:
- Nazwa użytkownika:
ddpuser - Hasło:
ddpuser
- Nazwa użytkownika:
- Administrator może zmienić domyślne hasło w menu urządzenia wirtualnego produktu.
- Z menu głównego wybierz opcję Launch Shell (Uruchom powłokę), a następnie naciśnij klawisz Enter.
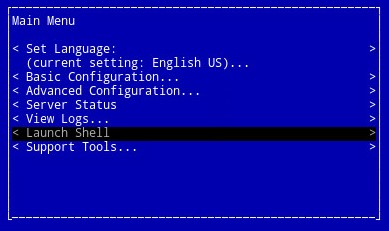
- Wpisz
su ddpsupporti naciśnij klawisz Enter.

- Wpisz hasło dla polecenia
ddpsupport, a następnie naciśnij klawisz Enter.

- Domyślne poświadczenia dla Dell Data Protection Enterprise Server Virtual Edition są następujące:
- Nazwa użytkownika:
ddpsupport - Hasło:
ddpsupport
- Nazwa użytkownika:
- Administrator może zmienić domyślne hasło w menu urządzenia wirtualnego produktu.
- Wpisz
sudo ufw disablei naciśnij klawisz Enter.

- Wpisz
exit, a następnie naciśnij klawisz Enter, aby wylogować się zddpsupport.

- Wpisz
exit, a następnie naciśnij klawisz Enter, aby wylogować się z powłoki.

Aby skontaktować się z pomocą techniczną, przejdź do sekcji Numery telefonów międzynarodowej pomocy technicznej Dell Data Security.
Przejdź do TechDirect, aby wygenerować zgłoszenie online do pomocy technicznej.
Aby uzyskać dodatkowe informacje i zasoby, dołącz do Forum społeczności Dell Security.
Additional Information
Videos
Article Properties
Affected Product
Dell Encryption
Last Published Date
20 Dec 2022
Version
12
Article Type
Solution