TPM kan inte ändras mellan 1.2 och 2.0 eftersom TPM ägs
Summary: I den här artikeln beskrivs ett problem där TPM inte kan konfigureras eftersom den är i ett ägartillstånd.
This article applies to
This article does not apply to
This article is not tied to any specific product.
Not all product versions are identified in this article.
Symptoms
TPM kan inte konfigureras eftersom den redan har en ägd status.
Cause
Varje gång ett Windows 10-system med TPM startas om kommer Windows 10 automatiskt att bli ägare till TPM, såvida inte Windows 10 uttryckligen instrueras att inte bli ägare.
Uppgraderingsprocessen till TPM 2.0 eller nedgradering till TPM 1.2 kräver att ägarskapet frigörs före ändringen.
Resolution
De här anvisningarna hindrar Windows 10 från att automatiskt återställa ägarskapet för TPM:
- Kör PowerShell som administratör: (Skriv PowerShell i sökrutan, högerklicka på PowerShell på menyn och klicka på Kör som administratör. (Se bild 1.)
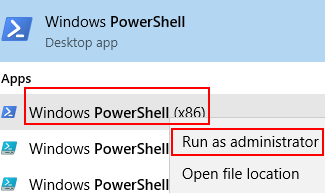
Bild 1. Öppna PowerShell - I PowerShell kör du följande kommando: Disable-TpmAutoProvisioning (inaktivera TpmAutoProvisioning ) och tryck sedan på Retur. (Se bild 2.)
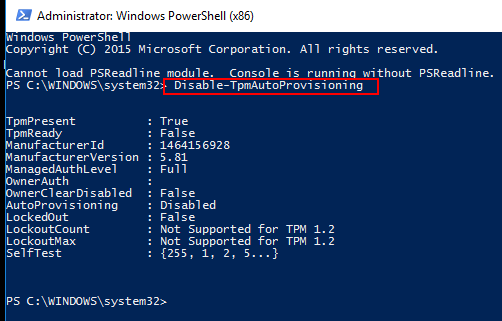
Bild 2. Avaktivera automatisk TPM-provisionering i PowerShell. - Om Dell Data Protection (DDP) har installerats måste du slutföra dessa ytterligare steg:
- Öppna Services Desktop App (skriv services.msc i sökrutan och tryck sedan på Retur)
- Ställ in Windows-tjänsten DellMgmtAgent på Avaktiverad
- Stoppa DellMgmtAgent Windows-tjänsten
- Ställ in Windows-tjänsen DellMgmtLoader på Avaktiverad
- Stoppa Windows-tjänsten DellMgmtLoader
- Fortsätt med att rensa TPM
- I sökrutan skriver du kommandot tpm.msc och trycker sedan på Retur för att öppna TPM-hanteringskonsolen. (Se bild 3.)
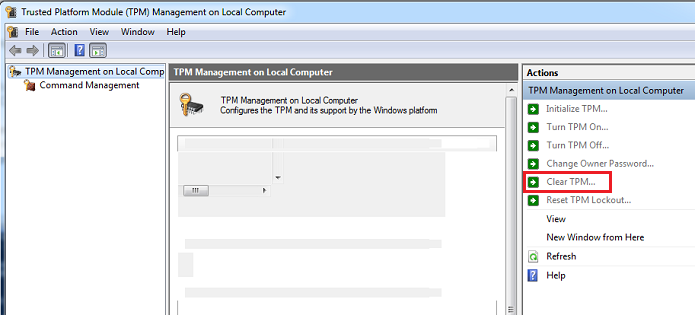
Bild 3. TPM-hanteringskonsol - Välj alternativet Clear TPM (Rensa TPM).
- Systemet startas om och stängs sedan av och slås på igen.
- Gå inte in i BIOS, utan låt Windows startas igen.
- Kör dell tpm 1.2-verktyget för fast programvara eller dell TPM 2.0-verktyget med nätadaptern ansluten till systemet.
- Om Dell Data Protection (DDP) har installerats måste du slutföra dessa ytterligare steg:
- Ställ in Windows-tjänsten DellMgmtLoader på Automatic
- Starta Windows-tjänsten DellMgmtLoader
- Ställ in Windows-tjänsen DellMgmtAgent på Automatisk
- Starta Windows-tjänsten DellMgmtAgent
Valfri
Du kan köra följande kommando med hjälp av kommandoraden för att ta reda på om TPM ägs. (Tryck på CTRL+R, skriv cmd och högerklicka sedan på cmd.exe och kör som administratör)
Skriv: Wmic /namespace:\\root\CIMV2\Security\MicrosoftTpm path Win32_Tpm get /value och tryck sedan på Retur. (Se bild 4.)

Bild 4 – Status för TPM-ägarskap
Additional Information
Rekommenderade artiklar
Här är några rekommenderade artiklar om detta ämne som kan vara av intresse för dig.
- Så här uppdaterar du den fasta programvaran för TPM på Dell-datorn
- Dell-datorer som kan uppgraderas från TPM-version 1.2 till 2.0
- Uppdatera fast programvara för TPM när du får felmeddelandet "The update image is not for this system"
- Uppdatering av fast programvara för TPM misslyckas vid körning från PowerShell eller kommandotolken
- TPM måste rensas innan en distributionsuppgiftssekvens används
Affected Products
Desktops & All-in-Ones, Laptops, WorkstationsArticle Properties
Article Number: 000139777
Article Type: Solution
Last Modified: 26 Aug 2024
Version: 8
Find answers to your questions from other Dell users
Support Services
Check if your device is covered by Support Services.