Dell Security Management Server Virtual — uzyskiwanie dostępu do bazy danych Postgres za pomocą narzędzia pgAdmin
Summary: W celu zmiany bazy danych serwera Dell Security Management Server Virtual (dawniej Dell Data Protection | Virtual Edition), musisz uzyskać dostęp do postgresa. Można to zrobić w wierszu poleceń, ale narzędzia innych firm, takie jak pgAdmin, mogą zapewnić lepsze wrażenia. ...
This article applies to
This article does not apply to
This article is not tied to any specific product.
Not all product versions are identified in this article.
Instructions
Dotyczy produktów:
- Dell Security Management Server Virtual
- Dell Data Protection | Virtual Edition
Aby uzyskać dostęp do bazy danych:
- Ustaw hasło.
- Zezwalaj na dostęp zdalny.
Uwaga: Opcje te można znaleźć w menu konfiguracji zaawansowanej konsoli Dell Security Management Server Virtual.
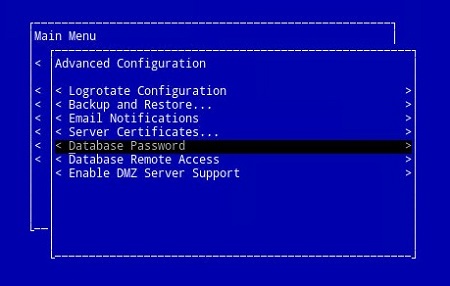
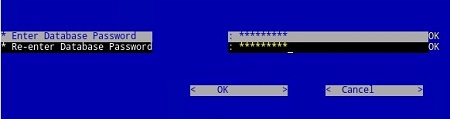
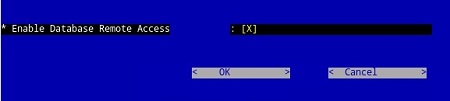
pgAdmin 3
- Po skonfigurowaniu dostępu uruchom program pgAdmin. Z menu rozwijanego wybierz opcję File>Add Server....
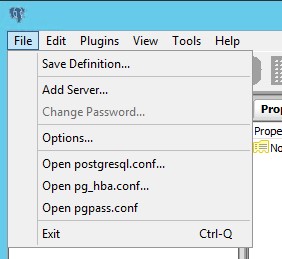
- Wypełnij wymagane pola na ekranie Rejestracja nowego serwera :
- Nazwa: Przyjazna nazwa serwera, który chcesz, pojawi się w konsoli pgAdmin.
- Prowadzący: Nazwa hosta lub adres IP systemu Dell Data Protection | Serwer Virtual Edition
- Port: Numer portu umożliwiający dostęp do bazy danych (domyślnie jest to 5432 i powinien być wstępnie wypełniony).
- Nazwa użytkownika:
ddp_admin - Hasło: Hasło wprowadzone w polu Hasło bazy danych w aplikacji Dell Data Protection | Konsola serwera Virtual Edition.
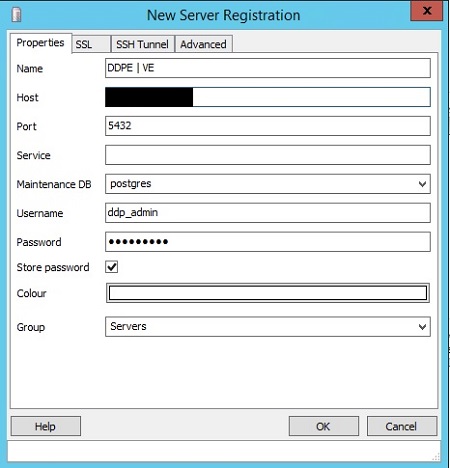
- Po wprowadzeniu tych informacji naciśnij przycisk OK , aby zakończyć dodawanie serwera do konsoli pgAdmin.
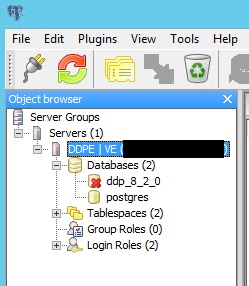
- Wybierz opcję ddp_8_2_0 , a czerwony znak X powinien zniknąć i powinna pojawić się ikona SQL:
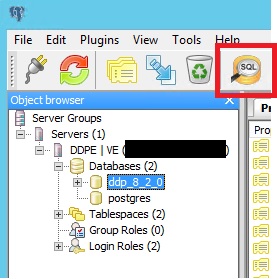
- Kliknij tę ikonę, aby wyświetlić okno zapytania:
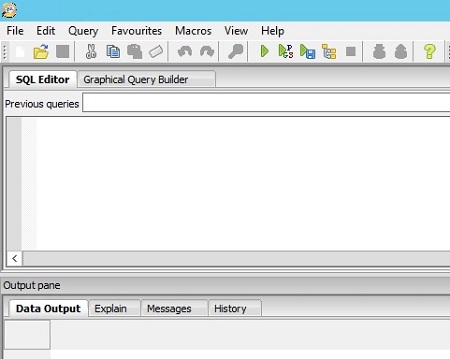
pgAdmin 4
- Teraz, gdy dostęp jest skonfigurowany, otwórz pgAdmin. Z rozwijanych menu wybierz opcję Object>Create>Server:
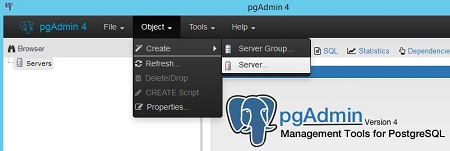
- Nadaj serwerowi nazwę (tak wygląda w przeglądarce pgAdmin):
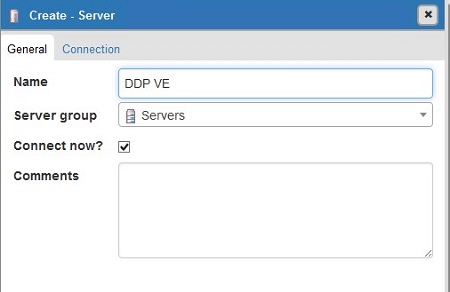
- Kliknij kartę połączenia . Wypełnij następujące pola:
- Prowadzący: Nazwa hosta lub adres IP systemu Dell Data Protection | Serwer Virtual Edition
- Port: Numer portu umożliwiający dostęp do bazy danych (domyślnie jest to 5432 i powinien być wstępnie wypełniony).
- Nazwa użytkownika:
ddp_admin - Hasło: Hasło wprowadzone w polu Hasło bazy danych w aplikacji Dell Data Protection | Konsola serwera Virtual Edition.
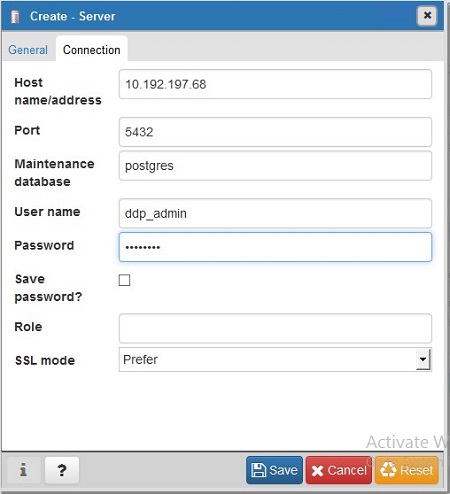
- Otwórz serwer i przejdź do bazy danych ddp:
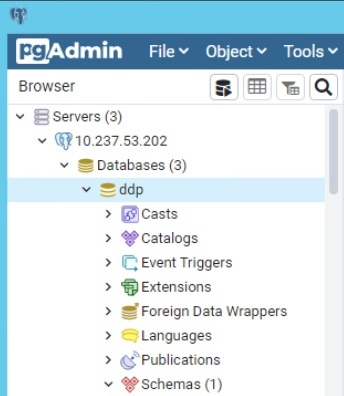
- Kliknij bazę danych prawym przyciskiem myszy i wybierzpolecenie Q uery Tool...:
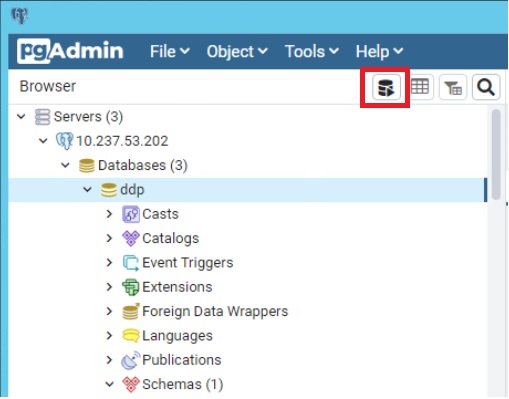
Spowoduje to wyświetlenie okna zapytania:
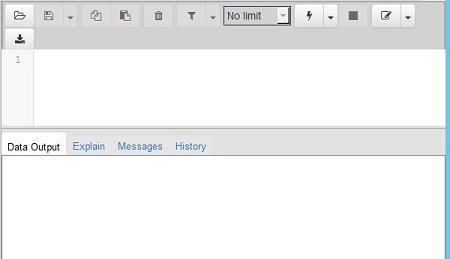
Aby skontaktować się z pomocą techniczną, przejdź do sekcji Numery telefonów międzynarodowej pomocy technicznej Dell Data Security.
Przejdź do TechDirect, aby wygenerować zgłoszenie online do pomocy technicznej.
Aby uzyskać dodatkowe informacje i zasoby, dołącz do Forum społeczności Dell Security.
Affected Products
Dell EncryptionArticle Properties
Article Number: 000131368
Article Type: How To
Last Modified: 14 Aug 2024
Version: 12
Find answers to your questions from other Dell users
Support Services
Check if your device is covered by Support Services.