Anleitung zum Managen des Deinstallationscodes für VMware Carbon Black Cloud Endpoint
Summary: Sie können den Deinstallationscode für VMware Carbon Black Cloud Endpoint aktivieren oder deaktivieren, indem Sie die folgenden Anweisungen befolgen.
Symptoms
In diesem Artikel wird beschrieben, wie Sie den Deinstallationscode für VMware Carbon Black Cloud Endpoint aktivieren, ausfindig machen und deaktivieren.
Betroffene Produkte
- VMware Carbon Black Cloud Endpoint
Betroffene Betriebssysteme
- Windows
- Mac
- Linux
Cause
Nicht zutreffend.
Resolution
VMware Carbon Black Onboarding Teil 4: Deinstallation und Troubleshooting
Dauer: 03:03
Untertitel: In mehreren Sprachen verfügbar.
Ein Deinstallationscode kann verwendet werden, um zu verhindern, dass ein Endnutzer den Carbon Black Cloud Endpoint Sensor von einem Endpunkt entfernt. Ein Admininstrator von Carbon Black Cloud kann den Deinstallationscode aktivieren, ausfindig machen und deaktivieren.
Klicken Sie auf Aktivieren, Suchen oder Deaktivieren , um weitere Informationen zu erfahren.
Aktivieren
Ein Deinstallationscode kann für Folgendes aktiviert werden:
- Eine bestimmte Sensorgruppe
- Das gesamte Unternehmen
Klicken Sie auf die gewünschte Methode für weitere Informationen.
So aktivieren Sie den Deinstallationscode:
- Navigieren Sie in einem Webbrowser zu [REGION].conferdeploy.net.
- Amerika = https://defense-prod05.conferdeploy.net/
- Europa = https://defense-eu.conferdeploy.net/
- Asien und Pazifik = https://defense-prodnrt.conferdeploy.net/
- Australien und Neuseeland: https://defense-prodsyd.conferdeploy.net
- Melden Sie sich bei der VMware Carbon Black Cloud an.
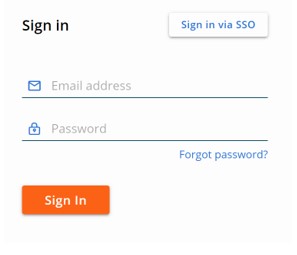
- Klicken Sie im linken Menübereich auf ENFORCE und dann auf Policies.
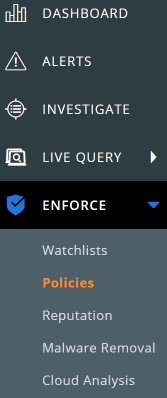
- Klicken Sie auf den entsprechenden Policy-NAMEN.
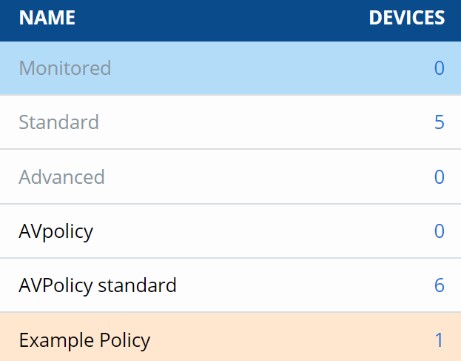
- Klicken Sie auf die Registerkarte Sensor.

- Markieren Sie in der rechten Spalte Code zur Deinstallation des Sensors erforderlich.
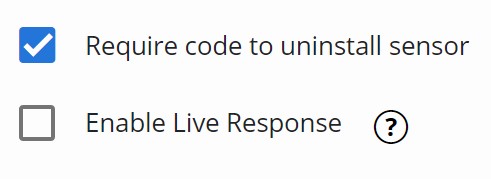
- Klicken Sie auf Save.

So aktivieren Sie den Deinstallationscode:
- Navigieren Sie in einem Webbrowser zu [REGION].conferdeploy.net.
- Amerika = https://defense-prod05.conferdeploy.net/
- Europa = https://defense-eu.conferdeploy.net/
- Asien und Pazifik = https://defense-prodnrt.conferdeploy.net/
- Australien und Neuseeland: https://defense-prodsyd.conferdeploy.net
- Melden Sie sich bei der VMware Carbon Black Cloud an.
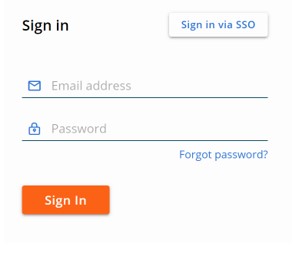
- Klicken Sie im linken Menübereich auf Bestand und dann auf Endpunkte.
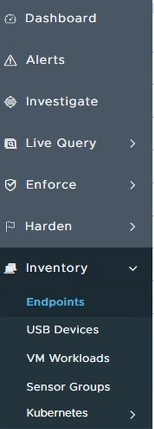
- Wählen Sie oben rechts Sensor Options und klicken Sie dann auf View company codes.
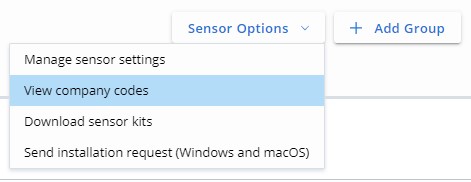
- Wählen Sie I understand that generating a new code invalidates the previous code and cannot be undone und klicken Sie dann auf Generate New Code.
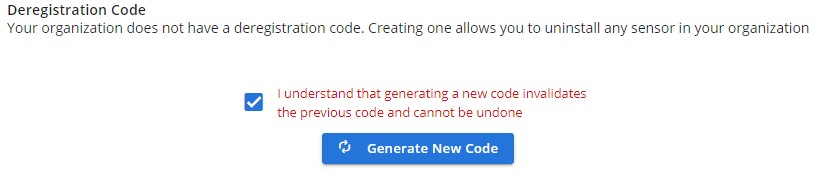
- Der Deinstallationscode für das Unternehmens kann verwendet werden, um jeden VMware Carbon Black Cloud Endpoint Sensor in Ihrer Umgebung zu entfernen.
- Deregistrierungscode und Deinstallationscode werden bei VMware Carbon Black Cloud synonym verwendet.
Suchen
Ein Deinstallationscode ist verfügbar für:
- Eine bestimmte Sensorgruppe
- Das gesamte Unternehmen
Klicken Sie auf die gewünschte Methode für weitere Informationen.
So finden Sie den Deinstallationscode:
- Navigieren Sie in einem Webbrowser zu [REGION].conferdeploy.net.
- Amerika = https://defense-prod05.conferdeploy.net/
- Europa = https://defense-eu.conferdeploy.net/
- Asien und Pazifik = https://defense-prodnrt.conferdeploy.net/
- Australien und Neuseeland: https://defense-prodsyd.conferdeploy.net
- Melden Sie sich bei der VMware Carbon Black Cloud an.
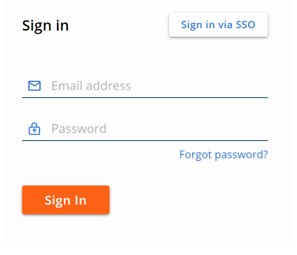
- Klicken Sie im linken Menübereich auf Bestand und dann auf Endpunkte.
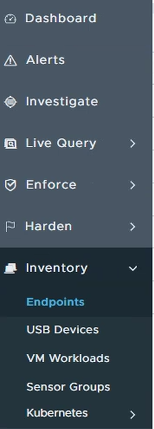
- Geben Sie den Gerätenamen ein und klicken Sie dann auf Suchen.

- Klicken Sie auf > , um die Details des Gerätenamens zu erweitern.
- Notieren Sie sich den Deinstallationscode. In diesem Beispiel ist ZZ6K6FZP der Deinstallationscode.

So aktivieren Sie den Deinstallationscode:
- Navigieren Sie in einem Webbrowser zu [REGION].conferdeploy.net.
- Amerika = https://defense-prod05.conferdeploy.net/
- Europa = https://defense-eu.conferdeploy.net/
- Asien und Pazifik = https://defense-prodnrt.conferdeploy.net/
- Australien und Neuseeland: https://defense-prodsyd.conferdeploy.net
- Melden Sie sich bei der VMware Carbon Black Cloud an.
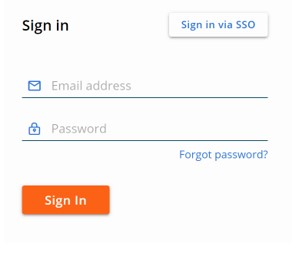
- Klicken Sie im linken Menübereich auf Bestand und dann auf Endpunkte.
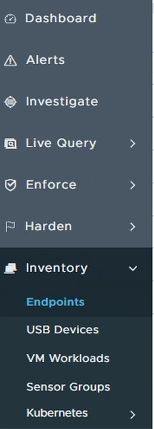
- Wählen Sie oben rechts Sensor Options und klicken Sie dann auf View company codes.
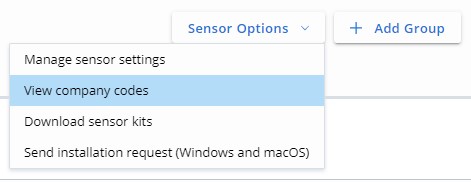
- Notieren Sie sich den Deinstallationscode. In diesem Beispiel ist 6HNMTAZF der Deinstallationscode.
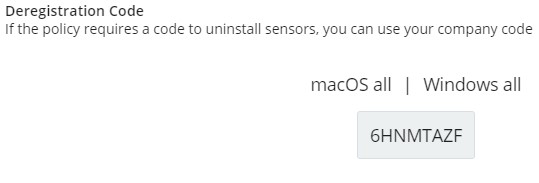
- Der Deinstallationscode für das Unternehmens kann verwendet werden, um jeden VMware Carbon Black Cloud Endpoint Sensor in Ihrer Umgebung zu entfernen.
- Deregistrierungscode und Deinstallationscode werden bei VMware Carbon Black Cloud Console synonym verwendet.
- Der Deinstallationscode, der im Beispiel verwendet wird, wird in Ihrer Umgebung abweichen.
Deaktiveren
Ein Deinstallationscode kann nur für eine bestimmte Sensorgruppedeaktiviert werden. Ein Unternehmens-Deinstallationscode kann nur neu erstellt werden.
Klicken Sie auf die gewünschte Methode für weitere Informationen.
So deaktivieren Sie den Deinstallationscode:
- Navigieren Sie in einem Webbrowser zu [REGION].conferdeploy.net.
- Amerika = https://defense-prod05.conferdeploy.net/
- Europa = https://defense-eu.conferdeploy.net/
- Asien und Pazifik = https://defense-prodnrt.conferdeploy.net/
- Australien und Neuseeland: https://defense-prodsyd.conferdeploy.net
- Melden Sie sich bei der VMware Carbon Black Cloud an.
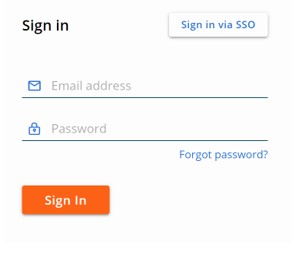
- Erweitern Sie im linken Menübereich ENFORCE und klicken Sie dann auf dann auf Policys.
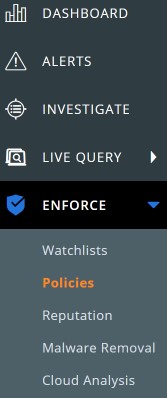
- Klicken Sie auf den entsprechenden Policy-NAMEN.
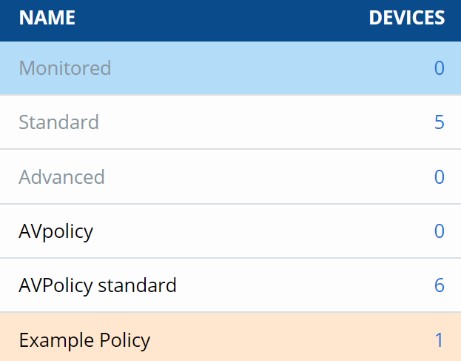
- Klicken Sie auf die Registerkarte Sensor.

- Markieren Sie in der rechten Spalte Code zur Deinstallation des Sensors erforderlich.
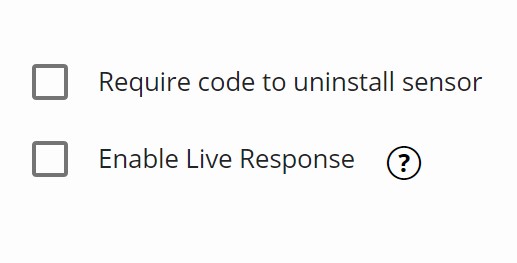
- Klicken Sie auf Save.

So erzeugen Sie den Deinstallationscode neu:
- Navigieren Sie in einem Webbrowser zu [REGION].conferdeploy.net.
- Amerika = https://defense-prod05.conferdeploy.net/
- Europa = https://defense-eu.conferdeploy.net/
- Asien und Pazifik = https://defense-prodnrt.conferdeploy.net/
- Australien und Neuseeland: https://defense-prodsyd.conferdeploy.net
- Melden Sie sich bei der VMware Carbon Black Cloud an.
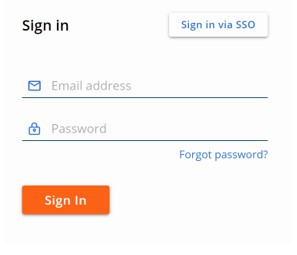
- Klicken Sie im linken Menübereich auf Bestand und dann auf Endpunkte.
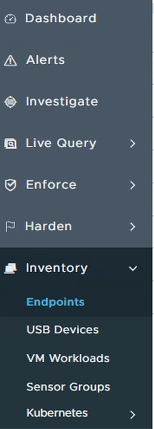
- Wählen Sie oben rechts Sensor Options und klicken Sie dann auf View Company codes.
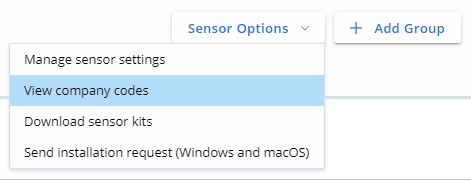
- Wählen Sie I understand that generating a new code invalidates the previous code and cannot be undone und klicken Sie dann auf Generate New Code.
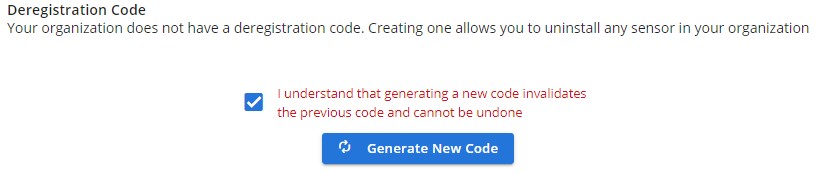
Wie Sie Kontakt mit dem Support aufnehmen, erfahren Sie über diesen Link: Internationale Support-Telefonnummern von Dell Data Security.
Gehen Sie zu TechDirect, um online eine Anfrage an den technischen Support zu erstellen.
Weitere Einblicke und Ressourcen finden Sie im Dell Security Community Forum.
