Dell PCのThunderboltポートに関するよくあるお問い合わせ(FAQ)
Summary: この文書では、デル製機器のThunderboltポートおよびコネクターに関するFAQの回答をまとめています。
Instructions
目次:
概要


この記事では、Dell製コンピューターのThunderboltポートに関するリファレンスを提供します。エンド ユーザーからのよくある質問/FAQを取り上げ、それぞれに明確な回答を提供します。
質問は、ポートの外観に関するものから不具合が発生した場合のトラブルシューティングの方法まで多岐にわたります。
必要な情報が見つからない場合は、次の記事を参照してください。必要に応じてこれらを参照またはブックマークし、ドッキング ステーションのニーズに対応してください。
- Thunderbolt 3とThunderbolt 4テクノロジーの比較
- 「Dell Command | を使用してThunderboltコントローラー ドライバーとファームウェアをインストールまたはアップデートする方法Dellコンピュータでのアップデート」
- Dell製PCのUSBポートに関するよくあるお問い合わせ(FAQ)
- ドッキング ステーションをDell製ノートパソコンに接続してセットアップする方法
- Dellドッキング ステーションのガイド
よくある質問/FAQ
Thunderboltポートに関する回答をいくつかご紹介します。
- ポートまたはコネクター:Dell製パーソナル コンピューターには、ポートに接続するプラグまたはデバイスと一致する穴またはスロットがあります。
- Thunderbolt(旧称Light Peak):Thunderboltは、インテルとAppleにより共同開発されました。2011年2月に利用開始となりました。これは、バスで使用されるケーブル、コネクター、および通信プロトコルを定義する業界標準です。これらは、コンピューターと電子機器間の接続、通信、およびPSUに使用されます。
機能のしくみ
Thunderboltは、単一のコンパクトなポートを介して高解像度ディスプレイおよびハイ パフォーマンス データ デバイスをサポートする画期的なI/Oテクノロジーです。Thunderboltは、デバイスをコンピューターに接続できるハードウェア インターフェイスです。Mini DisplayPort(MDP)と同じコネクタを使用します。Thunderboltは、Peripheral Component Interconnect (PCI) Express (PCIe)とDisplayPort (DP)を1つのシリアル信号に組み合わせ、電源用のDC接続と一緒に1本のケーブルで伝送します。1つのコネクターで、さまざまなトポロジーを介して最大6台のデバイスをサポートします。
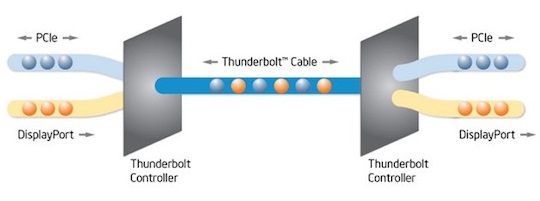
Thunderboltは、1つのポートからデータ、ビデオ、オーディオ、電源をサポートします。
Thunderboltケーブルは主に銅線です。(まだ利用可能なファイバー オプティックス ケーブルもありますが、電力を伝送することはできません)。ケーブルは双方向で、各Thunderboltポートは2つのチャネルをサポートしているため、ポートでは同時にデータの送受信ができます。また、ポートに接続したデバイスに電力を供給できます。1つのThunderboltポートにデイジー チェーン接続できるデバイスの上限は6台です。これらは、アクティブ ケーブルです。これらの価格は、DisplayPortやUSBの同じようなケーブルよりも高くなります。

Thunderbolt 3は、2015年にリリースされました。Mini DisplayPortコネクターからUSB Type-Cコネクターに移行し、ThunderboltおよびThunderbolt 2を経ていくつもの進歩が組み込まれています。Mini DisplayPortコネクターを使用している間、標準の採用は限定的でした。これは、ThunderboltインターフェイスへのType-Cコネクターの搭載によって変わりました。

2020年には、インテルからThunderbolt 4という新しい標準が導入されました。Thunderboltは、高速プロトコルで、データとビデオの帯域幅を動的に調整できます。これは現在、USB4プロトコル仕様の基礎となっています。Thunderbolt 4およびUSB4製品は、同じプロトコル仕様を使用しているため、USB Type-Cベースの製品の互換性が向上します。

現在、4つのタイプのThunderboltポートが使用されています。利用可能なポートおよびプラグとその機能を確認するには、下のタブからお使いのバージョンを選択してください。
Thunderbolt
Thunderbolt 1は、2011年に発表されたThunderboltポートの最初のバージョンです。
データ速度は10 Gbit/秒で、デュアル チャネルです。
| ポート |  |
プラグ |  |
 |
|||
Thunderbolt 2
Thunderbolt 2.0は、2013年に登場した初期Thunderbolt仕様のアップデート版です。
2つの双方向10 Gbit/sチャネルから1つの双方向20 Gbit/sチャネルに信号速度が向上しました。接続を通過するデータ量は増えていませんが、シングル チャネルのスループットが倍増しています。
Thunderbolt 2は、4Kビデオのストリーミングとハード ディスクへの書き込みを同時に実行できます。
コネクターには引き続きMini DisplayPortが採用されており、Thunderbolt 2は最新のDisplayPort 2.1仕様をサポートし、Thunderbolt 1デバイスと下位互換です。これらのレガシー デバイスは、Thunderbolt 1の速度でのみ機能します。
| ポート |  |
プラグ |  |
 |
|||
Thunderbolt 3
2015年には、Thunderbolt 2の改良版でUSB Type-Cコネクターを使用するThunderbolt 3が登場しました。
転送速度は、20 Gbit/sから40 Gbit/sに倍増し、以前のどのケーブルより4倍のデータおよび2倍のビデオ帯域幅が得られます。
60 Hzで1台以上の4Kディスプレイをサポートし、15 Wデバイスへの充電を100ワットに増やします。
以前の標準と同様に、USB 3.1のサポートに対応しているため、このポートで通常のUSB Type-Cケーブルも使用できます。
新しいコネクターが組み込まれているため、中間アダプターを使用しなければ、レガシー デバイスとの互換性はありません。
| ポート |  |
プラグ |  |
 |
|||
 |
|||
Thunderbolt 4
2020年には、Thunderbolt 4が新たに登場し、USB Type-Cコネクターを引き続き使用しています。
転送速度は、40 Gbit/秒のままですが、以前のケーブルの4倍のデータと2倍のビデオ帯域幅を引き続き提供します。
60 Hzで2台以上の4Kディスプレイまたは1台の8Kディスプレイをサポートし、15ワットのデバイスの充電を100ワットに増やします。
Thunderbolt 3はPCI Expressで16 Gbit/sのデータ レートのみをサポートしていますが、Thunderbolt 4は2倍の32 Gbit/sをサポートします。
以前の標準と同様に、USB4以前のサポートに対応しているため、このポートで通常のUSB Type-Cケーブルも使用できます。
また、レガシー デバイスとの互換性を維持するには、中間アダプターを使用する必要があります。
| ポート |  |
プラグ |  |
 |
|||
 |
|||
 |
|||
Dellでは、オンライン ストアで多数のアダプター ケーブルを販売しています。
デルアダプタ
| 利用可能なコマンドのリストを表示するには、 | Design(デザイン) |
|---|---|
| デルアダプタ - USB-C - HDMI |  |
| デルアダプタ - USB-C - VGA |  |
| Dellアダプター - USB-C - Ethernet(Preboot Execution Environment (PXE)Boot) |  |
| デルアダプタ - USB-C - USB-A 3.1 |  |
| デルアダプタ - USB-C - HDMI/VGA/Ethernet/USB 3.0 |  |
VisionTekアダプタ
| 利用可能なコマンドのリストを表示するには、 | Design(デザイン) |
|---|---|
| VisionTek - USB Type-C - DisplayPort |  |
| VisionTek - USB Type-C - HDMI |  |
| VisionTek - USB Type-C - VGA |  |
C2Gアダプタ
| 利用可能なコマンドのリストを表示するには、 | Design(デザイン) |
|---|---|
| C2G - USB(2.0)Type-C - USB-Micro B USB |  |
| C2G - USB(3.1)Type-C - USB Micro B USB |  |
オペレーティング システムでThunderboltに対応していないものは今のところありません。テクノロジーとドライバーが利用可能な場合、Apple、LinuxおよびWindowsの全製品でこの標準が使用されます。
一部のデバイスは、それ自体に電源がないため、接続しているパーソナル コンピューターから電力を供給する必要があります。それらのデバイスは、同じ接続でデータを転送できます。
- Mini DisplayPort
- Mini DisplayPortは、10ワットの充電を供給します。
- Type-C
- USB Type-Cは、15ワットのデバイスの充電用に100ワットの電源を供給できます。
パーソナル コンピューターから電源供給
以上のデバイスはホットプラグ対応ですこれは、プラグを差し込むと機能するという意味です。ただし、デバイスにあるアドオン機能に専用ドライバーが必要になる場合があります。
ケーブル アダプター(各種ポート)

ケーブル アダプターは基本的にポート アダプターです。お使いのパーソナル コンピューターのThunderboltポートに接続し、他の多数のポート タイプに変換します。双方向性により、前述の例にあるeSATAとSuperSpeed USB 3.0など、2つの別々のポートに接続できるものもあります。
ケーブル アダプターが機能しない場合は、オペレーティング システム外で他のThunderboltポートでテストします。
また、ケーブルが原因で問題が発生しているかどうかを確認するため、別のコンピューターでテストすることもできます。
デバイスハブ(各種ポート)

電源供給付きハブと電源供給なしハブがあります。ただし、ハブは、1つのポートからパーソナル コンピューターに接続できるデバイスの数を拡張する方法です。
ハブをお使いのパーソナル コンピューターに接続すると、複数のデバイスをハブのポートに接続して、そのコンピューターに繋げることができます。
電源付きハブは電源のないハブよりも優れた動作をしますが、Thunderbolt電源ハブでは、ケーブル接続されたドッキング ステーションと見分けがつきにくくなります。
最大6台のデバイスをまとめられます。
ハブで問題が発生した場合は、ポートとデバイスの組み合わせを変えてみて、また別のパーソナル コンピューターで試してみてください。
1つの接続は常にパーソナル コンピューターに接続する必要があることを忘れないでください。
他のThunderboltポートおよび別のコンピューターでテストすると、障害の発生場所を特定できます。
Thunderboltでは、さまざまなタイプのポートをハブで使用できるという利点があります。
拡張カード(各種PCIe)

拡張カードは、PCIeソケットとも接続するため、パーソナル コンピューターのThunderboltポートの数を増やすことができます。
デバイスの使用で問題が発生した場合は、複数のポートおよびコンピューターでデバイスを試し、どこで障害が発生しているのかを確認します。
オーディオインターフェイス

Thunderboltオーディオ インターフェイスは、超高速10 Gbps接続を提供し、USBまたはFirewireよりも高速なデータ転送が可能です。このテクノロジーにより、オーディオの録音および再生で超低レイテンシーのパフォーマンスが得られます。また、Thunderboltでは、ハード ドライブとHDMI、USB 3、USB4ハブなど複数のデバイスの接続も可能で、パフォーマンスや速度が低下することもありません。
異なるポートおよび別のマシンでテストすると、障害の発生場所を識別できます。
USBメディア

フラッシュまたはサム ドライブは、フロッピー ディスクに代わる、低電力ストレージ デバイスです。
すべてのドライブがすべてのThunderboltポートと互換性があるとは限りません。ポートとドライブ製造元の間で競合する可能性があります。
デバイスを複数のポートとPCで試してみて、障害がどこにあるかを確認します。
パスポートドライブ

パスポート ドライブは、フロッピー ディスクに代わる、低電力ストレージ デバイスです。サイズは2 TB未満であることが多く、またほとんどの場合、モバイル デバイス用の拡張ストレージとして使用されます。
すべてのドライブがすべてのThunderboltポートと互換性があるとは限りません。ポートとドライブ製造元の間で競合する可能性があります。
デバイスを複数のポートとPCで試してみて、障害がどこにあるかを確認します。
ビデオ・キャプチャ・デバイス

ビデオ キャプチャ デバイスは通常、パーソナル コンピューターに接続し、画面の内容をHD品質でキャプチャする低電力デバイスです。多くの場合、ビデオはデバイスに保存されません。それよりも、接続されたパーソナル コンピューター、またはパーソナル コンピューターに接続されている拡張可能なデバイスに保存されます。
ポートとドライブ製造元の間で競合する可能性があります。
デバイスを複数のポートとPCで試してみて、障害がどこにあるかを確認します。
独立した電源
タブレットおよび/またはスマートフォン

タブレットとスマートフォンはいずれも独自のPSUがありますが、パーソナル コンピューターから電源を供給することもできます。一般的に、パーソナル コンピューターのリモート デバイスとしてまたは追加ストレージとして使用されます。
外部ハード ドライブとSSD


ハード ドライブとSSD両方の外部ドライブは通常、長期間の使用には、外部PSUを使用します。一部のパスポート ドライブは、短期間の使用では、パーソナル コンピューターから電源を供給します。Thunderboltでは、USB 3.1/USB4、Firewire、eSATAで可能な速度を超える転送速度が得られます。Thunderbolt 3および4では、これらの速度はハードウェア デバイス自体の制限によってのみ制限されます。
外付RAIDストレージ

オフライン ストレージとネットワーク接続型ストレージの両方とも、独自の外部電源を使用します。ディスク障害が発生した場合に書き込み速度またはフェールオーバーをサポートするように、RAIDとして構成されることがよくあります。ストライピングは書き込み速度に役立ち、ミラーリングはデータ ロスに対するフェイルセーフに役立ちます。Thunderboltでは、USB 3.1/USB4、Firewire、eSATAで可能な速度を超える転送速度が得られます。
外付メディアサーバ

これらのデバイスには独自の外部電源が付属しており、ネットワーク接続型ストレージと同様に機能します。Thunderboltケーブルは、ビデオ、オーディオ、データ、および電源を高速で供給し、4Kストリーミングをサポートします。
モニタディスプレイ(4K以上)

Thunderboltは1つのオプティカルスタンダードとして始まり、依然としてビデオ再生に最適です。Thunderbolt 3および4は、4K (60Hz)のモニターを2台までサポートできます。
デジタルカメラおよびビデオ機器


これらのデバイスには、独自の内蔵バッテリーと、主電力に接続して使用後に充電するための何らかの形態の追加ケーブルが付属しています。これらのデバイスは、Thunderboltと連動して直接パーソナル コンピューターまたはストレージ デバイスに4K映像をキャプチャするように設計されています。
外付ビデオ編集スイート

これらのデバイスには、独自の外部電源が付属しており、Thunderboltの速度と品質を利用して高品質の4Kビデオとイメージをすばやく作成します。

外付Wired Dock

これらのデバイスには独自の外部電源が付属しており、コンピューターのオプションを拡張するために使用されます。光学ドライブ、ハード ドライブを含めることはできますが、主にハブの拡張バージョンとして機能します。これにより、複数のデバイスや画面をコンピューターと連携させることができます。Thunderbolt接続は、Thunderboltポートを搭載したすべてのコンピューターで動作することを意味するため、多くのメーカーはこれらのドッキング ステーションをデスクトップ ワークステーションとして提供しています。ここに示すドッキング ステーションは、Dell Thunderbolt Wired Dockで、Thunderboltポートが搭載されたDell製以外のコンピューターで作動します。
上面図

| 1 | 電源ボタン |
正面および右側面図

| 1 | オーディオ入力/出力コネクタ | 2 | USB 3.1コネクタ |
| 3 | USB 3.1コネクタ | 4 | 電源LED |
| 5 | セキュリティロックスロット |
左側面図

| 1 | Dell専用56ピン コネクター |
背面図

| 1 | HDMIコネクタ | 2 | VGA |
| 3 | ギガビット イーサネット ネットワーク インターフェイス コネクター | 4 | USB 3.1コネクタ |
| 5 | ステレオ出力コネクタ | 6 | ミニDisplayPortコネクタ |
| 7 | DisplayPortコネクター | 8 | USB 2.0コネクタx2 |
| 9 | Thunderbolt 3および4のType-Cコネクター | 10 | AC電源コネクタ |
ご利用のデル製コンピュータのThunderboltポートはプラグ・アンド・プレイ対応です。Thunderboltポートに問題がある場合、ポート、ドライバー、またはデバイスに関係しています。Thunderboltポートに関する問題を特定して解決するには、次の解決策が役に立ちます。
ご利用のThunderboltポートまたはハブが適切に機能しているかどうか確認するため、デバイスマネージャをチェックし、Thunderboltポートのトラブルシューティングを開始します。
-
[スタート]ボタンをクリックします。
Windows 10で、Windowsの[スタート]ボタンをクリックまたはタップして、「コントロール パネル」と入力します。
-
[コントロール パネル]をクリックします。
-
[ハードウェアとサウンド]をクリックします。
-
「デバイスマネージャ」をクリックします。
-
[チップセット]をダブルクリックして、[PCI Express root]下にあるすべてのThunderbolt接続が正しく機能していることを確認します。機能していないデバイスには、各デバイスの前に黄色の感嘆符が表示されます。
-
デバイス マネージャーにThunderbolt接続のいずれかが機能していないと表示される場合、アップデートされたドライバーがないか確認します。
-
Thunderbolt接続がすべて欠落している場合は、デバイスを接続した状態でパーソナル コンピューターを再起動し、デバイスに同梱されていたドライバーをインストールします。
下のリンクで保証ステータスを確認できます。
最初のステップは、ポート、コネクター、およびケーブルに問題の原因となる可能性がある摩耗および傷、または損傷がないか確認します。
-
損傷の有無を確認するには、Thunderboltポートを見て、次の状態を視覚的に確認します。
- ポート周囲のプラスチックにひび割れがあるか?
- ポートの一部によじれや曲りがあるか?
- ポート内部から出ているピンに曲がりや欠落があるか?
- ポートの部品が紛失または破損しているか?
- デバイスのオスコネクタに損傷がありますか?
- コネクタとデバイスをつないでいるケーブルに損傷がありますか?
-
上記のいずれかが確認された場合、アクシデンタル ダメージの保証を適用するか、または有料の修理通話に備える必要があります(この修理の見積もりは最寄りのテクニカル サポート チームから入手できます)。
-
ポートまたはデバイスに損傷がない場合は、次のステップを実行します。
-
外部Thunderboltデバイスは、別のコンピューターで機能しますか?
-
する場合は、次のステップに進みます。
-
機能しない場合は、デバイスを交換する必要があります。
-
-
デバイスをポートに接続します。コネクターをThunderboltポートに接続している状態でコネクターを動かした場合、デバイスが認識されるかどうかに影響しますか?
-
する場合は、最寄りのテクニカル・サポート・チームに問い合わせ、接続の問題をさらに調べます。
-
しない場合は、次の手順に進みます。
-
-
何らかの方法でソフトウェアが原因である可能性を除外しましたか? これを行うには、4つの基本的な方法があります。
-
Thunderboltデバイスをポートに直接単独で接続した状態で、パーソナル コンピューターを再起動します。パーソナル コンピューターが再起動したら、デバイスに同梱していたドライバーをインストールします。それでも機能しない場合は、残りのオプションのいずれかに進む必要があります(a~d)。
-
ハード ドライブを、正常に作動する同様のコンピューターのハード ドライブと交換してみます。新しいマシンに取り付けたハード ドライブに障害が発生していますか?またはお使いのコンピューターで引き続き問題が発生していますか?ハードウェア パーツの取り外し手順については、ユーザー ガイドに従ってください。取り外し手順は、PCのタイプにより異なります。「お使いのコンピューターのモデル タイプ」、「CRU」、「取り外し」などの用語を使用して、Dellサポート サイトで検索すると、お使いのマシン向けのガイドを見つけることができます。
-
Ubuntu Live CDから(PCで使用しているオペレーティング システムとは無関係に)起動して、別のオペレーティング システムでも同じ問題が発生するかどうかを確認してみます。Ubuntu Live CDを使用すると、ハード ドライブにインストールせずにCDからオペレーティング システムを起動できます。下記のダウンロードリンクからCDのISOをダウンロードできます。PCがDellロゴ画面を起動したら、F12キーを素早くタップします。表示される[Boot once menu]から[CD/DVD drive]オプションを選択します。
-
工場出荷時の復元またはオペレーティングシステムの再インストールを実行できます。
-
-
オペレーティング システムとソフトウェアが除外された後、問題が発生しましたか?
-
発生しない場合、問題は解決されました。
-
する場合は、サポートに問い合わせてさらに詳しく調べます。サポートからハードウェア診断の手順を説明します。これらはお使いのパーソナル コンピューターに内蔵されています。また、サービス タグを入力して、Dellサポート サイトで詳細情報にアクセスすることもできます。
-
Dellへの問い合わせについては、この記事の下部にある「その他の情報」セクションを参照してください。
はい、できます。ただし、そのためにはBIOSを設定する必要があります。下記を参照してください。
PXE起動
PXE起動を有効にするには、BIOSで他のいくつかのオプションを有効にする必要があります。
-
レガシー オプションROMとUnified Extensible Firmware Interface (UEFI)ネットワーク スタックの両方を確認します。

-
BIOSで[Enable Thunderbolt Boot Support]を選択します(すべてのボックスをチェックします)。

-
サーバーがUEFI PXE Bootをサポートしている必要があります(少なくともWindows Server 2012が必要です)。
-
BIOSを終了し、「UEFI PXE Boot IPv4(UEFI PXE起動IPv4)」を選択します。
-
UEFI の Windows 展開サービス (WDS) 構成には、 x86 および x64 ブート イメージが含まれている必要があります。

Dell Online Diagnosticsツールを使用して、お使いのPCの問題を特定して修正することができます。
-
Dellサポートの「診断およびツール」ページに移動します。
-
[カスタム コンポーネント テスト]タブをクリックします。
-
Thunderbolt、DisplayPort、USBのリストを確認します。
-
ポートに一致するテストを選択します。
-
[診断を実行]をクリックします。
-
法的声明の契約条件に同意します。
-
各ポートをテストする手順に従います。
Thunderbolt規格が普及していることは間違いないでしょう。これまで以上の使用が見込まれるType-Cは特にそう言えます。ただし、この規格に変更しようという大きな動きはまだありません。Thunderboltを使用しているユーザーは、プロフェッショナルである可能性が高くなります。仕事をするために標準の利点と品質を必要としている人々。専門家に偏っています。これもまた、高品質でハイエンドなデバイスを使用するFirewireと同じ運命をたどっているように見えますが、USB市場の枠を超え、共有できるType-Cコネクターの機能は無視できません。
Type-C USB標準により得られるメリット:
- 向上した転送速度
- Type-Cはコネクターのタイプであるため、最新リビジョンはThunderbolt 4規格を使用するType-Cです。この標準の転送レートは40Gbit/秒です。デル・テクノロジーズでは、購入するすべてのデバイスでType-Cコネクターを搭載し、Thunderboltがサポートされていることを確認することをお勧めします(これが意図した用途である場合)。
- 向上した電源供給
- Type-Cは、100ワットを供給し、双方向です。同じ接続で電力を供給または受給し、同時に同じ接続を介してデータを送受信できます。ここ数年で多数のデバイスがUSB充電ケーブルに替わりましたが、この発展によりこの推移はさらに加速するのみです。
- 向上したコネクタおよびプラグの設計
- Type-Cコネクターは、以前のMini DisplayPortコネクターより小さく、デザインも優れています。使用されている多数のUSBタイプに取って代わることも可能です(Micro、MiniおよびType-Dコネクタなど。)このケーブルはリバーシブルであるため、接続方向を間違えることがあり得ません。将来的な改善の余地も残されています。
- 向上したプロトコル
- Type-Cは、代替モードを使用して、複数の異なるプロトコルをサポートできます。これらのモードでは、1つのThunderboltポートからVGA、DVI、DisplayPort、HDMIまたはその他のタイプの接続を出力できるアダプターを使用できます。
- Thunderboltの使用方法の簡略化
- Type-Cは、1つのコネクター タイプと互換性のあるケーブルおよびデバイスを使用したて、より統一された規格になるはずです。

Additional Information
推奨記事
ここでは、このトピックに関連した役立つ可能性のある推奨記事をいくつか紹介します。

