Sådan får du adgang til opsætning af RAID-controller på UEFI-konfigurerede computere
Summary: Denne artikel er en vejledning i at få adgang til og administrere RAID i UEFI BIOS og IRST-brugergrænsefladen på Precision, OptiPlex, Alienware og andre Dell-produkter. RAID-konfigurationer i UEFI BIOS-konfigurationen kan ikke tilgås via de ældre CTRL+I- eller CTRL+H-genvejstastkombinationer. ...
Instructions
Ældre genvejstastkombinationer kan ikke få adgang til BIOS (Basic Input/Output System) Redundante systemer af billige diske Controllerkonfiguration (RAID) Skrivebeskyttet hukommelse (ROM). Hvor BIOS er konfigureret til UEFI-starttilstand (Unified Extensible Firmware Interface) på Precision-, OptiPlex-, Alienware- og andre Dell-computere. Få mere at vide om, hvordan du starter og administrerer RAID-systemer i denne artikel.
Oversigt
Hvor Precision, OptiPlex, Alienware eller andre Dell-produkter med RAID-controllere er konfigureret til UEFI-starttilstand, påvirker det genvejstasterne. På grund af denne konfiguration åbnes RAID-opsætningsværktøjet, der er indbygget i BIOS, ikke ved hjælp af CTRL + I, CTRL + H eller andre genvejstastkombinationer.
Genvejstasternes adgang til RAID-opsætningen fungerer kun, når BIOS er konfigureret til Legacy-starttilstand.
I de fleste tilfælde kan RAID administreres fra Intel Rapid Storage Technology (IRST)-brugergrænsefladen (f.eks.) i Windows. Hvis du ikke kan administrere RAID-systemet i Windows, skal du åbne RAID-konfigurationen fra UEFI BIOS F12-enhedskonfigurationsmenuen.
Oprettelse af et gendannelsesarray i IRST-brugergrænsefladen
RAID-opsætningsværktøjet kører og muliggør konfiguration af computerens RAID-array. Se figur 2-19 for eksempler på Intel integreret RAID i UEFI-tilstand. Intel-integreret RAID kan konfigureres enten fra IRST-brugergrænsefladen (Intel Rapid Storage Technology) eller fra RAID BIOS.
Nedenfor er eksempler på IRST-brugergrænsefladen (UI) og UEFI BIOS under konfigurationen af Intel-integreret RAID. Andre RAID-controllere kan have forskellige skærmbilleder, men den grundlæggende konfigurationsfunktionalitet skal være den samme.
Gendannelsesarray
IRST brugergrænsefladen giver dig mulighed for uden besvær at oprette RAID-arraykonfigurationer fra operativsystemet uden besvær.
- Oprettelse af et gendannelsesarray (standard) vha. den Intel-integrerede RAID-controller og IRST-brugergrænsefladen (Intel Rapid Storage Technology). (Se Figur 1).
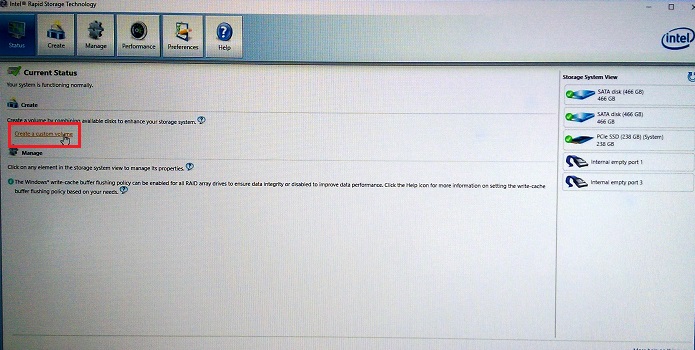
Figur 1. Første fase i oprettelsen af et RAID-gendannelsesarray - Vælg den type RAID-system, du vil oprette. (Se Figur 2).
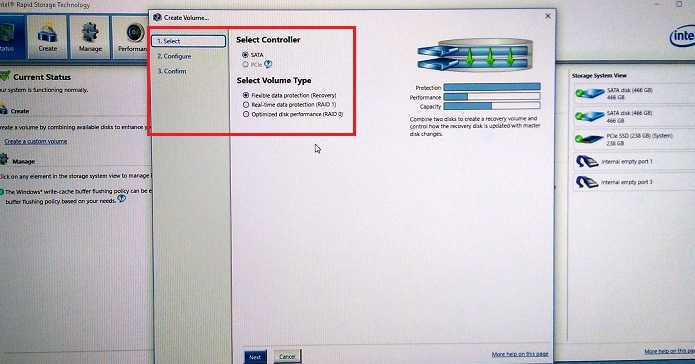
Figur 2. Valg af RAID-array - Konfigurere de valgte drev i RAID-arrayet. (Se Figur 3).
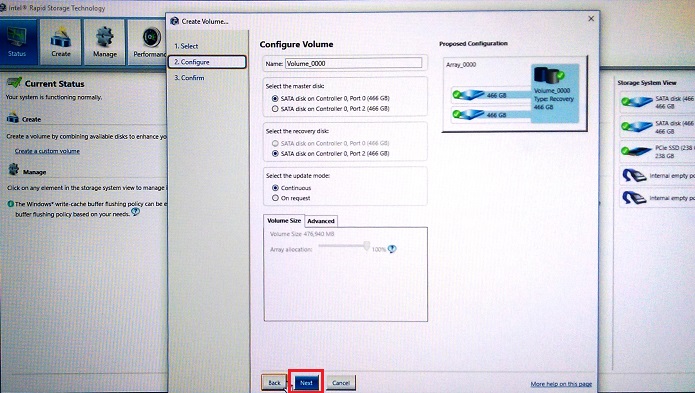
Figur 3. Valg af disktildelinger i gendannelsesarrayet. - Bekræft oprettelsen af genoprettelsesdiskenheden. (Se Figur 4).
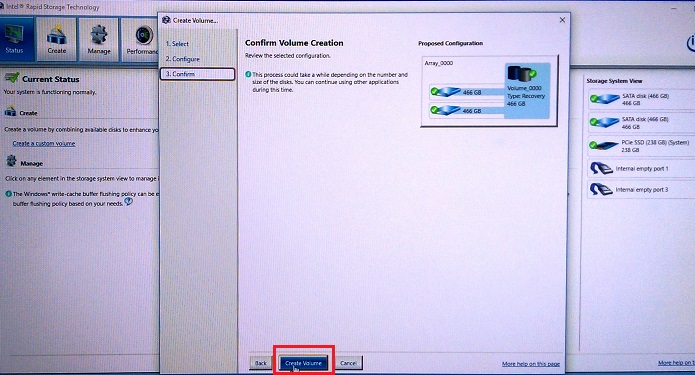
Figur 4. Oprettelse af gendannelsesdrevets array. - Klik på OK , når diskenheden er oprettet. (Se Figur 5).
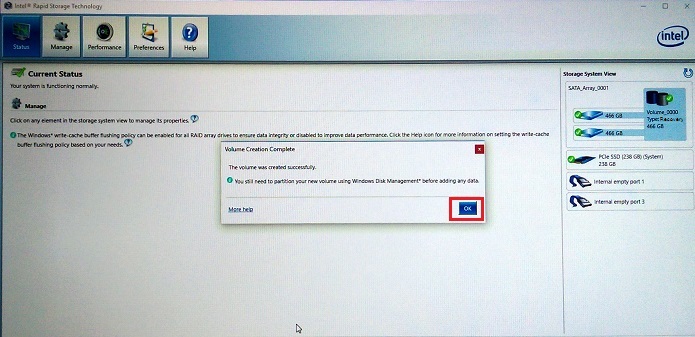
Figur 5. Oprettelse af genoprettelsesdiskenhedssystem fuldføres.
Sådan får du adgang til RAID BIOS i UEFI-tilstand
Når disse computere er konfigureret i UEFI BIOS-tilstand, åbnes RAID-opsætningen fra F12-preboot-menuen .
Tryk på F12 ved opstart, mens du er ved Dell-velkomstskærmen. Vælg derefter "Device Configuration" på listen, der vises i F12-preboot-menuen . (Se figur 6).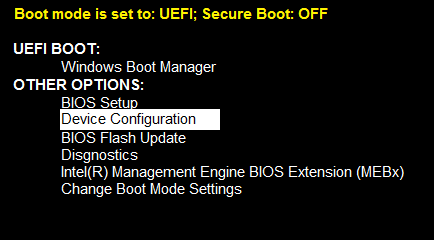
Figur 6. UEFI-opstartsmenu, indstillinger for Enhedskonfiguration
Oprettelse af en RAID 1 (Mirror) i IRST-brugergrænsefladen
- Oprettelse af et RAID 1-system (spejl) ved hjælp af den integrerede Intel RAID-controller og Intel Rapid Storage Technology-brugergrænsefladen. (Se Figur 7).
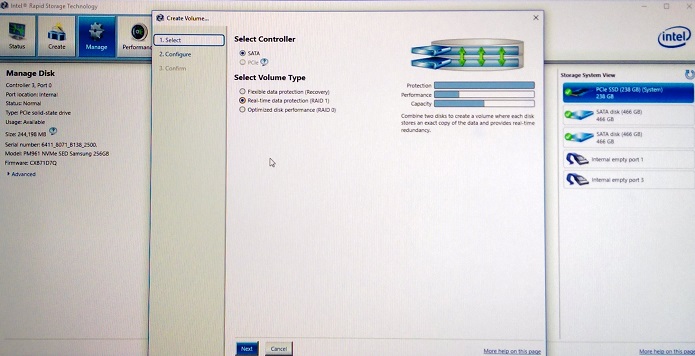
Figur 7. Oprettelse af et RAID 1-system (spejl). - Vælg drevene for at oprette RAID-arrayet. (Se Figur 8).
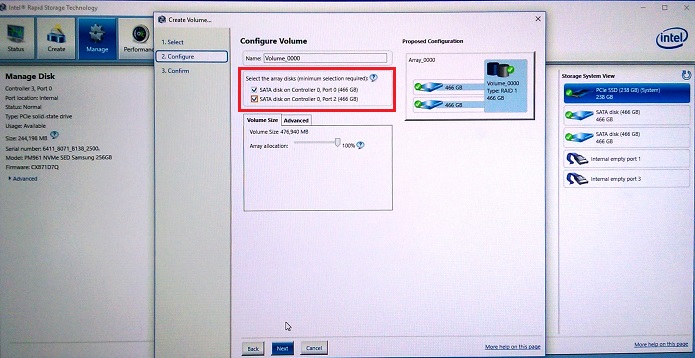
Figur 8. Valg af RAID 1-drev (spejl). - Der er mulighed for valgfrit at vælge størrelsen på RAID 1-systemet (standardindstillingen er 100 %). (Se Figur 9).
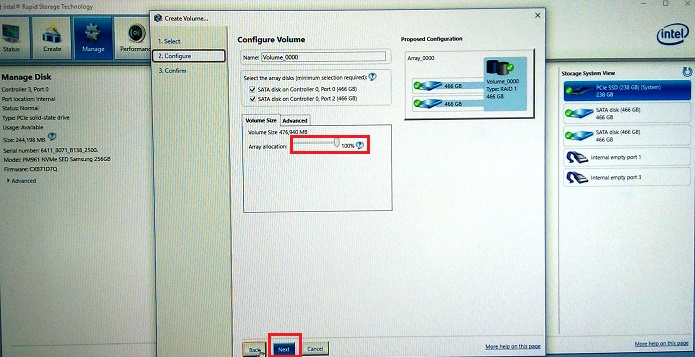
Figur 9. Valg af størrelsen på RAID 1-systemet. - Bekræft RAID 1-diskenheden. (Se figur 10).
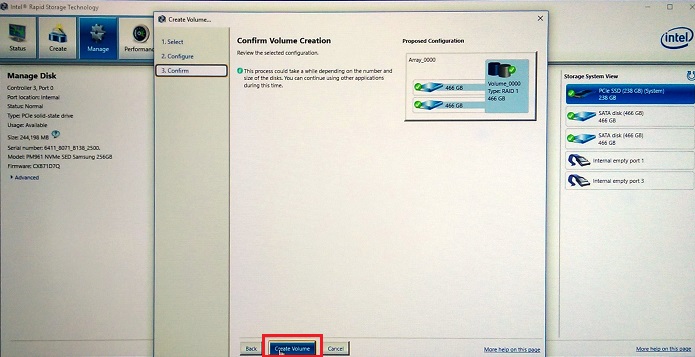
Figur 10. Bekræftelse af RAID 1-diskenheden. - Oprettelsen af diskenheden afsluttes. (Se Figur 11).
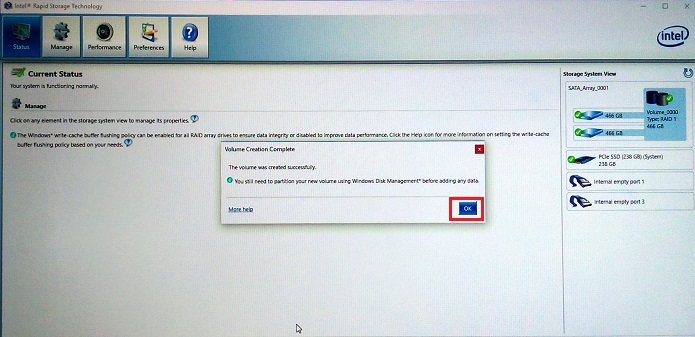
Figur 11. Oprettelse af RAID 1-diskenhed er fuldført.
Oprettelse af et RAID-array i UEFI BIOS
Du kan også oprette RAID-diskenheder i UEFI RAID BIOS, som du har adgang til fra F12-enhedskonfigurationsmenuen (se figur 6 ovenfor).
- Når du vælger Device Configuration og trykker på tasten "Enter", vises RAID-statussiden. For at oprette et RAID-array skal du sørge for at markere "Opret RAID-diskenhed" (vha. array keys) og derefter trykke på "Enter"-tasten for at starte processen med oprettelse af arrayet. (Se Figur 12).
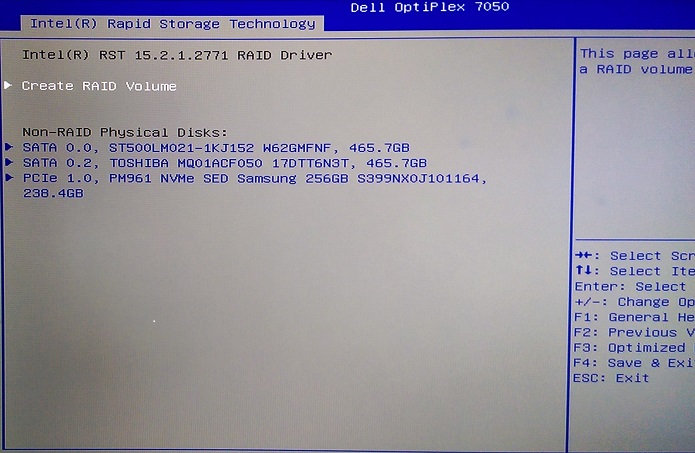
Figur 12. Opret RAID-diskenhed. - I denne konfiguration skifter vi fra indstillingen Standard RAID 1 (spejl) til RAID 0 (Stripe) ved hjælp af "+" -tasten. (Se Figur 13).
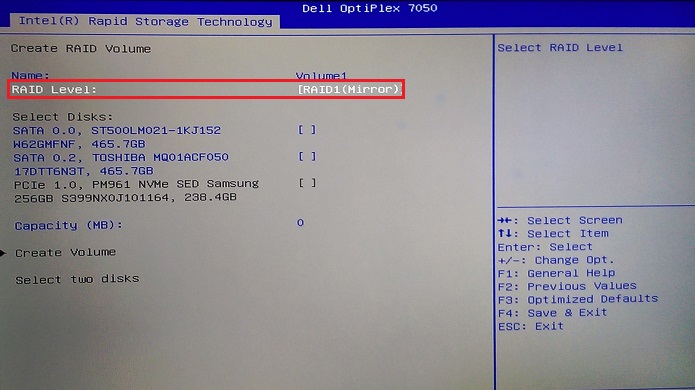
Figur 13. Skift fra standardintervallet RAID 1 til RAID 0-stribet system. - Når du har valgt systemtypen, skal du vælge de drev, der skal konfigureres i systemet. Brug piletasterne til at markere drevet, og tryk derefter på tasten "Enter" for at vælge det drev, der skal tilføjes. (Se figur 14).
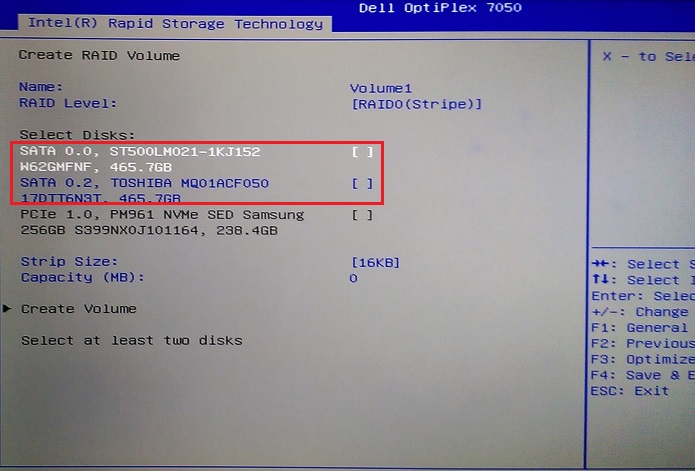
Figur 14. Valg af det første drev, der skal føjes til arrayet. - Der vises et skærmfelt for drevet. Brug piletasten til at fremhæve det valgte område, skriv et "X" for at vælge, og tryk derefter på tasten "Enter" for at fuldføre drevvalget. (Se figur 15).
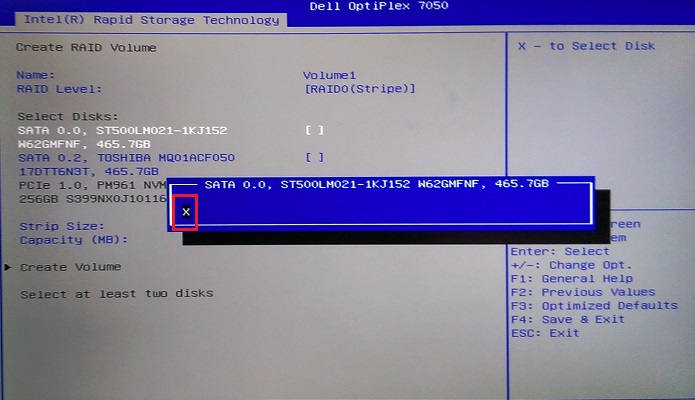
Figur 15. Skærmbilledet til valg af drev. - Gentag udvælgelsesprocessen for det andet, tredje eller endda fjerde drev (afhængigt af drev- og kabinetkonfiguration) (se figur 16).
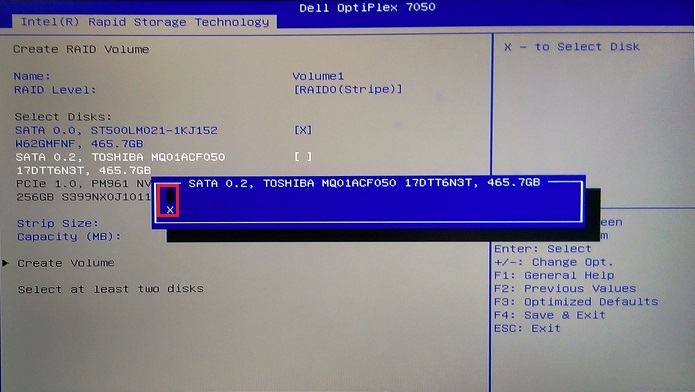
Figur 16. Valg af det andet drev til arrayet. - Brug piletasterne til at gå til indstillingen "Create Volume", der bliver tilgængelig, når der er valgt mindst to drev. (Se figur 17).
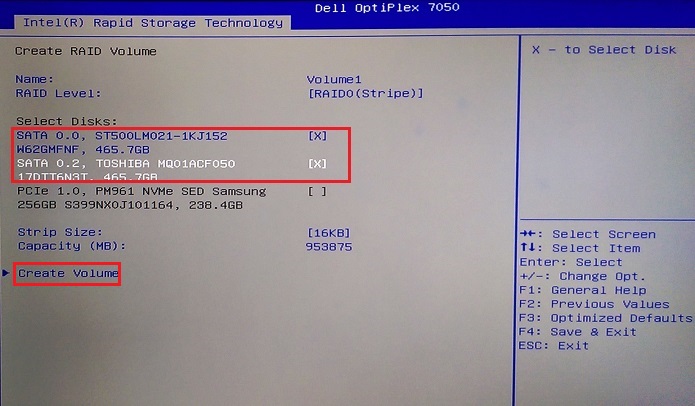
Figur 17. Oprettelse af diskenheden efter valg af drev er fuldført. - Når systemet er fuldført, kan du se status for systemet. (Se figur 18).
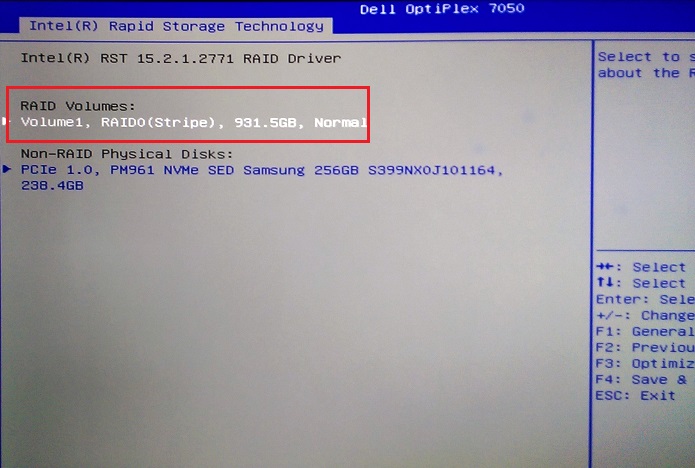
Figur 18. Arraystatus efter fuldførelsen af arrayet.
Sletning af et array i UEFI BIOS
Hvis der allerede findes et system, er der mulighed for at slette systemet. Når indstillingen Slet er valgt, skal du bekræfte sletningen af systemet, og du modtager en advarsel om, at diskenheden slettes. (Se figur 19 nedenfor).
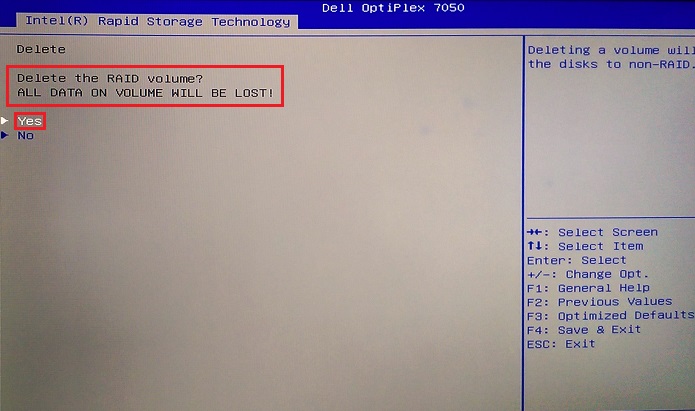
Figur 19. Sletning af en arraybekræftelse i UEFI BIOS.
Additional Information
Anbefalede artikler
Her er nogle anbefalede artikler relateret til dette emne, der kan være af interesse for dig.
- RAID Konfiguration af Dell Precision Mobile Workstations
- Precision Workstation: Konfiguration af RAID-controller
- Konfiguration af RAID i en Dell Precision-arbejdsstation
- Sådan konfigureres Intel-baseret RAID på en Dell-computer
- Sådan foretager du fejlfinding af et problem med en RAID-harddisk på en Dell-computer