Как получить доступ к настройке RAID-контроллера в системах, сконфигурированных при помощи UEFI
Summary: Данная статья содержит руководство по доступу к массивам RAID и управлению ими в UEFI BIOS и IRST User Interface на системах Precision, OptiPlex, Alienware и других продуктах Dell. К конфигурациям RAID с настроенным UEFI BIOS нельзя получить доступ с помощью устаревших сочетаний клавиш CTRL+I или CTRL+H. ...
Instructions
Устаревшие сочетания горячих клавиш не могут получить доступ к памяти только для чтения в BIOS RAID-контроллера. Если BIOS настроен в режиме Unified Extensible Firmware Interface (UEFI) на компьютерах Precision, OptiPlex, Alienware и других компьютерах Dell. В этой статье описано, как запускать массивы RAID и управлять ими.
Обзор
Если Precision, OptiPlex, Alienware или другие продукты Dell с контроллерами RAID настроены на режим загрузки UEFI, это влияет на горячие клавиши. Из-за такой конфигурации встроенная в BIOS утилита настройки RAID не открывается при нажатии сочетания клавиш CTRL + I, CTRL + H или других сочетаний клавиш.
Доступ к настройке RAID с помощью горячих клавиш работает только в том случае, если BIOS загружается в традиционном режиме (Legacy).
В большинстве случаев управление RAID осуществляется с помощью пользовательского интерфейса, например технологии Intel Rapid Storage (IRST), в Windows. Если вы не можете управлять массивом RAID в Windows, вам необходимо получить доступ к конфигурации RAID из меню конфигурации устройства в UEFI BIOS по нажатию клавиши F12.
Создание массива Recovery (гибкая защита данных) в пользовательском интерфейсе IRST
После этого будет запущена утилита настройки RAID, которая позволит настроить RAID-массив компьютера. Примеры модулей Intel Integrated RAID в режиме UEFI приведены на рисунках 2–19. Модуль Intel Integrated RAID можно настроить из пользовательского интерфейса технологии Intel Rapid Storage (IRST) или из RAID BIOS.
Ниже приведены примеры пользовательского интерфейса IRST и UEFI BIOS во время настройки модуля Intel Integrated RAID. Интерфейс других RAID-контроллеров может выглядеть иначе, но базовые функции конфигурации должны быть схожи.
Массив Recovery
Пользовательский интерфейс IRST позволяет легко создавать конфигурации RAID-массивов из операционной системы.
- Создание массива Recovery (по умолчанию) с использованием контроллера Intel Integrated RAID и пользовательского интерфейса технологии Intel Rapid Storage. (см. рис. 1).
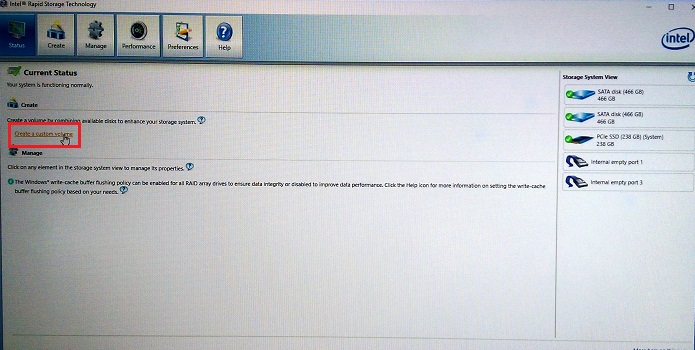
Рис. 1 Первый шаг в создании RAID-массива Recovery - Выберите тип массива RAID, который требуется создать. (см. рис. 2).
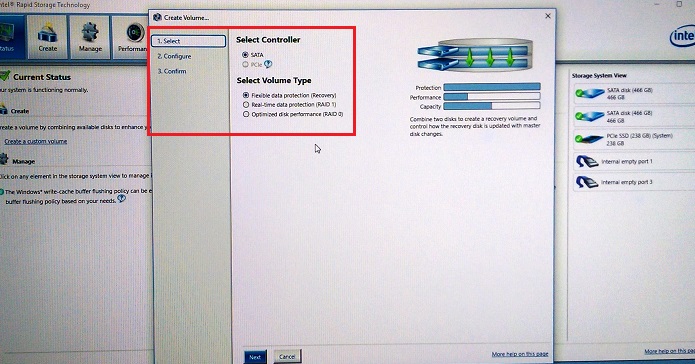
Рис. 2 Опции, доступные для RAID-массивов - Настройте выбранные накопители в массиве RAID. (См. Рис. 3).
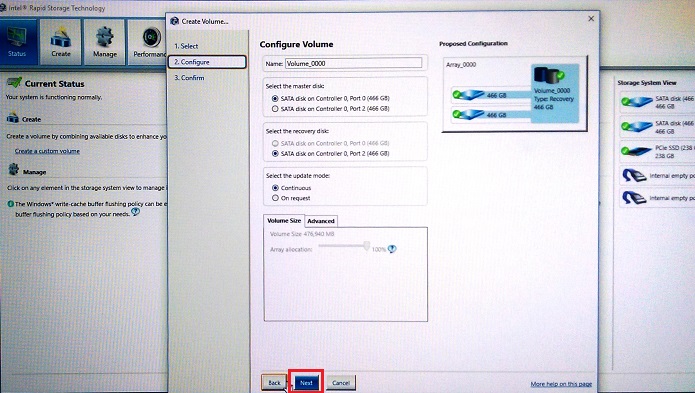
Рис. 3. Выбор назначения дисков в массиве Recovery. - Подтвердите создание тома для восстановления. (См. Рис. 4).
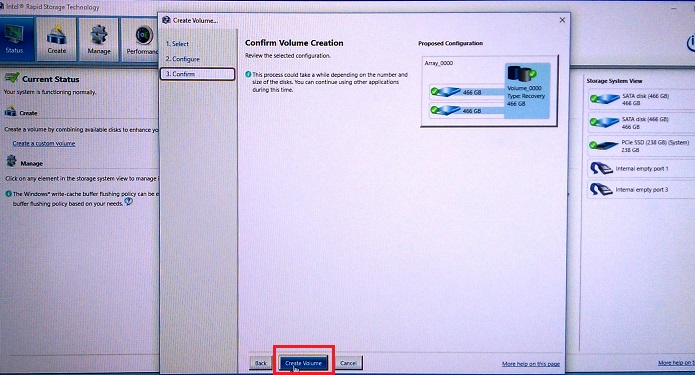
Рис. 4 Создание массива томов Recovery. - Нажмите OK для завершения создания тома. (см. рис. 5).
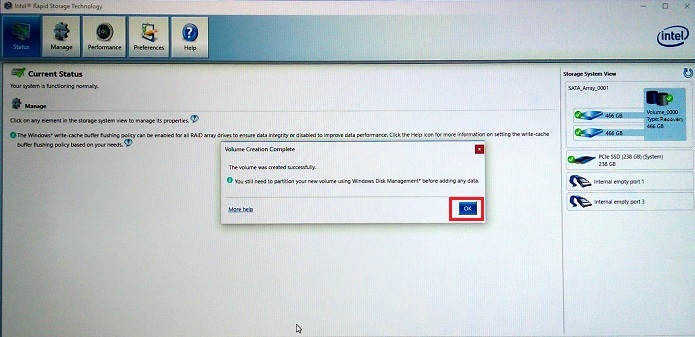
Рис. 5. Создание массива томов Recovery завершено.
Как получить доступ к RAID BIOS в режиме UEFI
Если эти компьютер настроены в режиме UEFI BIOS, доступ к настройке RAID можно получить из предзагрузочного меню, вызываемого клавишей F12.
Нажмите F12 во время включения питания и появления экрана с логотипом Dell. Затем выберите Device Configuration в списке, показанном в меню предварительной загрузки F12. (См. рис. 6)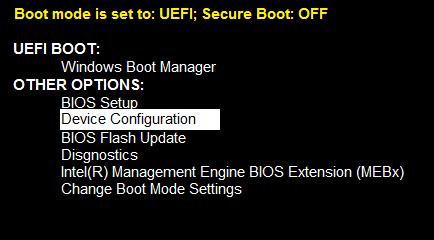
Рис. 6. Предзагрузочное меню UEFI, параметр «Конфигурация устройства»
Создание RAID 1 (зеркальный) в пользовательском интерфейсе IRST
- Создание массива RAID 1 (зеркальный) с использованием RAID-контроллера Intel Integrated и пользовательского интерфейса технологии Intel Rapid Storage. (См. Рис. 7).
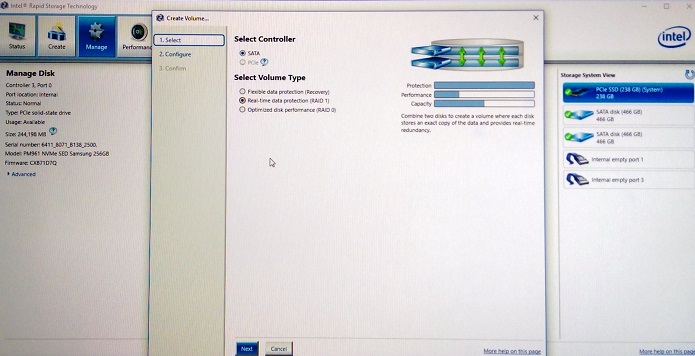
Рис. 7. Создание массива RAID 1 (зеркальный). - Выберите накопители для создания массива RAID. (См. Рис. 8).
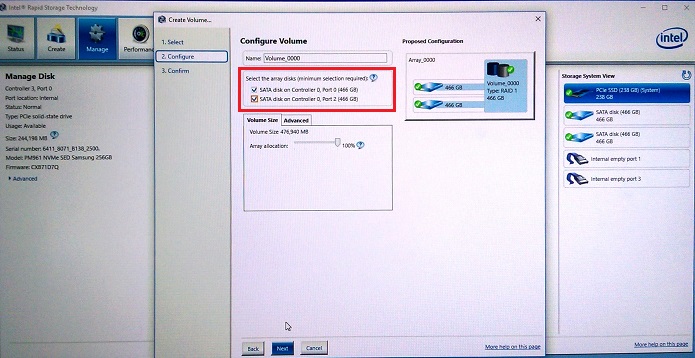
Рис. 8. Выбор накопителей массива RAID 1 (зеркальный). - Дополнительно можно выбрать размер массива RAID 1 (по умолчанию 100%). (См. рис. 9.)
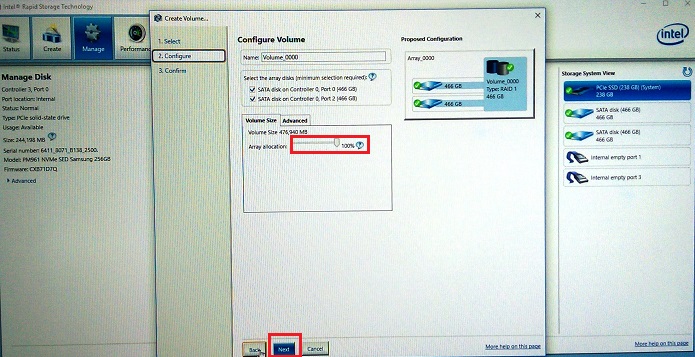
Рис. 9. Выбор размера массива RAID 1. - Подтвердите том RAID 1. (См. Рис. 10).
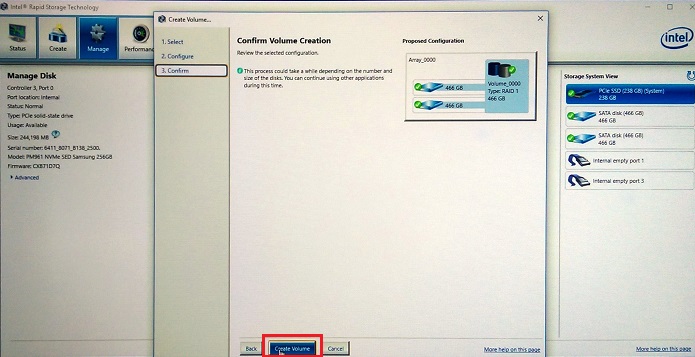
Рис. 10. Подтверждение тома RAID 1. - Создание тома завершается. (см. рис. 11,).
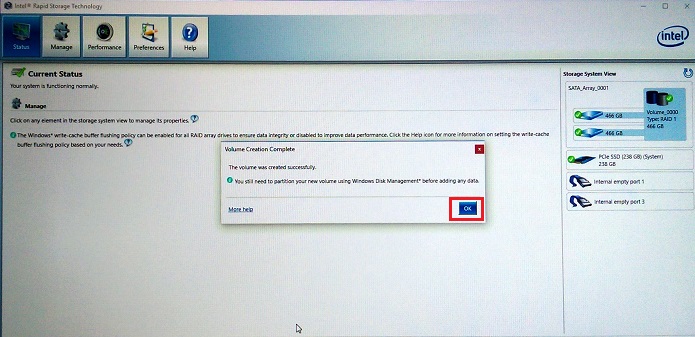
Рис. 11. Создание тома RAID 1 завершено.
Создание RAID-массива в UEFI BIOS
Также можно создать тома RAID через интерфейс UEFI RAID BIOS, доступ к которому можно получить из меню конфигурации устройства, вызываемого клавишей F12 (см. рис. 6 выше).
- После выбора пункта «Device Configuration» и нажатия клавиши Enter появится страница состояния RAID. Чтобы создать массив RAID, убедитесь, что выделен пункт Create RAID Volume (Создать том RAID) (используйте клавиши со стрелками), затем нажмите клавишу Enter, чтобы начать процесс создания массива. (См. Рис. 12).
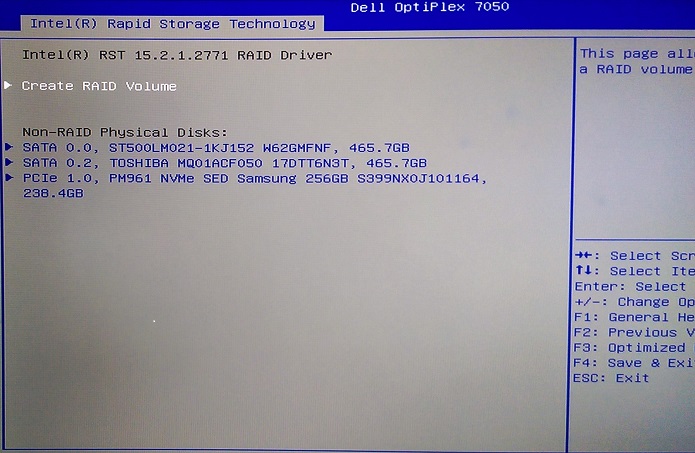
Рис. 12. Создание тома RAID. - В этой конфигурации мы переходим от выбранного по умолчанию RAID 1 (зеркальный) к RAID 0 (разделенный) с помощью клавиши «+». (См. Рис. 13).
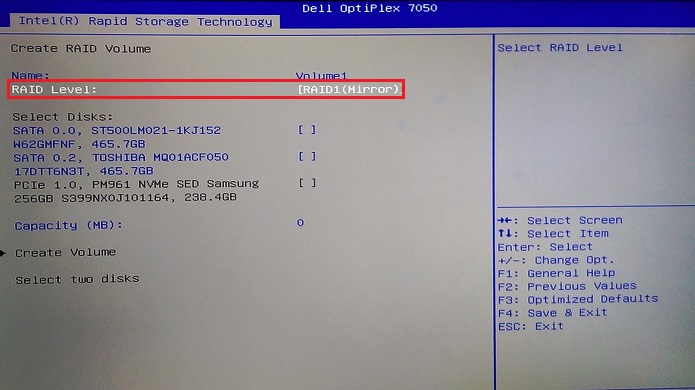
Рис. 13. Переход от стандартного массива RAID 1 к разделенному массиву RAID 0. - После выбора типа массива нужно выбрать накопители, которые необходимо настроить в массиве. Используя клавиши со стрелками, выделите накопитель и нажмите клавишу Enter, чтобы выбрать накопитель, который нужно добавить (рис. 14).
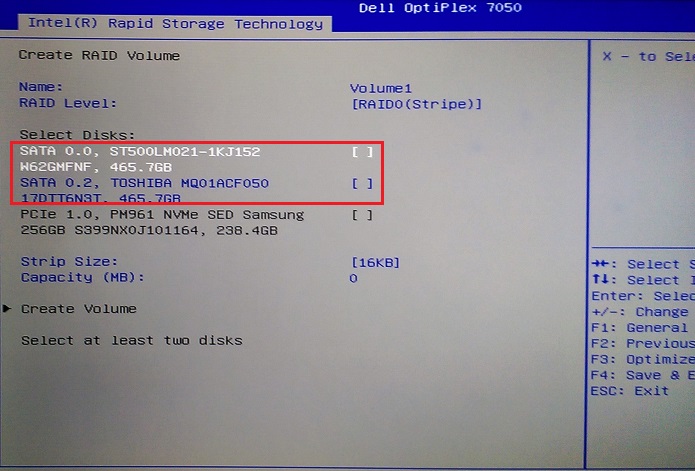
Рис. 14. Выбор первого добавляемого в массив диска. - Появится всплывающее окно для накопителя. С помощью клавиши со стрелкой выделите пространство для выбора, введите «X» для подтверждения, затем нажмите клавишу Enter для завершения выбора накопителя. (См. рис. 15.)
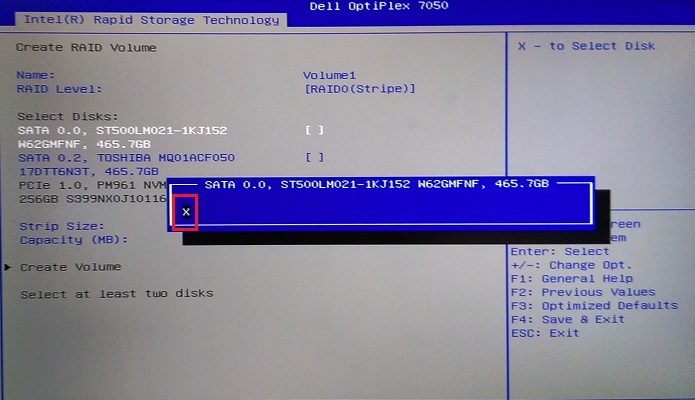
Рис. 15. Экран выбора накопителя. - Повторите процедуру выбора для второго, третьего или даже четвертого накопителя (в зависимости от конфигурации привода и корпуса) (рис. 16).
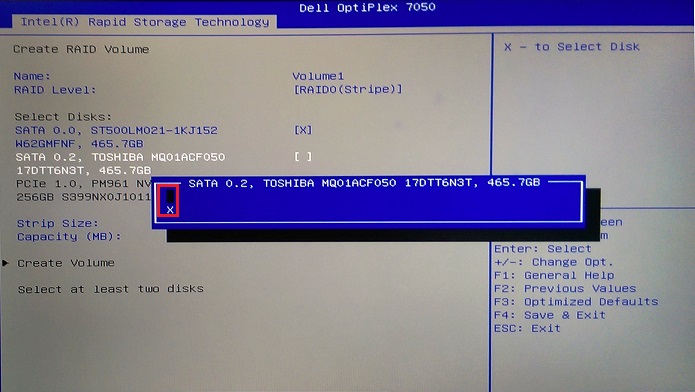
Рис. 16. Выбор второго диска для массива. - С помощью клавиш со стрелками перейдите к пункту Create Volume, который станет доступным после выбора как минимум двух накопителей. (См. рис. 17.)
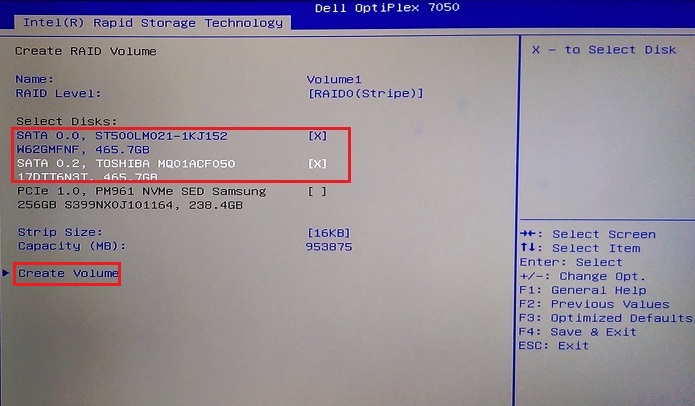
Рис. 17. Создание тома после завершения выбора диска. - После того как массив будет создан, вы увидите его состояние. (См. рис. 18.)
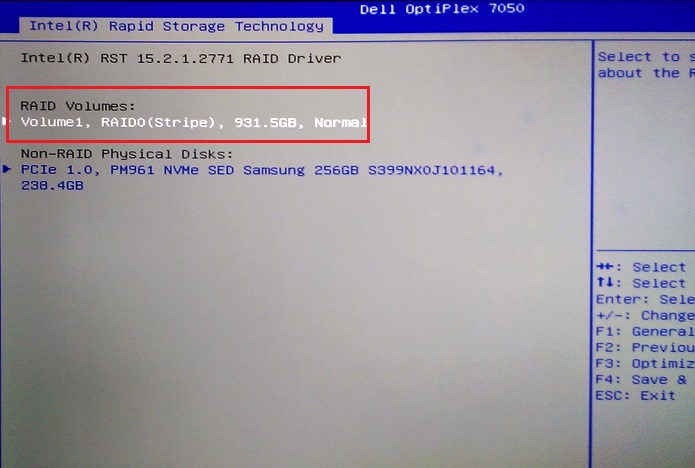
Рис. 18. Состояние массива после создания.
Удаление массива в UEFI BIOS
Если массив уже существует, будет доступна опция его удаления. Если выбран параметр удаления, необходимо подтвердить удаление массива, отобразится предупреждение о том, что том будет очищен. (см. рис. 19 ниже).
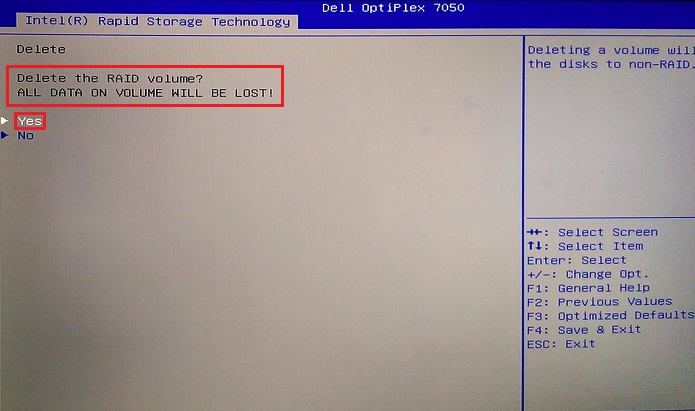
Рис. 19. Подтверждение удаления массива в UEFI BIOS.
Additional Information
Рекомендованные статьи
Ниже приведены некоторые рекомендованные статьи по этой теме, которые могут вас заинтересовать.
- Конфигурация RAID для мобильных рабочих станций Dell Precision
- Рабочая станция Precision: Настройка RAID-контроллера
- Настройка RAID на рабочей станции Dell Precision
- Как настроить RAID на базе технологий Intel на компьютере Dell
- Как выполнять поиск и устранение неисправностей жесткого диска RAID на компьютере Dell