如何在 UEFI 設定的系統中存取 RAID 控制器設定
Summary: 本文為在 Precision、OptiPlex、Alienware 和其他 Dell 產品上的 UEFI BIOS 和 IRST 使用者介面中存取和管理 RAID 的指南。在 UEFI BIOS 組態中,無法透過舊版的 CTRL+I 或 CTRL+H 快速鍵組合存取 RAID 組態。
Instructions
舊版的快速鍵組合無法存取基本輸入/輸出系統 (BIOS) 獨立磁碟容錯陣列 (RAID) 控制器組態唯讀記憶體 (ROM)。Precision、OptiPlex、Alienware 和其他 Dell 電腦上的 BIOS 設定為可延伸韌體介面 (UEFI) 開機模式。透過本文瞭解如何啟動和管理 RAID 陣列。
概觀
當 Precision、OptiPlex、Alienware 或其他具有 RAID 控制器的 Dell 產品設定為 UEFI 開機模式時,會影響快速鍵。由於此組態,導致無法使用 CTRL + I、CTRL + H 或其他快速鍵組合開啟內建於 BIOS 的 RAID 設定公用程式。
只有在 BIOS 設定為舊版開機模式時,才能使用快速鍵存取 RAID 設定功能。
在大多數情況下,RAID 都可以從 Windows 內的 Intel Rapid Storage Technology (IRST) 使用者介面等進行管理。如果您無法在 Windows 中管理 RAID 陣列,您應該可以從 UEFI BIOS 的 F12「裝置組態」功能表存取 RAID 組態。
在 IRST 使用者介面中建立復原陣列
RAID 設定公用程式會執行,並讓您設定電腦的 RAID 陣列。請參閱圖 2-19,以瞭解 UEFI 模式的 Intel 整合式 RAID 範例。可從 Intel Rapid Storage Technology (IRST) 使用者介面或 RAID BIOS 設定 Intel 整合式 RAID。
以下是設定 Intel 整合式 RAID 組態期間的 IRST 使用者介面 (UI) 和 UEFI BIOS 範例。其他 RAID 控制器的畫面可能不同,但基本的設定功能應類似。
復原陣列
IRST 使用者介面可讓您輕鬆從作業系統內建立 RAID 陣列組態。
- 使用 Intel 整合式 RAID 控制器和 Intel Rapid Storage Technology 使用者介面建立復原陣列 (預設值)。(請參閱圖 1。)
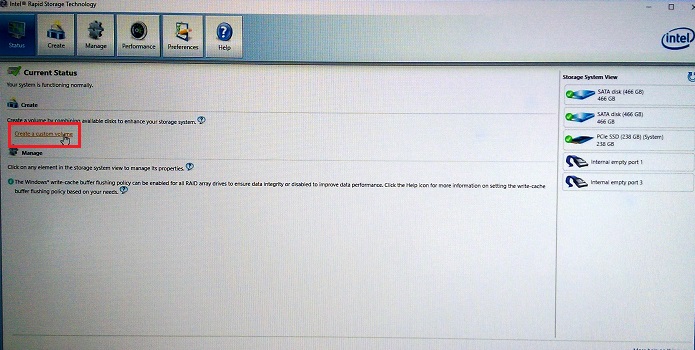
圖 1.建立復原 RAID 陣列的第一步 - 選取您要建立的 RAID 陣列類型。(請參閱圖 2。)
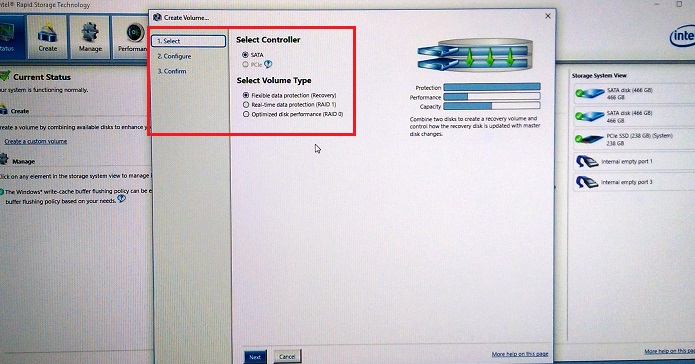
圖 2.RAID 陣列選擇選項 - 設定 RAID 陣列中選取的磁碟機。(請參閱圖 3.)
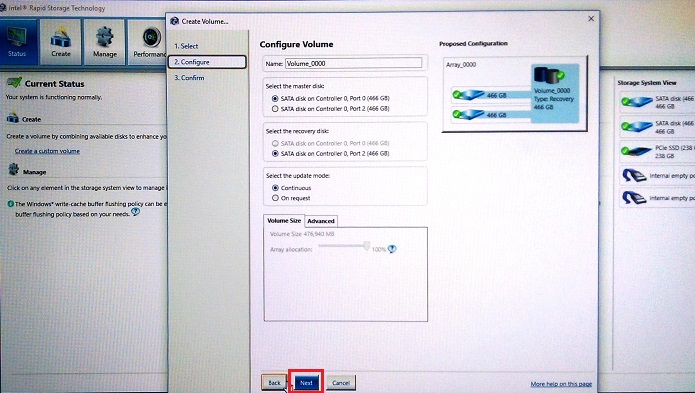
圖 3.選取復原陣列中的磁碟指派。 - 確認建立復原磁碟區。(請參閱圖 4.)
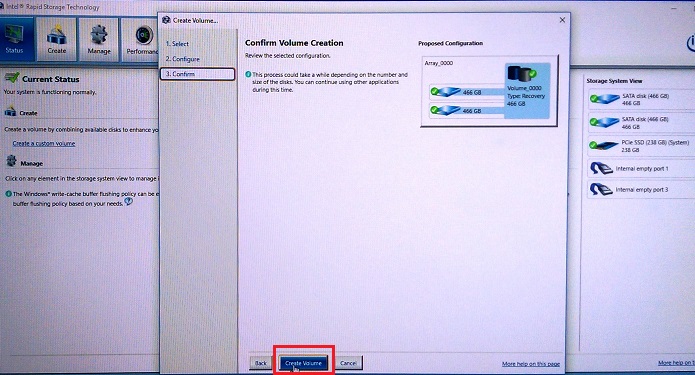
圖 4。建立復原磁碟區陣列。 - 在磁碟區建立完成時按一下確定。(請參閱圖 5.)
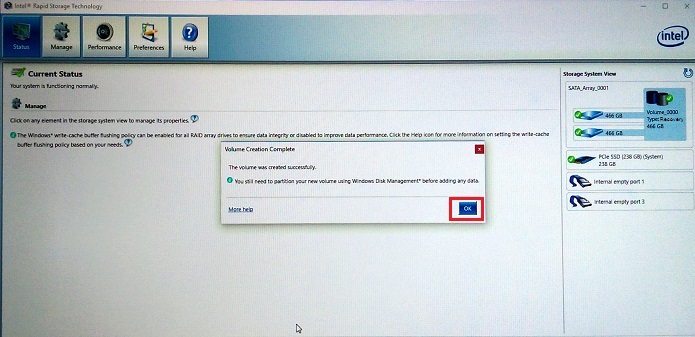
圖 5。復原磁碟區陣列建立完成。
如何在 UEFI 模式下存取 RAID BIOS
若以 UEFI BIOS 模式設定這些電腦,會從 F12 開機前功能表存取 RAID 設定。
開機時,在 Dell 標誌啟動顯示畫面上按下 F12。然後,從 F12 開機前功能表所顯示的清單中選取「裝置組態」。(請參閱圖 6.)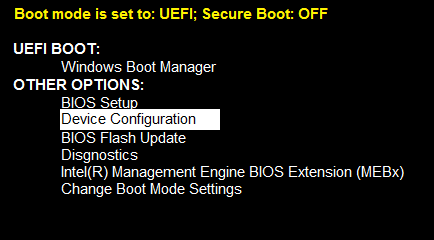
圖 6.UEFI 開機前功能表,裝置組態選項
在 IRST 使用者介面中建立 RAID 1 (鏡像)
- 使用 Intel 整合式 RAID 控制器和 Intel Rapid Storage Technology 使用者介面建立 RAID 1 陣列 (鏡像)。(請參閱圖 7.)
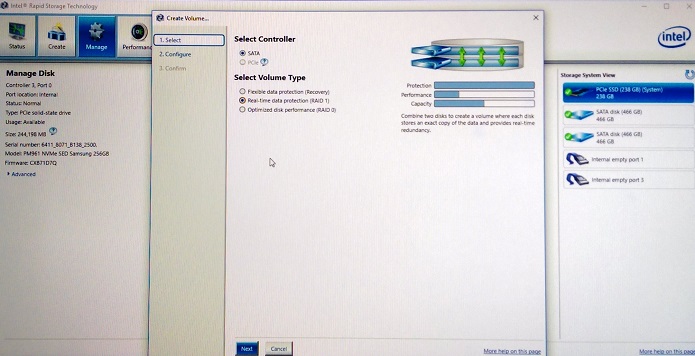
圖 7。建立 RAID 1 陣列 (鏡像)。 - 選取要建立 RAID 陣列的磁碟機。(請參閱圖 8.)
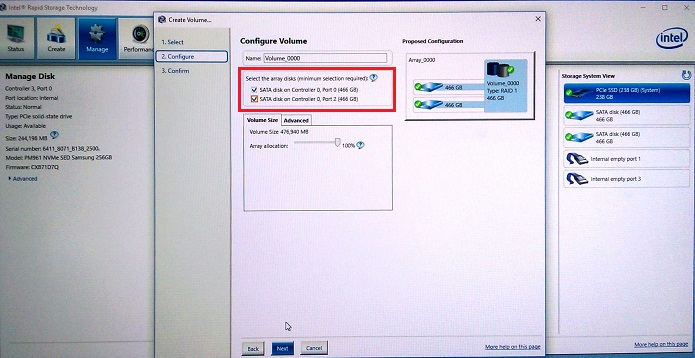
圖 8。RAID 1 (鏡像) 磁碟機選擇。 - 可選擇 RAID 1 陣列的大小 (預設值為 100%)。(請參閱圖 9.)
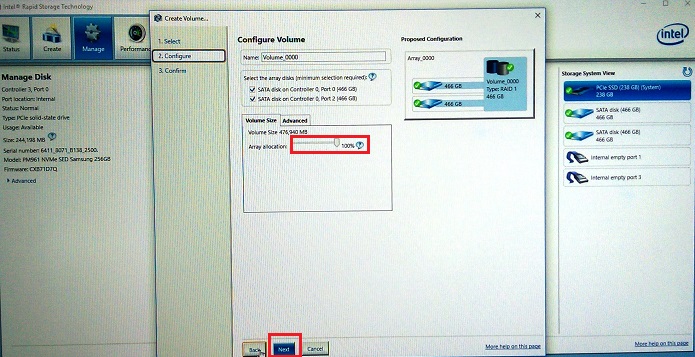
圖 9。選擇 RAID 1 陣列的大小。 - 確認 RAID 1 磁碟區。(請參閱圖 10.)
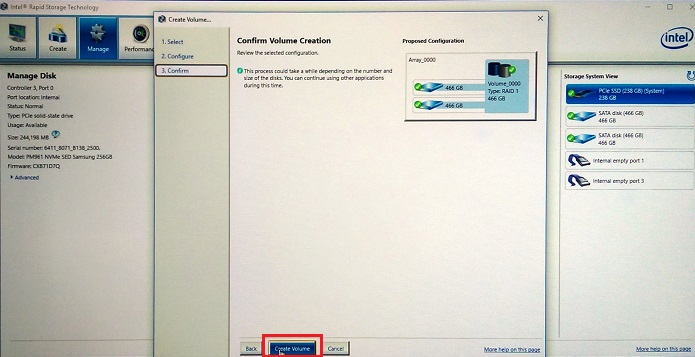
圖 10.確認 RAID 1 磁碟區。 - 磁碟區建立完成。(請參閱圖 11。)
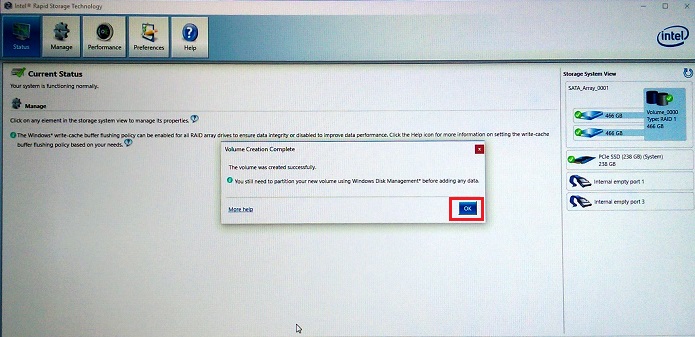
圖 11.RAID 1 磁碟區建立完成。
在 UEFI BIOS 中建立 RAID 陣列
您也可以在 F12 裝置組態功能表中存取 UEFI RAID BIOS,以建立 RAID 磁碟區 (請參閱上方的圖 6)。
- 選取「裝置組態」並按下「Enter」鍵後,便會顯示「RAID 狀態」頁面。若要建立 RAID 陣列,請確定已反白顯示「建立 RAID 磁碟區」(使用方向鍵),然後按下「Enter」鍵以啟動陣列建立程序。(請參閱圖 12.)
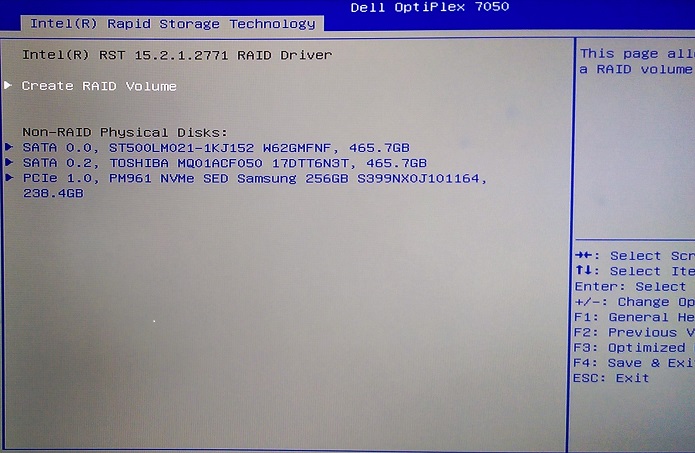
圖 12.建立 RAID 磁碟區。 - 在此組態中,我們使用「+」鍵,從預設的「RAID 1 (鏡像)」選項變更為「RAID 0 (等量分佈)」。(請參閱圖 13.)
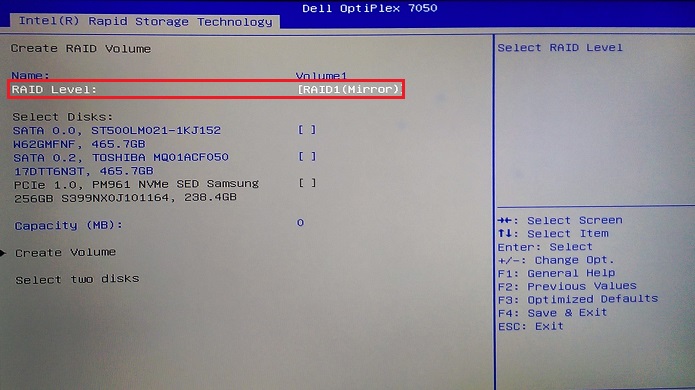
圖 13.從預設的 RAID 1 變更為 RAID 0 等量分佈陣列。 - 選取陣列類型後,您必須選取要在陣列中設定的磁碟機。使用方向鍵反白顯示磁碟機,然後按下「Enter」鍵以選取要新增的磁碟機 (請參閱圖 14.)
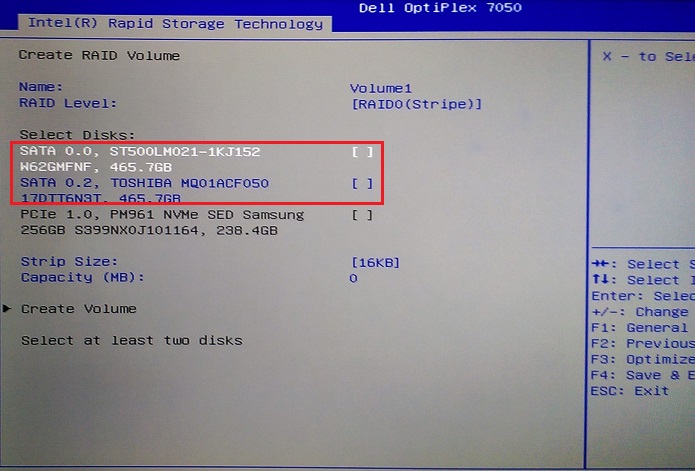
圖 14.選取第一個要新增至陣列的磁碟機。 - 畫面上會出現磁碟機的方塊,使用方向鍵反白顯示選取空間,輸入「X」以選取,然後按下「Enter」鍵以完成磁碟機選擇。(請參閱圖 15.)
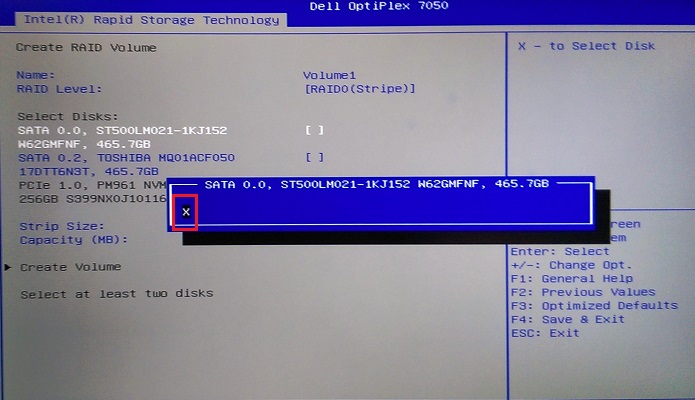
圖 15.磁碟機選擇畫面。 - 為第二個、第三個或甚至第四個磁碟機重複選取程序 (視磁碟機和機箱組態而定) (請參閱圖 16.)
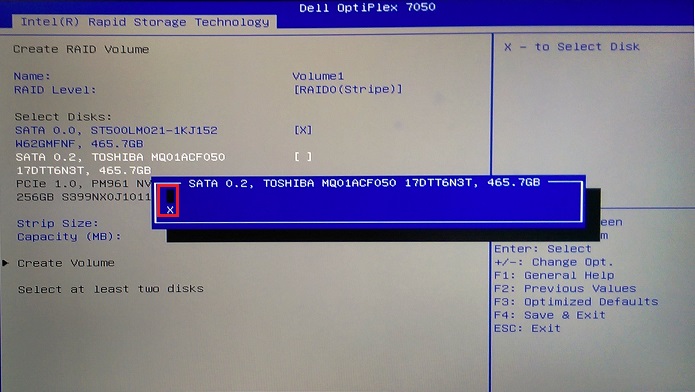
圖 16.選擇陣列的第二個磁碟機。 - 使用方向鍵移至「建立磁碟區」 選項,在至少選取兩個磁碟機後,即可使用該選項。(請參閱圖 17.)
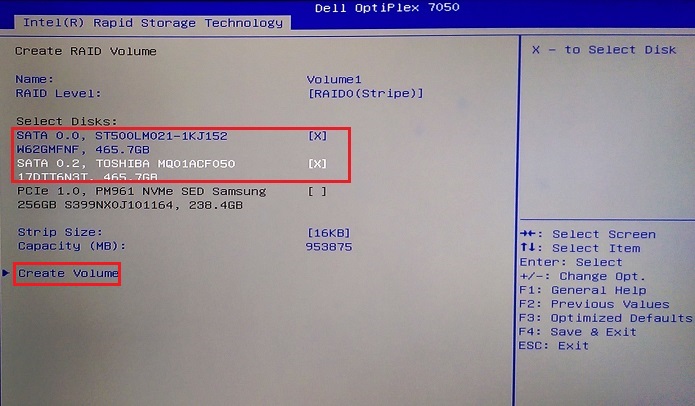
圖 17.在完成選擇磁碟機後建立磁碟區。 - 陣列完成後,您就可以看到陣列的狀態。(請參閱圖 18.)
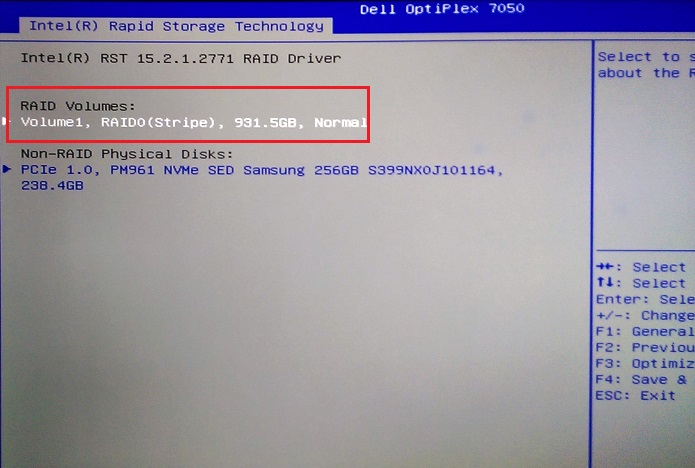
圖 18.陣列完成後的陣列狀態。
在 UEFI BIOS 中刪除陣列
如果已經存在陣列,則可以使用刪除陣列選項。選取刪除選項時,您必須確認陣列刪除,然後會收到警告,告知您正在抹除磁碟區。(請參閱下方的下面。
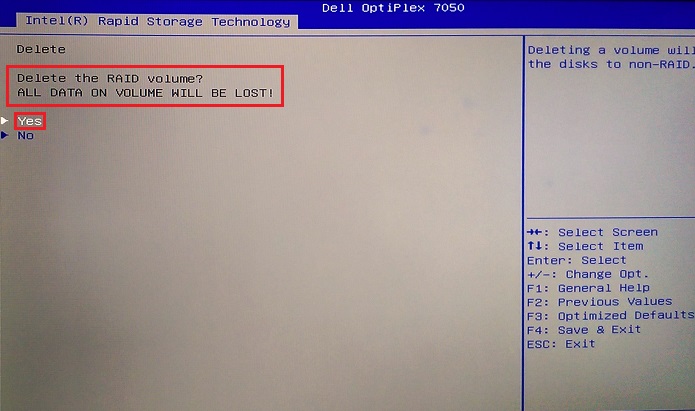
圖 19.UEFI BIOS 中的刪除陣列確認。
Additional Information
建議的文章
以下是一些與本主題相關的建議文章,您可能會感興趣。