Guida all'installazione dei driver per le Docking Station Dell WD22TB4, WD19TB, WD19DC, WD19, WD19TBS, WD19DCS e WD19S
Summary: Questo articolo fornisce informazioni su come scaricare e installare i driver per le docking Station Dell serie WD19 e WD22. La maggior parte dei problemi relativi alla docking station viene risolta installando i driver più recenti. ...
Instructions
Driver mancanti oppure obsoleti possono causare vari problemi, tra cui il mancato rilevamento del dock, assenza di video, sfarfallio, connessione di rete intermittente, porte non funzionanti o supporto limitato per più display.
Prodotti interessati:
- WD22TB4
- WD19TB
- WD19DC
- WD19
- WD19TBS
- WD19DCS
- WD19S
Per garantire il funzionamento ottimale, i dock Dell serie WD richiedono i driver, il firmware, il BIOS e gli aggiornamenti di Windows più recenti.
Dell Technologies consiglia di reimpostare la docking station, installare gli aggiornamenti di Windows più recenti e aggiornare i driver del computer e della docking station durante la risoluzione dei problemi di una docking station.
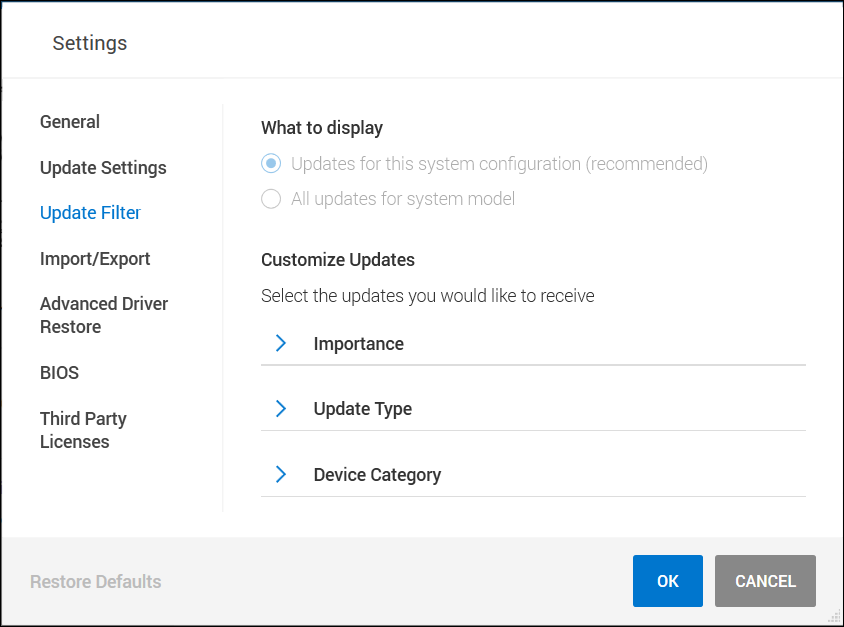
Figura 1.
Procedura di reimpostazione della docking station
- Scollegare il cavo USB-C o Thunderbolt dal computer.
- Scollegare l'alimentazione CA dal dock.
- Scaricare l'eventuale corrente residua nella docking station tenendo premuto il pulsante di accensione per 30 secondi.
- Collegare l'alimentazione CA alla docking station.
- Il LED della docking station sul pulsante di alimentazione lampeggia tre (3) volte.
- Collegare il cavo USB-C o Thunderbolt al computer.
Aggiornamenti del sistema operativo Windows e dei driver Dell
- Scaricare e aggiornare manualmente il firmware del dock dal sito web di supporto Dell.
- Il dock deve essere collegato al sistema durante l'aggiornamento.
- Spegnere e riaccendere il dock al termine dell'aggiornamento firmware (vedere più sopra le istruzioni per la procedura di reimpostazione).
- Eseguire Windows Update per verificare che il sistema operativo sia aggiornato.
- Eseguire SupportAssist (tutti i modelli) o Dell Command Update (Precision, XPS e Latitude) o Dell Update (Vostro, Inspiron e serie G) per aggiornare il BIOS e i Driver di computer e dock. I driver possono anche essere scaricati e installati manualmente (Tabella 1). Il BIOS del computer (il computer si riavvia quando si esegue l'aggiornamento del BIOS), i driver e i driver per il dock possono essere scaricati dal sito web del supporto Dell (il driver per il jack audio USB è solo per i dock su cui è presente un jack da 3,5 mm).
- Il dock deve essere collegato al computer durante il processo di aggiornamento per rilevare e installare il firmware del dock.
- Spegnere e riaccendere il dock al termine dell'aggiornamento firmware (vedere più sopra le istruzioni per la procedura di reimpostazione).
- Testare la docking station per verificare se il problema è stato risolto.
| Driver e firmware del dock | Note |
|---|---|
| Audio Realtek USB | Non utilizzato da WD19S, WD19TBS, WD19DCS o WD22TB4 |
| Driver Realtek USB GBE Ethernet Controller | |
| Utilità di aggiornamento del firmware per Dell Dock serie WD19 | |
| Driver e firmware del sistema | |
| Utilità di aggiornamento firmware del controller Intel Thunderbolt |
|
| Driver del controller Intel Thunderbolt |
|
| Driver Intel UHD Graphics | Richiesto anche se il computer è dotato di scheda grafica dedicata. |
| BIOS | |
| Aggiornamenti del sistema operativo Windows | Eseguire Windows Update |
Additional Information
Articoli consigliati
Di seguito sono riportati alcuni articoli consigliati correlati a questo argomento che potrebbero essere di interesse per l'utente.
- Guida all'installazione dei driver per Dell Performance Docking Station WD19DC o WD19DCS
- Informazioni sull'utilizzo e sulla risoluzione dei problemi della docking station Dell WD19 e WD19S
- Impostazioni del BIOS e installazione dei driver per la risoluzione dei problemi del dock Dell serie WD19
- Come collegare e configurare una docking station con un notebook Dell