Como instalar uma placa PCIe no Windows: Um guia abrangente
Summary: Aprenda a instalar uma placa PCIe em um sistema Windows. Encontre dicas sobre slots PCIe, opções de adaptador e instruções de instalação fáceis e passo a passo
This article applies to
This article does not apply to
This article is not tied to any specific product.
Not all product versions are identified in this article.
Instructions
Se você quiser adicionar uma placa PCIe ao seu sistema Dell, siga as etapas abaixo para concluir a instalação.
- Remova a tampa lateral. Se você não souber como removê-lo, consulte a página do Suporte Dell para obter o documento do sistema.
- Uma placa PCIe é adicionada ao slot PCIe. (Consulte a Figura 1)

(Figura 1 — slot PCIe)
- Depois que o ID da placa PCIe for adicionado. Você precisa de um cabo DisplayPort para DisplayPort para conectar da DisplayPort da placa PCIe à DisplayPort da placa gráfica. (Consulte a Figura 2)
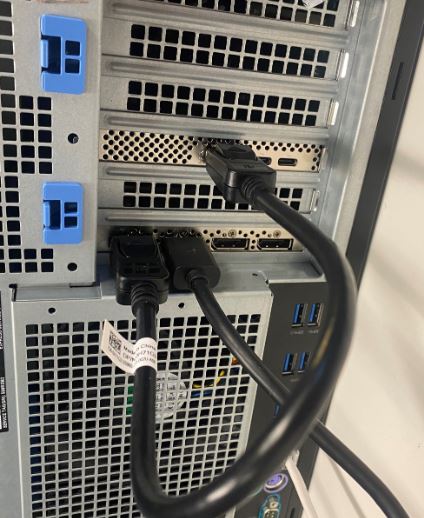
(Figura 2 — cabo DP para DP)
- Depois que a placa tiver sido instalada, se for uma placa PCIe Thunderbolt, você deverá atualizar o driver do controlador Thunderbolt mais recente. Acesse nosso site de drivers para procurar o driver correspondente ao seu sistema. O driver do controlador Thunderbolt pode ser encontrado em "Chipset". (Consulte a Figura 3)
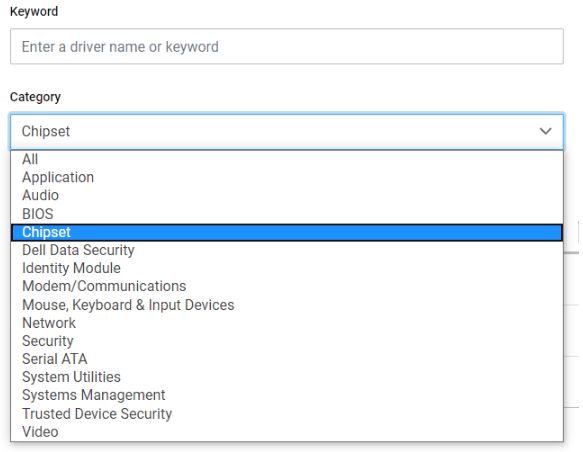
(Figura 3 — categoria do driver Dell)
Após a conclusão da instalação deste driver e uma reinicialização do sistema, a funcionalidade da placa PCIe agora deve ser capaz de usar o slot PCIe.
Additional Information
Artigos recomendados
Aqui estão alguns artigos recomendados relacionados a este tópico que podem ser de seu interesse.
Article Properties
Article Number: 000126038
Article Type: How To
Last Modified: 03 Apr 2024
Version: 8
Find answers to your questions from other Dell users
Support Services
Check if your device is covered by Support Services.