BitLockerin ottaminen käyttöön ja poistaminen käytöstä TPM-turvapiirin avulla Windowsissa
Summary: Windowsin BitLockerista on tullut Windows-käyttäjien ratkaisu tietojen salaamiseen ja suojaamiseen. Seuraavassa kerrotaan, miten BitLocker otetaan käyttöön ja poistetaan käytöstä tavanomaisin menetelmin. Artikkelissa ei käsitellä USB:n käyttöä TPM-turvapiirin korvaajana eikä ryhmäkäytännön muutoksia edistyneiden ominaisuuksien käyttöä varten. Toimialuetason ryhmäkäytännön muutokset ja verkon hallinnoimat BitLocker-määritykset ovat paras tapa eivätkä kuulu tuen piiriin. Tuetut kokoonpanot rajoittuvat yksittäisiin tietokoneisiin ja paikallisesti hallittuihin BitLocker-määrityksiin. ...
Instructions
Sisällysluettelo:
- TPM-turvapiirin ottaminen käyttöön
- BitLockerin ottaminen käyttöön käyttöjärjestelmässä
- BitLockerin tilan tarkistaminen (BitLockerin hallintakonsoli)
- BitLockerin tilan tarkistaminen (komentorivi)
- BitLockerin käytön keskeyttäminen
- BitLockerin poistaminen käytöstä
- BitLocker-salausvideot
BitLockerin ottaminen käyttöön ja poistaminen käytöstä Windows 7:ssä, Windows 8:ssa, Windows 10:ssä ja Windows 11:ssä
Windowsin BitLockerista on tullut ratkaisu, jolla käyttäjät voivat suojata tietonsa. Seuraavassa kerrotaan, miten BitLocker otetaan käyttöön ja poistetaan käytöstä tavanomaisin menetelmin.
Artikkelissa ei käsitellä USB:n käyttöä TPM-turvapiirin korvaajana eikä ryhmäkäytännön muutoksia edistyneiden ominaisuuksien käyttöä varten. Toimialuetason ryhmäkäytännön muutokset ja verkon hallinnoimat BitLocker-määritykset ovat paras tapa eivätkä kuulu tuen piiriin. Tuetut kokoonpanot rajoittuvat yksittäisiin tietokoneisiin ja paikallisesti hallittuihin BitLocker-määrityksiin.
- Kaikissa Käyttöjärjestelmissä, jotka on määritetty Legacy Boot -tilaan, on käytettävä TPM 1.2:ta. BIOS suositellaan päivitettäväksi uusimpaan versioon.
- Kaikki UEFI-käynnistystilassa määritetyt käyttöjärjestelmät voivat käyttää joko TPM 1.2:ta tai TPM 2.0:aa. BIOS suositellaan päivitettäväksi uusimpaan versioon.
- Jos Windows 7 -tietokone on määritetty käyttämään UEFI-käynnistystilaa, tämä korjaustiedosto on asennettava, jotta TPM 2.0:aa voi käyttää: Microsoft TPM 2.0 -korjaustiedosto
- Poikkeuksia ovat Latitude 5175 ja Latitude 7275, joista molemmissa on vain TPM 2.0, eikä niihin voi vaihtaa aikaisempaa versiota 1.2.

1. TPM-turvapiirin ottaminen käyttöön
- Käynnistä tietokone.
- Kun tietokone suorittaa POST-testin, siirry BIOSiin painamalla pikanäppäintä (yleensä F2 tai Delete).
- Kun olet BIOSissa, etsi osa, joka määrittää suojauksen.
- Etsi Suojaus-osasta TPM-vaihtoehto.
- Valitse vasemmalta TPM 2.0- tai 1.2-osa.
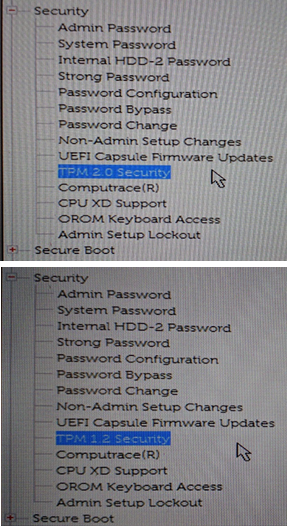
Kuva 1: (Englanninkielinen) Valitse TPM 2.0 tai 1.2 - Ota TPM käyttöön valitsemalla oikealla oleva TPM-valintaruutu .
- Kun TPM on kytketty päälle, valitse vaihtoehto Aktivoi tai Ota TPM käyttöön
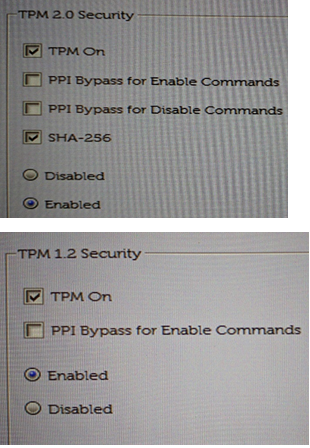
Kuva 2: (Englanninkielinen) Valitse TPM:n aktivointi- tai käyttöönottovaihtoehto -
Kun TPM on aktivoitu ja otettu käyttöön, valitse Save changes ja Exit BIOS.
2. BitLockerin ottaminen käyttöön käyttöjärjestelmässä
Windows BitLocker Käyttöönotto ja poistaminen käytöstä
Katso tästä videosta, miten BitLocker otetaan käyttöön tai poistetaan käytöstä Windowsissa.
Kesto: 01:39
Jos tekstityksen kieliasetukset ovat käytettävissä, ne voidaan valita tämän videosoittimen Asetukset- tai CC-kuvakkeella.
- Käynnistä tietokone.
- Kirjaudu käyttöjärjestelmään normaalisti.
- Avaa BitLockerin hallintaosa jollakin seuraavista tavoista:
Windows 7
Windows 8
Windows 10 ja Windows 11
- Käynnistä-valikon polku.
- Napsauta Windowsin Käynnistä-valikkopainiketta .
- Valitse hakukentässä
Manage BitLocker. - Paina Enter tai napsauta luettelossa olevaa Hallitse BitLockeria -kuvaketta .
- Ohjauspaneelin polku
- Napsauta Windowsin Käynnistä-valikkopainiketta .
- Napsauta Ohjauspaneelia.
- Valitse Järjestelmä ja suojaus.
- Valitse mikä tahansa vaihtoehto kohdassa BitLocker-asemansalaus.
- Kiintolevyn polku
- Avaa Tietokone tai Oma tietokone
- Vaihtoehtoisesti voit napsauttaa File Explorer -kuvaketta ja valita tietokoneesi.
- Valitse salaus:\ (tai Windows-tietokoneen) asemaan.
- Napsauta valitsemaasi asemaa hiiren kakkospainikkeella.
- Valitse Turn on BitLocker.
Huomautus: Tämä ohittaa alkuperäisen BitLocker-näytön.
- Avaa Tietokone tai Oma tietokone
- Sovellusnäytön polku
- Napsauta Windowsin Käynnistä-valikkopainiketta .
- Avaa hakukenttä,
Manage BitLocker. - Paina Enter tai napsauta luettelossa olevaa Hallitse BitLockeria -kuvaketta .
- Ohjauspaneelin polku
- Napsauta Windowsin Käynnistä-valikkopainiketta .
- Avaa hakuruutu ja kirjoita
Control Panel. - Valitse Järjestelmä ja suojaus tai hae BitLocker Ohjauspaneelin ikkunasta.
- Valitse mikä tahansa vaihtoehto kohdassa BitLocker-asemansalaus.
- Kiintolevyn polku
- Avaa Tietokone tai Oma tietokone
- Vaihtoehtoisesti voit napsauttaa File Explorer -kuvaketta ja valita tietokoneesi.
- Valitse C:\ (tai Windows-tietokoneen) asemaan.
- Napsauta valitsemaasi asemaa hiiren kakkospainikkeella.
- Valitse Turn on BitLocker.
Huomautus: Tämä ohittaa alkuperäisen BitLocker-näytön.
- Avaa Tietokone tai Oma tietokone
- Käynnistä-valikon polku.
- Napsauta Windowsin Käynnistä-valikkopainiketta .
- Windows 10: Kirjoita hakukenttään
Manage BitLocker.
Windows 11: Kirjoita hakukenttäänDevice Encryption. - Paina Enter tai napsauta luettelossa olevaa Hallitse BitLockeria -kuvaketta.
- Ohjauspaneelin polku
- Napsauta hiiren kakkospainikkeella Windowsin Käynnistä-valikon painiketta.
- Napsauta Ohjauspaneelia.
- Valitse Järjestelmä ja suojaus.
- Valitse mikä tahansa vaihtoehto kohdassa BitLocker-asemansalaus.
- Asetukset-polku
- Napsauta Windowsin Käynnistä-valikkopainiketta .
- Napsauta Asetukset-kuvaketta
- Kirjoita hakukenttään
Manage BitLocker. - Paina Enter tai napsauta luettelossa olevaa Hallitse BitLockeria -kuvaketta .
- Kiintolevyn polku
- Avaa Tietokone tai Oma tietokone
- Valitse C:\ (tai Windows-tietokoneen) asemaan.
- Napsauta valitsemaasi asemaa hiiren kakkospainikkeella.
- Valitse Turn on BitLocker.
Huomautus: Tämä ohittaa alkuperäisen BitLocker-näytön.
- Käynnistä-valikon polku.
- Valitse BitLocker-hallintanäytössä Ota BitLocker käyttöön.
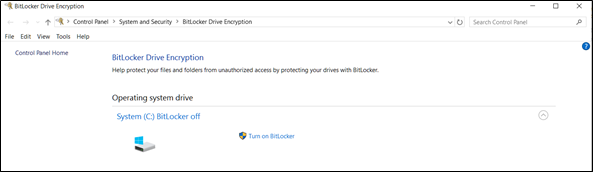
Kuva 3: (Englanninkielinen) Valitse Turn on BitLocker - BitLocker alustetaan lyhyesti.
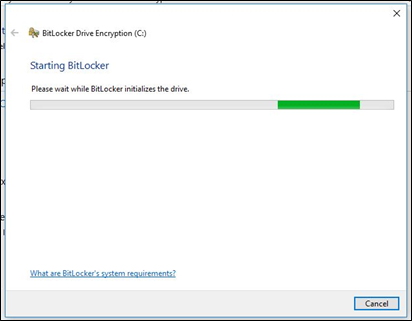
Kuva 4: (Englanninkielinen) BitLockerin käynnistäminen - Valitse yksi kolmesta palautusavaimen tallennusvaihtoehdosta.
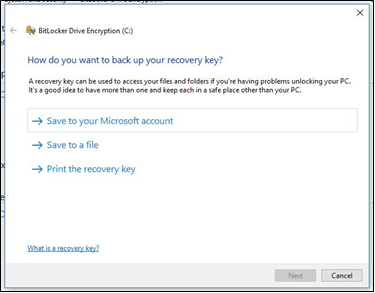
Kuva 5: (Englanninkielinen) Tallenna palautusavain
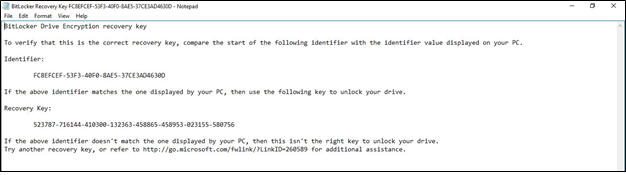
Kuva 6: (Englanninkielinen) Tallenna avain turvalliseen paikkaan
- Kun olet tallentanut salasanatiedoston, valitse Seuraava.
- Valitse jompikumpi aseman salausvaihtoehto.
- Salaa koko kiintolevy.
- Tämä salaa kaiken kiintolevyn tilan riippumatta siitä, käytetäänkö sitä. Salauksen käsittely kestää kauemmin.
- Salaa käytetty tila.
- Tämä salaa kiintolevyn tilan, koska se on täynnä tietoja, ja jättää vapaan tilan salaamatta. Tämä on suositeltava perussalaus, koska se on nopeampi.

Kuva 7: (Englanninkielinen) Valitse, kuinka suuri osa asemasta salataan
- Tämä salaa kiintolevyn tilan, koska se on täynnä tietoja, ja jättää vapaan tilan salaamatta. Tämä on suositeltava perussalaus, koska se on nopeampi.
- Salaa koko kiintolevy.
- Kun olet valinnut salausvaihtoehdon, valitse Seuraava.
- Jos saat valittua salaustyypin, valitse käytettävä salaustyyppi.
- Uusi tila on uusien tietokoneiden ensisijainen salausmenetelmä.

Kuva 8: (Englanninkielinen) Valitse käytettävä salaustyyppi
- Uusi tila on uusien tietokoneiden ensisijainen salausmenetelmä.
- Valitse Next
- Valitse Suorita BitLocker-järjestelmätarkistus -valintaruutu.
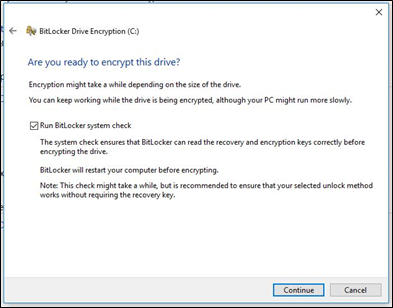
Kuva 9: (Englanninkielinen) Tarkista BitLocker-järjestelmätarkistuksen suorittaminen - Klikkaa Jatka
- Aloita salaus käynnistämällä tietokone uudelleen, kun asetukset on tarkistettu.
HUOMAUTUS: Salaus voi kestää 20 minuutista muutamaan tuntiin riippuen salattujen tietojen määrästä, tietokoneen nopeudesta ja siitä, keskeyttääkö prosessi tietokoneen sammuttamisen vai lepotilaan siirtymisen vuoksi. BitLocker-salaus alkaa vasta, kun tietokone käynnistetään uudelleen. Jos työ on valmis, on turvallista suorittaa työ loppuun ja tallentaa se ennen uudelleenkäynnistystä.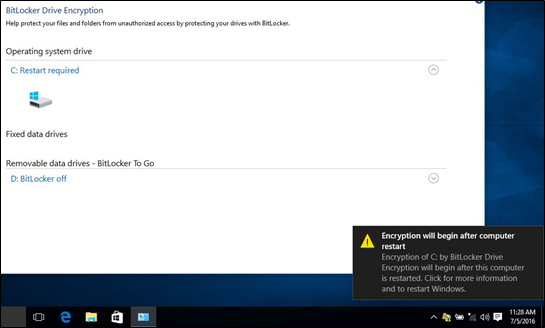
Kuva 10: (Englanninkielinen) Aloita salaus käynnistämällä tietokone uudelleen
3. BitLockerin tilan tarkistaminen (BitLockerin hallintakonsoli)
- Avaa Hallitse BitLocker-konsolia jollakin edellä kuvatuista tavoista.
- Tarkastele konsolissa näkyvää tilaa.
- Salauksen tilasta näkyy, että BitLocker salaa.
- Jos BitLocker on salattu, sen tila ilmaisee, että BitLocker on käytössä, ja siinä näkyy lukkokuvake.

Kuva 11: (Englanninkielinen) BitLockerin tilan tarkistaminen BitLocker-konsolista
4. BitLockerin tilan tarkistaminen (komentorivi)
- Avaa komentokehoteikkuna.
- Napsauta Windowsin Käynnistä-painiketta ja kirjoita
cmdja paina Enter. - Pidä näppäimistön Windows-painiketta painettuna ja R, kirjoita
cmdja paina Enter. - Napsauta komentokehotetta hiiren kakkospainikkeella ja valitse Suorita järjestelmänvalvojana.
- Kirjoita komentokehotteeseen
manage-bde -statusja paina Enter. - Tarkista tietokoneen asemien BitLockerin tila.
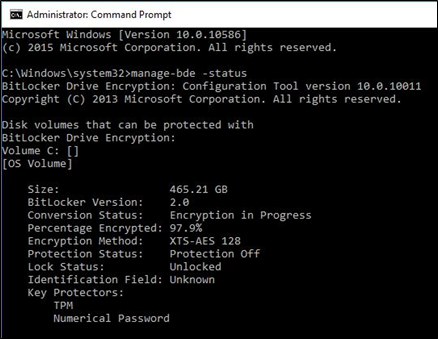
Kuva 12: (Englanninkielinen) BitLockerin tilan tarkistaminen komentoriviltä
5. BitLockerin käytön keskeyttäminen
- Käynnistä tietokone.
- Käynnistä Windows-käyttöjärjestelmä.
- Avaa Hallitse BitLockeria -ikkunat jollakin edellä mainituista tavoista.
- Valitse halutun aseman kohdalla Keskeytä suojaus.
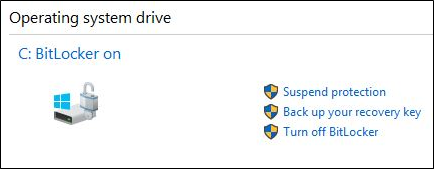
Kuva 13: (Englanninkielinen) BitLockerin käytön keskeyttäminen - Tarkista varoituskehote ja keskeytä BitLockerin käyttö valitsemalla Kyllä .
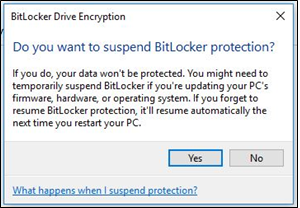
Kuva 14: (Englanninkielinen) Lue varoitus ja keskeytä BitLockerin käyttö valitsemalla Kyllä - Palaa Hallitse BitLockeria -ikkunaan jatkamaan suojausta.
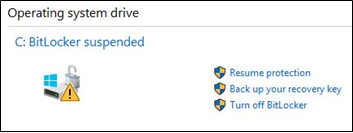
Kuva 15: (Englanninkielinen) Jatka BitLocker-suojausta valitsemalla Jatka suojausta
6. BitLockerin poistaminen käytöstä
- Käynnistä tietokone.
- Käynnistä Windows-käyttöjärjestelmä
- Avaa Hallitse BitLockeria -ikkunat jollakin edellä mainituista tavoista.
- Valitse Poista BitLocker käytöstä.
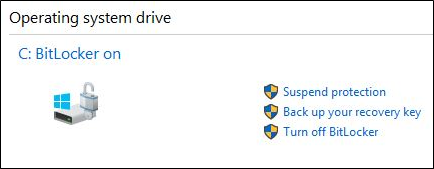
Kuva 16: (Englanninkielinen) Poista BitLocker käytöstä valitsemalla Poista BitLocker käytöstä - Vahvista päätös poistaa BitLocker käytöstä.
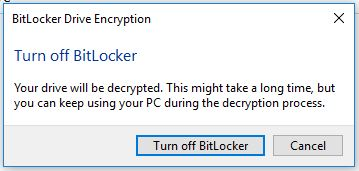
Kuva 17: (Englanninkielinen) Vahvista päätös poistaa BitLocker käytöstä - Anna tietokoneen purkaa salaus.
7. BitLocker-salausvideot
Encrypt Your Drive With BitLocker
Katso tästä videosta, miten voit salata laitteen BitLockerilla.
Kesto: 02:57
Jos tekstityksen kieliasetukset ovat käytettävissä, ne voidaan valita tämän videosoittimen Asetukset- tai CC-kuvakkeella.
BitLocker-palautusavaimen kehotteiden ratkaiseminen
Katso tästä videosta, miten voit korjata ongelmat, kun BitLocker pyytää palautusavainta.
Kesto: 01:07
Jos tekstityksen kieliasetukset ovat käytettävissä, ne voidaan valita tämän videosoittimen Asetukset- tai CC-kuvakkeella.
Additional Information
Suositellut artikkelit
Seuraavassa on aiheeseen liittyviä suositeltuja artikkeleita, jotka saattavat kiinnostaa sinua.
- BitLocker-palautussalasanan tai -avainpaketin noutaminen Dell Data Security Recovery Portalissa
- BIOSin päivittäminen järjestelmissä, joissa on käytössä BitLocker
- BitLocker ei käynnisty tai se pyytää palautusavainta, kun Windows 10:tä, UEFIa ja TPM 1.2 -laiteohjelmistoa käyttävä järjestelmä käynnistetään uudelleen
- BitLockerin käyttäminen PIN-koodilla
- BitLocker-suojatun aseman BitLocker-avaintunnuksen etsiminen
- BitLocker-salauksen aikana näkyvän TPM-virheen korjaaminen Dell-tietokoneessa
- TPM:n (Trusted Platform Module) ja BitLockerin yleisten ongelmien vianmääritys ja ratkaiseminen
- BitLocker kehottaa antamaan palautusavaimen, mutta et löydä sitä
- BitLocker vaatii palautusavaimen jokaisen käynnistyksen yhteydessä USB-C- ja Thunderbolt-tietokoneissa, kun tietokone on telakoituna tai telakoimattomana
- Automaattinen Windows-laitesalaus tai BitLocker Dell-tietokoneissa
- Dellin BIOS-päivitykset

Lisätietoja Windows-käyttöjärjestelmistä ja niiden tuesta on Dellin Windows-tukisivulla.
 Takuu päättynyt? Ei hätää. Siirry osoitteeseen Dell.com/support, anna Dell-palvelutunnisteesi ja katso tarjouksemme.
Takuu päättynyt? Ei hätää. Siirry osoitteeseen Dell.com/support, anna Dell-palvelutunnisteesi ja katso tarjouksemme.