Sådan aktiveres eller deaktiveres BitLocker med TPM i Windows
Summary: Windows BitLocker er blevet en løsning for Windows-brugere til at kryptere og sikre deres data. Følgende handler om, hvordan du aktiverer og deaktiverer BitLocker ved hjælp af standardmetoderne. Denne artikel beskriver ikke brugen af en USB som en TPM-erstatning, og den beskriver ikke gruppepolitikændringer for avancerede funktioner. Ændringer i gruppepolitik på domæneniveau og netværksadministrerede BitLocker-opsætninger er den bedste indsats og er ikke omfattet af support. Understøttede konfigurationer er begrænset til enkelte computere og lokalt administrerede BitLocker-opsætninger. ...
Instructions
Indholdsfortegnelse:
- Aktivering af TPM
- Aktivering af BitLocker i operativsystemet
- Kontrol af status for BitLocker (Manage BitLocker Console)
- Kontrol af status for BitLocker (Command Line)
- Afbrydelse af BitLocker
- Deaktivering af BitLocker
- BitLocker-krypteringsvideoer
Aktivering og deaktivering af BitLocker i Windows 7, Windows 8, Windows 10 og Windows 11
Windows BitLocker er blevet en løsning for brugerne til at sikre deres data. Følgende handler om, hvordan du aktiverer og deaktiverer BitLocker ved hjælp af standardmetoderne.
Denne artikel beskriver ikke brugen af en USB som en TPM-erstatning, og den beskriver ikke gruppepolitikændringer for avancerede funktioner. Ændringer i gruppepolitik på domæneniveau og netværksadministrerede BitLocker-opsætninger er den bedste indsats og er ikke omfattet af support. Understøttede konfigurationer er begrænset til enkelte computere og lokalt administrerede BitLocker-opsætninger.
- Alle operativsystemer, der er konfigureret i Legacy-starttilstand, skal bruge TPM 1.2. Det anbefales, at BIOS opdateres til den seneste version.
- Alle operativsystemer, der er konfigureret i UEFI-starttilstand, kan bruge enten TPM 1.2 eller TPM 2.0. Det anbefales, at BIOS opdateres til den seneste version.
- Hvis en Windows 7-computer er konfigureret til UEFI-starttilstand, skal programrettelsen anvendes for at kunne bruge TPM 2.0: Microsoft TPM 2.0-programrettelse
- Undtagelser til dette er Latitude 5175 og Latitude 7275, som begge kun har TPM 2.0 og ikke kan nedgradere til 1.2.

1. Aktivering af TPM
- Tænd for computeren´.
- Når computeren udfører POST, skal du trykke på genvejstasten (normalt F2 eller Delete) for at åbne BIOS.
- Når du er i BIOS, skal du finde det afsnit, der konfigurerer sikkerhed.
- Find TPM-indstillingen i afsnittet Sikkerhed.
- Vælg afsnittet TPM 2.0 eller 1.2 til venstre.
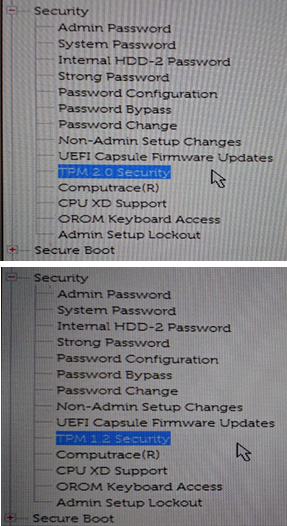
Figur 1: (Kun på engelsk) Vælg TPM 2.0 eller 1.2 - Markér afkrydsningsfeltet TPM til højre for at aktivere TPM.
- Når du har slået TPM til, skal du vælge indstillingen Aktivér eller Aktivér TPM
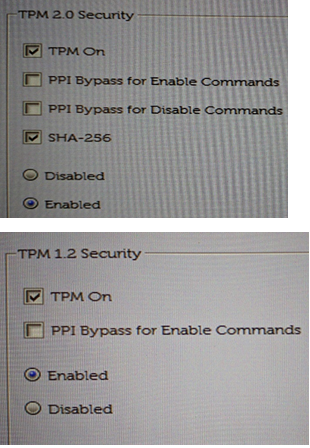
Figur 2: (Kun på engelsk) Vælg muligheden for at aktivere eller aktivere TPM -
Når TPM er blevet aktiveret og aktiveret, skal du klikke på Gem ændringer og Afslut BIOS.
2. Aktivering af BitLocker i operativsystemet
Windows BitLocker: Sådan aktiveres og deaktiveres
Se denne video for at få mere at vide om, hvordan du aktiverer eller deaktiverer BitLocker i Windows.
Varighed: 01:39
Når sprogindstillingerne for undertekster er tilgængelige, kan du vælge sprogindstillinger for undertekster ved hjælp af ikonet Indstillinger eller CC på denne videoafspiller.
- Tænd for computeren´.
- Log ind på operativsystemet som normalt.
- Gå til BitLocker-administrationsafsnittet på en af følgende måder:
Windows 7
Windows 8
Windows 10 og Windows 11
- Sti til menuen Start.
- Klik på knappen Startmenu i Windows .
- I søgefeltet,
Manage BitLocker. - Tryk på Enter , eller klik på ikonet Manage BitLocker på listen.
- Sti til kontrolpanelet
- Klik på knappen Startmenu i Windows .
- Klik på Kontrolpanel.
- Klik på System og sikkerhed.
- Klik på en indstilling under BitLocker-drevkryptering.
- Sti til harddisk
- Åbn Computer eller Min computer
- Alternativt kan du klikke på File Explorer-ikonet og vælge din computer.
- Vælg krypteringen:\ (eller Windows-computer) drev.
- Højreklik på det drev, du har valgt.
- Klik på Slå BitLocker til.
Bemærk: Dermed springes det første BitLocker-skærmbillede over.
- Åbn Computer eller Min computer
- Sti til App-skærm
- Klik på knappen Startmenu i Windows .
- Åbn søgefeltet,
Manage BitLocker. - Tryk på Enter , eller klik på ikonet Manage BitLocker på listen.
- Sti til kontrolpanelet
- Klik på knappen Startmenu i Windows .
- Åbn søgefeltet, skriv
Control Panel. - Klik på System og sikkerhed , eller søg efter BitLocker i vinduet Kontrolpanel.
- Klik på en indstilling under BitLocker-drevkryptering.
- Sti til harddisk
- Åbn Computer eller Min computer
- Alternativt kan du klikke på File Explorer-ikonet og vælge din computer.
- Vælg C:\ (eller Windows-computer) drev.
- Højreklik på det drev, du har valgt.
- Klik på Slå BitLocker til.
Bemærk: Dermed springes det første BitLocker-skærmbillede over.
- Åbn Computer eller Min computer
- Sti til menuen Start.
- Klik på knappen Startmenu i Windows .
- Windows 10: Skriv i søgefeltet
Manage BitLocker.
Windows 11: Skriv i søgefeltetDevice Encryption. - Tryk på Enter , eller klik på ikonet Manage BitLocker på listen.
- Sti til kontrolpanelet
- Højreklik på knappen Windows Start Menu .
- Klik på Kontrolpanel.
- Klik på System og sikkerhed.
- Klik på en indstilling under BitLocker-drevkryptering.
- Sti til indstillinger
- Klik på knappen Startmenu i Windows .
- Klik på ikonet Indstillinger.
- Skriv i søgefeltet
Manage BitLocker. - Tryk på Enter , eller klik på ikonet Manage BitLocker på listen.
- Sti til harddisk
- Åbn Computer eller Min computer
- Vælg C:\ (eller Windows-computer) drev.
- Højreklik på det drev, du har valgt.
- Klik på Slå BitLocker til.
Bemærk: Dermed springes det første BitLocker-skærmbillede over.
- Sti til menuen Start.
- På skærmbilledet BitLocker-administration skal du klikke på Slå BitLocker til.
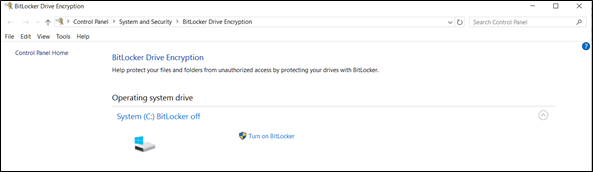
Figur 3: (Kun på engelsk) Klik på Slå BitLocker til - BitLocker gennemgår en kort initialiseringsproces.
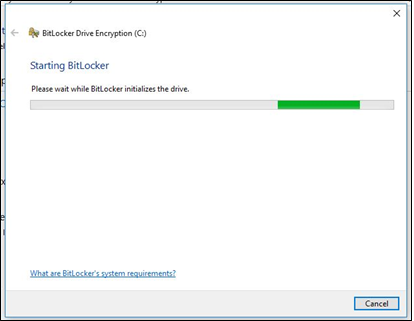
Figur 4: (Kun på engelsk) Start af BitLocker - Vælg en af tre muligheder for at gemme genoprettelsesnøglen.
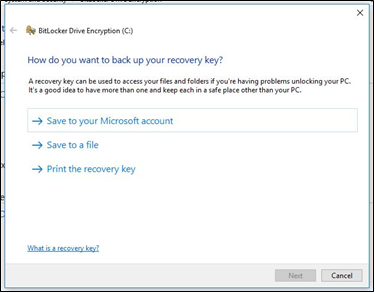
Figur 5: (Kun på engelsk) Gem gendannelsesnøglen
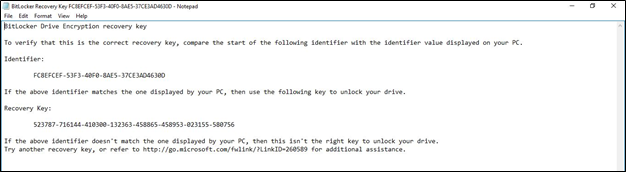
Figur 6: (Kun på engelsk) Gem nøglen et sikkert sted
- Når du har gemt adgangskodefilen, skal du klikke på Næste.
- Vælg en af indstillingerne for enhedskryptering.
- Krypter hele harddisken.
- Dette krypterer al plads på harddisken, uanset om den bruges. Det tager længere tid at behandle krypteringen.
- Krypter på brugt plads.
- Dette krypterer kun plads på harddisken, da den er fyldt med data og efterlader ledig plads ukrypteret. Dette foretrækkes til grundlæggende kryptering, da det er hurtigere.

Figur 7: (Kun på engelsk) Vælg, hvor meget af dit drev der skal krypteres
- Dette krypterer kun plads på harddisken, da den er fyldt med data og efterlader ledig plads ukrypteret. Dette foretrækkes til grundlæggende kryptering, da det er hurtigere.
- Krypter hele harddisken.
- Når du har valgt krypteringsindstilling, skal du klikke på Næste.
- Vælg den type kryptering, der skal bruges, hvis du får valgt krypteringstypen.
- Ny tilstand er den foretrukne krypteringsmetode for nye computere.

Figur 8: (Kun på engelsk) Vælg den type kryptering, der skal bruges
- Ny tilstand er den foretrukne krypteringsmetode for nye computere.
- Klik på Næste.
- Marker afkrydsningsfeltet "Kør BitLocker-systemkontrol".
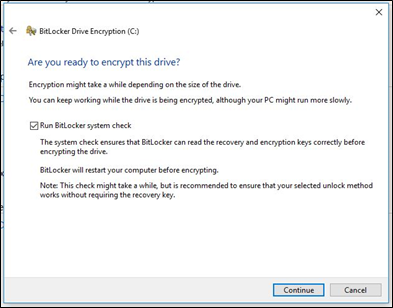
Figur 9: (Kun på engelsk) Markér afkrydsningsfeltet Kør BitLocker-systemkontrol - Klik på Fortsæt
- Genstart computeren, når du har kontrolleret indstillingerne for at starte krypteringen.
BEMÆRK: Kryptering kan tage fra 20 minutter til et par timer afhængigt af mængden af data, der er krypteret, computerens hastighed, og om processen afbrydes af, at computeren slukkes eller går i dvale. BitLocker-krypteringen starter ikke, før computeren genstartes. Hvis arbejdet skal afsluttes, er det sikkert at fuldføre arbejdet og gemme det, før du genstarter.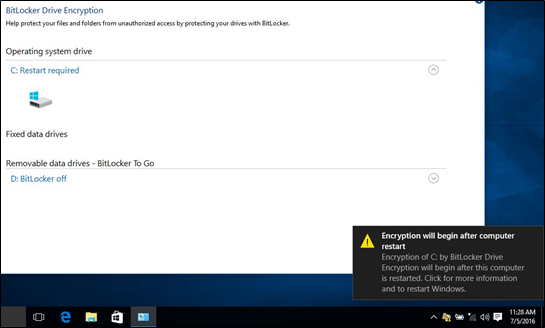
Figur 10: (Kun på engelsk) Genstart computeren for at starte krypteringen
3. Kontrol af status for BitLocker (Manage BitLocker Console)
- Åbn konsollen Manage BitLocker med en af de metoder, der er beskrevet tidligere.
- Få vist den status, der rapporteres i konsollen.
- Ved kryptering viser statussen, at BitLocker krypteres.
- Hvis BitLocker er krypteret, viser statussen, at BitLocker er slået til, og viser et låseikon.

Figur 11: (Kun på engelsk) Kontrol af BitLocker-status ved hjælp af BitLocker-konsollen
4. Kontrol af status for BitLocker (Command Line)
- Åbn et vindue med kommandoprompt.
- Klik på Windows-knappen Start, skriv
cmd, og tryk på Enter. - Tryk og hold Windows-knappen på tastaturet og R, skriv
cmd, og tryk på Enter. - Højreklik på kommandoprompt, og vælg "Kør som administrator".
- Skriv i kommandoprompten
manage-bde -status, og tryk på Enter. - Få vist status for BitLocker på drevene i computeren.
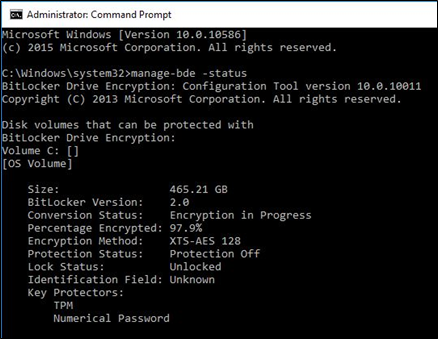
Figur 12: (Kun på engelsk) Kontrol af BitLocker-status ved hjælp af kommandolinjen
5. Afbrydelse af BitLocker
- Start computeren.
- Start op i Windows-operativsystemet.
- Åbn vinduet Administrer BitLocker med en af ovenstående metoder.
- Klik på Afbryd beskyttelse for det ønskede drev.
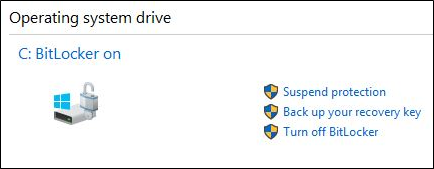
Figur 13: (Kun på engelsk) Suspendering af BitLocker - Læs advarselsprompten, og klik på Ja for at afbryde BitLocker.
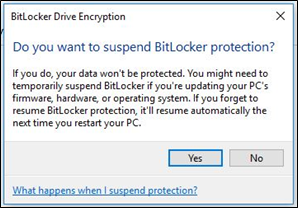
Figur 14: (Kun på engelsk) Gennemse advarslen, og klik på Ja for at afbryde BitLocker - Vend tilbage til vinduet Administrer BitLocker for at genoptage beskyttelsen.
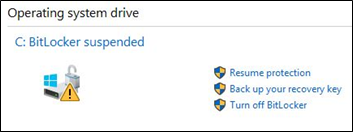
Figur 15: (Kun på engelsk) Klik på Genoptag beskyttelse for at genoptage BitLocker-beskyttelse
6. Deaktivering af BitLocker
- Start computeren.
- Start til Windows-operativsystemet
- Åbn vinduet Administrer BitLocker med en af ovenstående metoder.
- Klik på Slå BitLocker fra.
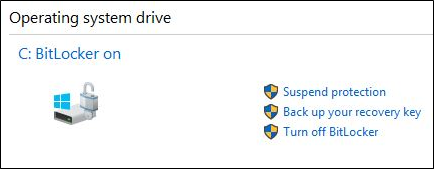
Figur 16: (Kun på engelsk) Klik på Slå BitLocker fra for at deaktivere BitLocker - Bekræft beslutningen om at slå BitLocker fra.
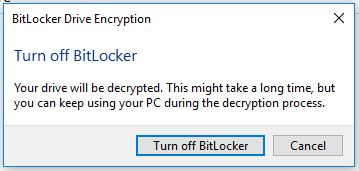
Figur 17: (Kun på engelsk) Bekræft beslutningen om at slå BitLocker fra - Lad computeren dekryptere.
7. BitLocker-krypteringsvideoer
Krypter dit drev med BitLocker
Se denne video for at få mere at vide om, hvordan du krypterer din enhed med BitLocker.
Varighed: 02:57
Når sprogindstillingerne for undertekster er tilgængelige, kan du vælge sprogindstillinger for undertekster ved hjælp af ikonet Indstillinger eller CC på denne videoafspiller.
Løs prompter for BitLocker-genoprettelsesnøgle
Se denne video for at få mere at vide om, hvordan du løser problemer med BitLocker, der beder om genoprettelsesnøgle.
Varighed: 01:07
Når sprogindstillingerne for undertekster er tilgængelige, kan du vælge sprogindstillinger for undertekster ved hjælp af ikonet Indstillinger eller CC på denne videoafspiller.
Additional Information
Anbefalede artikler
Her er nogle anbefalede artikler relateret til dette emne, der kan være af interesse for dig.
- Sådan henter du en BitLocker-genoprettelsesadgangskode eller -nøglepakke ved hjælp af Dell Data Security Recovery Portal
- Opdatering af BIOS på Dell-systemer, hvor BitLocker er aktiveret
- BitLocker kan ikke tænde eller beder om, at genoprettelsesnøglen genstartes med Windows 10, UEFI og TPM 1.2-firmwaren
- Sådan bruger du BitLocker med pinkode
- Sådan finder du BitLocker-nøgleidentifikatoren for et BitLocker-beskyttet drev
- Løsning af en TPM-fejl under BitLocker-kryptering på en Dell-computer
- Sådan foretages fejlfinding og løsning af almindelige problemer med Trusted Platform Module (TPM) og BitLocker
- BitLocker beder om en genoprettelsesnøgle, og du kan ikke finde nøglen
- BitLocker beder om en genoprettelsesnøgle hver gang USB-C-/Thunderbolt-computere startes, uanset om de er docket eller frakoblet dockingstationen
- Automatisk enhedskryptering eller BitLocker for Windows til Dell-computere
- Dell BIOS-opdateringer

Du kan finde flere oplysninger og support til dine Windows-operativsystemer på vores Windows Support-webside.
 Er garantien udløbet? Intet problem. Gå til webstedet Dell.com/support, og indtast din Dell-servicekode for at se vores tilbud.
Er garantien udløbet? Intet problem. Gå til webstedet Dell.com/support, og indtast din Dell-servicekode for at se vores tilbud.