Windows of Linux opnieuw installeren met behulp van de Dell OS Recovery Image
Summary: Informatie over het downloaden van een Dell OS herstelimage en het herstellen van uw Windows-besturingssysteem. Dit is ideaal voor scenario's zoals computercrashes, vervanging van harde schijven of andere softwareproblemen. ...
Instructions
Dell Technologies raadt aan dat ondersteunde computers gebruikmaken van Dell SupportAssist OS Recovery Automated by SupportAssist voor een premium herstelervaring. Raadpleeg ons artikel Uw computer herstellen met SupportAssist OS Recovery voor herstelinstructies. Zie de Dell SupportAssist OS Recovery Support Matrix voor een lijst met computers die SupportAssist OS Recovery ondersteunen.
Als uw computer Dell SupportAssist OS Recovery niet ondersteunt, biedt Dell online herstelimages voor het besturingssysteem. Dit is voor de Windows-, Ubuntu- of Linux-image die in de fabriek op uw computer is geïnstalleerd. De Dell OS Recovery Tool biedt een interface om snel een opstartbaar USB-station te downloaden en te maken om het besturingssysteem opnieuw te installeren.
Wat u nodig hebt:
- Servicetag van de Dell computer waarop u het besturingssysteem wilt installeren
- De Dell OS Recovery Tool downloaden en installeren (wordt alleen ondersteund voor besturingssystemen Windows 11 of Windows 10)
- Lege USB-stick met ten minste 16 GB vrije ruimte
- Microsoft .Net Framework 4.8.1 of hoger
- Beheerdersrechten en ten minste 16 GB vrije ruimte op de harde schijf om de herstelimage van het Dell besturingssysteem te downloaden
- Een bekabelde netwerkverbinding voor netwerkstabiliteit (aanbevolen)
- Schakel alle antivirussoftware uit tijdens het downloaden (aanbevolen)
De aanpassing van de herstelimage van het besturingssysteem door Dell omvat het Windows-, Ubuntu- of Linux-besturingssysteem en alle in de fabriek geïnstalleerde apparaatdrivers voor dat specifieke platform.
De Dell OS Recovery Tool gebruiken om USB-herstelmedia te maken op een Windows-computer:
Met de Dell OS Recovery Tool kunt u de herstelimage van het besturingssysteem downloaden die is aangepast voor uw Dell computer en een USB-herstelmedium maken. Met de Dell OS Recovery Tool kunt u een herstelimage voor Microsoft Windows, Ubuntu of Linux downloaden, afhankelijk van wat er vooraf op uw Dell computer was geïnstalleerd.
Stap 1: Download en installeer de Dell OS Recovery Tool.
- Ga naar https://www.dell.com/support/home/drivers/osiso/recoverytool.
- Klik op Download Operating System Recovery Tool en sla het bestand op de computer op (afbeelding 1 [alleen Engels]).
- Blader naar de map waar het gedownloade bestand is opgeslagen.
- Dubbelklik op het gedownloade bestand en volg de instructies op het scherm om het installatieproces te voltooien.
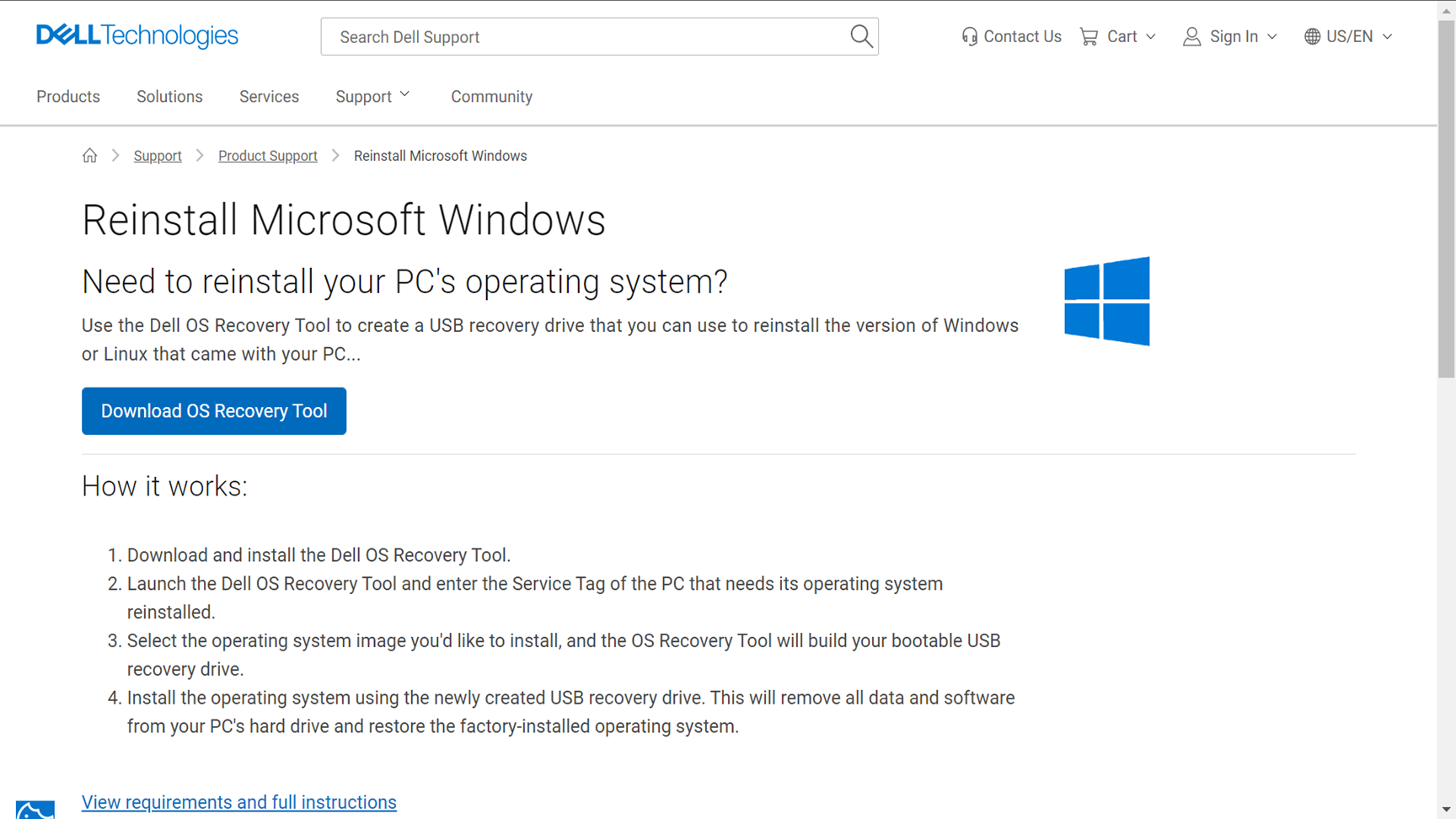
Stap 2: De herstelmedia van het Dell besturingssysteem maken
- Start de applicatie Dell OS Recovery Tool (afbeelding 2 [alleen Engels]).
- Identificeer met behulp van de servicetag de computer waarvoor de herstelmedia nodig zijn.
- Als u de herstelimage downloadt met dezelfde Dell computer, selecteert u Voor deze computer, klikt u op VOLGENDE en gaat u naar stap 7 van dit gedeelte.
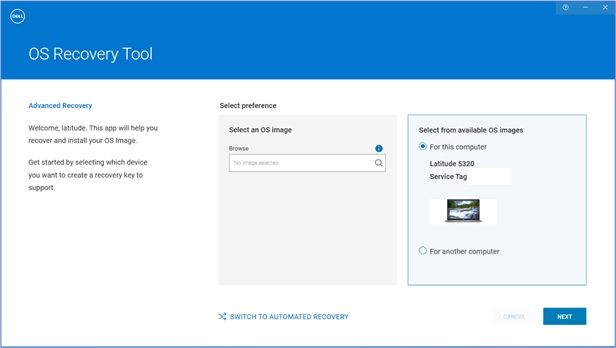
- Als u een andere werkende computer gebruikt voor het maken van de herstelmedia, kiest u Selecteren Voor een andere computer, voert u de servicetag in van de computer waarvoor u herstelmedia wilt maken en klikt u op het vergrootglaspictogram om de identiteit van de computer te zoeken (afbeelding 3 [alleen Engels]).
Opmerking: Als de servicetag van uw Dell computer niet wordt herkend, neemt u contact op met Dell Technische Support.
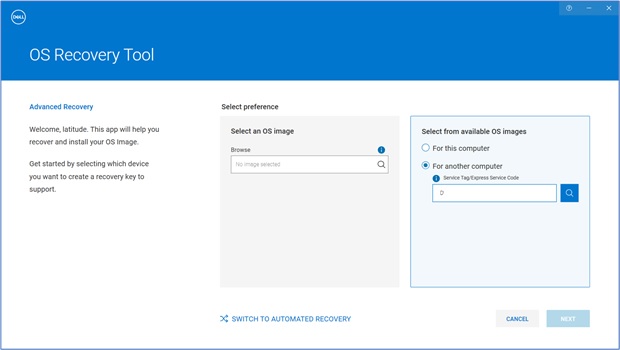
- Nadat u de computer hebt geïdentificeerd, klikt u op NEXT (Afbeelding 4 [alleen Engels]).
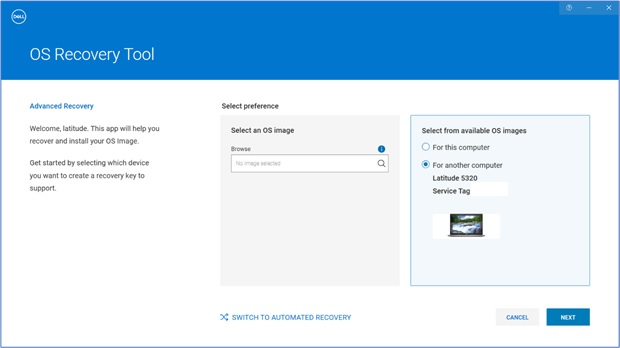
- De herstelimages die beschikbaar zijn voor de computer worden weergegeven.
Opmerking: De Dell OS Recovery Tool identificeert het oorspronkelijke besturingssysteem dat in de fabriek op de Dell computer is geïnstalleerd. De Dell OS Recovery Tool biedt geen alternatieve besturingssystemen om te downloaden. De herstelimage Geautomatiseerd door SupportAssist is standaard geselecteerd. De herstelimageoptie Geautomatiseerd door SupportAssist is niet beschikbaar voor Linux of Ubuntu.
- Selecteer de afbeelding Niet-geautomatiseerd door SupportAssist en klik op DOWNLOADEN (afbeelding 5 [alleen Engels]).
 Waarschuwing: Dell Technologies raadt u aan een back-up te maken van alle belangrijke data op het USB-station. De Dell OS Recovery Tool formatteert het USB-station en alle data op het USB-station wordt permanent gewist.
Waarschuwing: Dell Technologies raadt u aan een back-up te maken van alle belangrijke data op het USB-station. De Dell OS Recovery Tool formatteert het USB-station en alle data op het USB-station wordt permanent gewist. - Koppel alle USB-stations los die op de computer zijn aangesloten.
- Sluit een USB-station aan met ten minste 16 GB vrije opslagruimte. Dit USB-station is geformatteerd om de USB-herstelmedia te maken.
- Selecteer onder het USB-station het USB-station dat u wilt gebruiken om USB-herstelmedia te maken.
- Vink de vakjes aan naast Ik begrijp dat de geselecteerde schijf opnieuw wordt geformatteerd en bestaande gegevens worden verwijderd.
- Klik op Downloaden (afbeelding 6 [alleen Engels]).
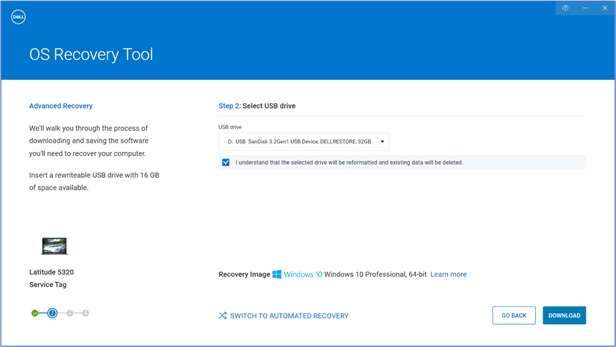
- De herstelimage van het besturingssysteem wordt gedownload en geverifieerd.
- De herstelimage wordt op het USB-station gekoppeld.
- Nadat het USB-herstelmedium is gemaakt, wordt een overzichtsscherm weergegeven.
- Klik op Sluiten.
- Het maken van de herstelmedia is voltooid (afbeeldingen 7, 8, 9, 10 [alleen Engels]).
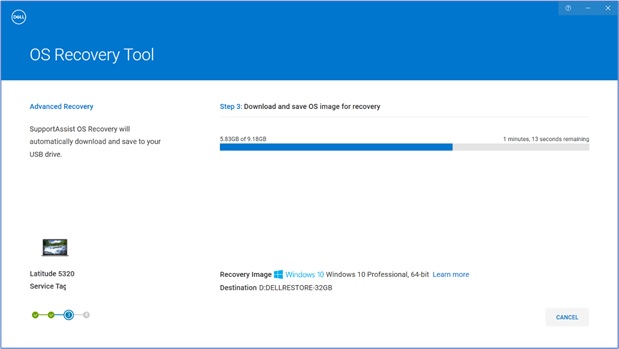
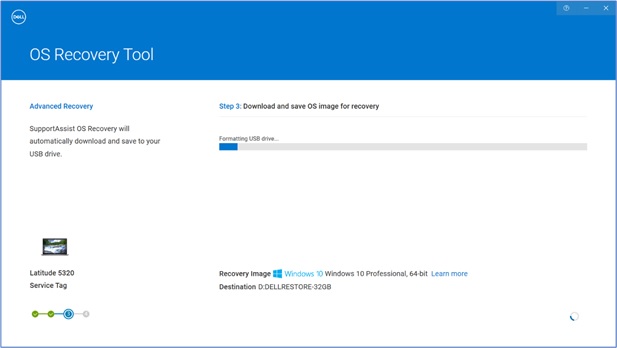
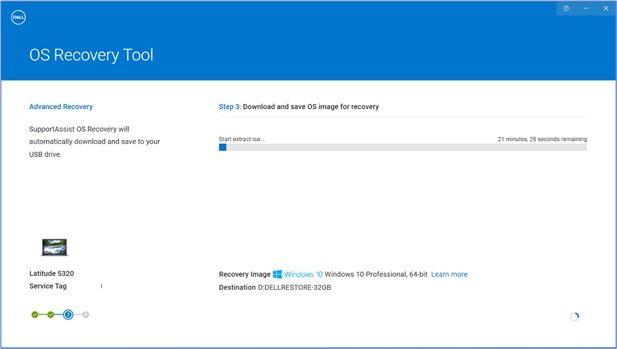
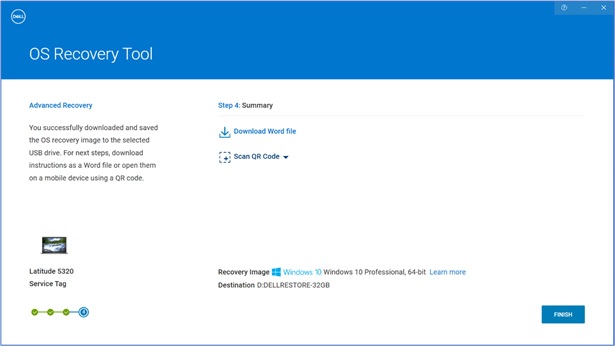
Stap 3: Het USB-herstelmedium gebruiken om het besturingssysteem te installeren
Microsoft Windows 11, Windows 10, Windows 8.1 of Windows 7 installeren
- Sluit de USB-herstelmedia aan op de Dell computer waarop u Microsoft Windows 8.1 of 7 wilt installeren. Voor het installeren van Windows 11 of Windows 10 raadpleegt u ons artikel Uw computer herstellen met behulp van SupportAssist OS Recovery.
- Start de computer opnieuw op.
- Druk bij het scherm met het Dell logo herhaaldelijk op de F12-toets totdat u het menu Eenmalig opstarten voorbereiden in de rechterbovenhoek van het scherm ziet.
- Selecteer in het opstartmenu onder UEFI Boot het USB-herstelstation en druk op Enter .
- Wanneer Windows Setup wordt weergegeven, selecteert u de taal- en toetsenbordvoorkeuren.
- Klik in het dialoogvenster Windows installeren op Nu installeren.
- Controleer de licentieovereenkomst en selecteer Ik accepteer de licentievoorwaarden om verder te gaan met de installatie.
- In het venster "Welk type installatie wilt u?" op Aangepast (geavanceerd).
- Selecteer in het venster Waar wilt u Windows installeren de grootste interne schijf als primaire partitie en klik vervolgens op Volgende.
Als op de primaire partitie 0 GB vrij is, selecteert u Niet-toegewezen ruimte en klikt u op Volgende. - Windows Setup maakt automatisch de nieuwe partitie, formatteert deze en begint met de installatie van Windows.
- Het installatieproces kan enige tijd duren en uw computer wordt mogelijk meerdere keren opnieuw opgestart.
Ubuntu of Linux installeren
- Sluit de USB-herstelmedia aan op de Dell computer waarop u Microsoft Ubuntu of Linux wilt installeren.
- Start de computer opnieuw op.
- Tik bij het scherm met het Dell logo op de toets F12 totdat u het menu Eenmalig opstarten voorbereiden in de rechterbovenhoek van het scherm ziet.
- Selecteer in het opstartmenu onder UEFI Boot het USB-herstelstation en druk op Enter .
- Volg de aanwijzingen op het scherm om de installatie te voltooien. Het installatieproces kan enige tijd duren en uw computer wordt mogelijk meerdere keren opnieuw opgestart.
Additional Information
Veelgestelde vragen
Ja, met de geavanceerde modus in de Dell OS Recovery Tool kunt u een USB-herstelmedium maken. Het maakt gebruik van een imagebestand van het besturingssysteem in ISO-bestandsindeling. Dit is handig als u de herstelimage van het besturingssysteem hebt gedownload met behulp van een Linux-, Mac- of Android-apparaat.
Een USB-herstelmedium maken met behulp van een ISO-image
- Download en installeer de Dell OS Recovery Tool op een Windows-computer.
- Klik op Start en open vervolgens de Dell applicatie voor de Recovery Tool voor het besturingssysteem .
Opmerking: Klik op Ja in het venster Gebruikersaccountbeheer. Het Windows-gebruikersaccount moet beheerdersrechten hebben om de Dell OS Recovery Tool te kunnen installeren.
- Klik op Zoeken (vergrootglaspictogram).
- Blader in het geopende venster naar de maplocatie waar u het ISO-imagebestand van het besturingssysteem hebt opgeslagen.
- Selecteer het .iso-bestand en klik op Openen.
- Klik op Volgende.
- Sluit een USB-flashstation met ten minste 16 GB storageruimte op de computer aan. Dit USB-flash-station is geformatteerd om de USB-herstelmedia te maken.
- Selecteer onder USB-station het USB-flash-station dat u wilt gebruiken om de USB-herstelmedia te maken en vink de knop "Ik begrijp dat het geselecteerde station opnieuw wordt geformatteerd en bestaande gegevens worden verwijderd" aan.
Waarschuwing: Dell Technologies raadt u aan een back-up te maken van alle belangrijke data op het USB-flashstation. De Dell OS Recovery Tool formatteert het USB-flash-station en alle data op het USB-flash-station wordt permanent gewist.
- Selecteer de partitiestijl:
- GPT: Windows 10 en Windows 11
- MBR: Voor alle andere besturingssystemen
- Klik op Besturingssysteem branden om te beginnen met het maken van de USB-herstelmedia.
- Zodra het proces is voltooid, keert u terug naar het hoofdscherm Geavanceerde modus (Afbeelding 11 [alleen Engels]).

(afbeelding in het Engels)
Met de herstelimage van Windows 10, Windows 11 of Windows 11 kunt u de harde schijf formatteren en een nieuwe versie van Windows 10 installeren. Het bestand van deze herstelimage is aanzienlijk groter dan het Windows 10-bestand of het Windows 11 Automated by SupportAssist-bestand.
De Windows 10- en Windows 11-herstelimage geautomatiseerd door SupportAssist kan USB-herstelmedia maken voor Dell computers die SupportAssist OS Recovery ondersteunen. (Figuur 12 [alleen Engels].) (afbeelding in het Engels)
(afbeelding in het Engels)
SupportAssist OS Recovery is alleen beschikbaar op bepaalde Dell systemen waarop een door Dell in de fabriek geïnstalleerd Microsoft Windows 10-besturingssysteem staat.
Belangrijkste functies van SupportAssist OS Recovery:
- Hardware scannen: Voert een diagnostische scan uit op uw computer om hardwareproblemen op te sporen.
- Systeem repareren: Hiermee kunt u veelvoorkomende problemen oplossen die kunnen optreden voordat uw computer naar het besturingssysteem opstart. Met deze optie voorkomt u dat u de fabrieksinstellingen van uw computer moet herstellen.
- Back-ups maken van bestanden: Maakt een kopie van uw persoonlijke bestanden op een extern storageapparaat.
- Systeem terugzetten: Herstelt het besturingssysteem en de standaardapplicaties naar de staat waarin ze zich bevonden toen uw computer werd geleverd vanuit de Dell fabriek.
- Cloud Image Restore: Hiermee downloadt en installeert u een nieuw besturingssysteem op uw computer samen met de standaard drivers en applicaties.
Raadpleeg voor meer informatie over SupportAssist OS Recovery het Dell Knowledge Base-artikel: Dell SupportAssist OS Recovery gebruiken.
Dell SupportAssist OS Recovery biedt een herstelomgeving die bestaat uit hulpprogramma's voor het diagnosticeren en oplossen van problemen die kunnen optreden voordat uw computer met het besturingssysteem wordt opgestart. Wanneer uw computer na meerdere keren niet met het besturingssysteem kan opstarten, wordt SupportAssist OS Recovery automatisch gestart. In de herstelomgeving kunt u problemen met de hardware diagnosticeren, uw computer repareren, een back-up van uw bestanden maken of uw computer terugzetten naar de fabrieksstandaard.
SupportAssist OS Recovery is alleen beschikbaar op bepaalde Dell systemen waarop een door Dell in de fabriek geïnstalleerde Microsoft Windows 10-besturingssysteem staat. Voor de lijst met computers waarop SupportAssist OS Recovery beschikbaar is, raadpleegt u de Dell SupportAssist OS Recovery Support Matrix onder Dell SupportAssist OS Recovery ondersteunende documentatie.
De herstelimage van het Dell besturingssysteem kan worden gedownload op een niet-Dell computer.
- Op een Windows-computer - Dell Technologies raadt u aan de Dell OS Recovery Tool te gebruiken om de herstelimage van het besturingssysteem te downloaden en de USB-herstelmedia te maken. Zie het gedeelte De Dell OS Recovery Tool gebruiken van dit artikel.
Het Dell Windows herstelimage is beschikbaar voor 64-bits Microsoft Windows-besturingssystemen. De 32-bits versie van Windows is niet beschikbaar om te downloaden.
Dell Operating System Recovery Tool kan het downloaden pauzeren en hervatten als er een probleem is met de netwerkverbinding. Het downloaden wordt hervat wanneer de netwerkverbinding is hersteld.
Typische herstelimagebestanden voor het besturingssysteem in een ISO-bestandsindeling zijn tussen de 5 en 16 GB groot. (De bestandsgrootte varieert tussen verschillende besturingssystemen.) Nadat het bestand is gedownload, controleert de Dell OS Recovery Tool de integriteit van het bestand voordat de USB-herstelmedia worden gemaakt. De tijd om te downloaden en te controleren of de integriteit van het bestand kan variëren, afhankelijk van de netwerksnelheid en bestandsgrootte.
U start het USB-herstelmedium als volgt op om Microsoft Windows 7 op de Dell computer te installeren:
- Start de computer opnieuw op.
- Tik bij het scherm met het Dell logo op de toets F12 totdat u het menu Eenmalig opstarten voorbereiden in de rechterbovenhoek van het scherm ziet.
- Gebruik de pijltoetsen om BIOS of Systeeminstellingen te selecteren en druk op Enter .
- Schakel Secure Boot uit.
- Schakel Legacy boot in het BIOS in.
- Sla de BIOS-instellingen op en start de computer opnieuw op.
Mogelijk krijgt u de foutmelding 'Onvoldoende ruimte op de schijf'. Wanneer u een groot bestand downloadt via een online applicatie van Dell, zoals de Dell OS Recovery tool. Dit is te wijten aan een ruimtebeperking op de harde schijf waarop de bestanden worden opgeslagen. Sommige OS-herstelimages kunnen tot 16 GB groot zijn.
Om deze fout te herstellen, moet u extra schijfruimte op de harde schijf vrijmaken. Raadpleeg voor informatie over het vrijmaken van schijfruimte in Microsoft Windows het Dell Knowledge Base-artikel: Schijfruimte vrijmaken in Microsoft Windows.
Als u een externe harde schijf of een tweede harde schijf met meer schijfruimte hebt, selecteert u die harde schijf voor het opslaan van de bestanden.
U kunt proberen dit probleem te verhelpen door gebruik van een ander merk USB-station. Bepaalde merken USB-stations kunnen dit probleem veroorzaken.
De herstelimage van het besturingssysteem bevat mogelijk niet de nieuwste apparaatdrivers voor uw Dell computer. De nieuwste apparaatdrivers zijn beschikbaar op Dell.com/support/drivers. Nadat het besturingssysteem is geïnstalleerd, raadt Dell Technologies u aan de nieuwste apparaatdrivers te downloaden en te installeren.
Raadpleeg voor meer informatie over het installeren van apparaatdrivers het Dell Knowledge Base-artikel Dell drivers downloaden en installeren.
- Windows 11, Windows 10, Windows 8.1 of Windows 8: Voor Dell computers die worden geleverd met Microsoft Windows 11, Windows 10 of Windows 11, Windows 8.1 of Windows 8, is de productcode voor Microsoft Windows ingesloten op de systeemkaart (het moederbord) van de computer. Tijdens het activeringsproces wordt de productsleutel automatisch opgehaald van de systeemkaart. Voor Dell computers die worden geleverd met Windows 10 zijn de activeringsgegevens gekoppeld aan uw Microsoft-account dat u hebt gebruikt om uw computer in te stellen.
- Windows 7: Voor Dell computers die worden geleverd met Microsoft Windows 7 staat de productcode voor Microsoft Windows op een label aan de bovenkant van een Dell desktop en het onderpaneel van een Dell laptop.
Raadpleeg voor meer informatie over Windows-activering het Dell Knowledge Base-artikel: Veelgestelde vragen Windows-productcode (FAQ)
De herstelimage van het besturingssysteem bevat niet de software die vooraf op uw Dell computer was geïnstalleerd.
Zie het Dell Knowledge Base-artikel voor meer informatie over het downloaden en installeren van in de fabriek geïnstalleerde software van Dell: Waar kan ik drivers en door Dell geïnstalleerde software voor mijn Dell computer downloaden?
De Dell OS Recovery Tool kan niet worden gestart na de installatie of het installatieprogramma wordt niet gestart door het installatieprogramma uit te voeren. U kunt de antivirus- of antimalwaresoftware die op de computer is geïnstalleerd tijdelijk uitschakelen en vervolgens de toepassing of het installatieprogramma opnieuw uitvoeren.
Neem contact op met Dell Technische Support voor verdere hulp als de Dell OS Recovery Tool deze fout weergeeft of uw servicetag niet herkent.
Aanbevolen artikelen
Hier zijn enkele aanbevolen artikelen met betrekking tot dit onderwerp die voor u interessant kunnen zijn.
- Uw computer herstellen met SupportAssist OS Recovery
- Microsoft Windows terugzetten, herstellen of opnieuw installeren op een Dell computer
 Buiten de garantie? Dat is geen probleem. Ga naar de website Dell.com/support, voer uw Dell servicetag in en bekijk onze aanbiedingen.
Buiten de garantie? Dat is geen probleem. Ga naar de website Dell.com/support, voer uw Dell servicetag in en bekijk onze aanbiedingen.