Кроки для виправлення помилок на комп'ютерах Windows, які не виходять із режиму призупинення або глибокого сну, але вмикаються
Summary: Наведена нижче стаття містить інформацію про численні кроки з виправлення неполадок для вирішення проблем із режимом сну, призупиненням і гібернацією на комп'ютерах Windows, які ввімкнулися. ...
Symptoms
Комп'ютер не повертається з режиму сну, не виходить із режиму сну або не переходить у режим глибокого сну.
Якщо комп'ютер не вмикається, дивіться: Вирішуйте проблеми без живлення, без POST, без завантаження або без відео на вашому комп'ютері Dell
Cause
Нижче наведено список деяких причин, за якими може статися така поведінка.
- Потрібне оновлення BIOS.
- Застарілі або пошкоджені чіпсет або відеодрайвери.
- Неправильні налаштування параметрів живлення.
- Стара або пошкоджена інформація про файли hiberfil.sys.
- Програмне забезпечення або програми, що спричиняють поведінку.
- Пошкоджені системні файли Windows.
Resolution
Зміст:
- Огляд
- Оновіть BIOS і чіпсет
- Налаштування BIOS і електроживлення
- Оновити відеодрайвер
- Оновити файл hiberfil.sys
- Засіб виправлення неполадок живлення Windows
- Чисте завантаження за допомогою утиліти Microsoft Config
- Створіть новий профіль користувача
- Відновлення системи
- Сканування системних файлів
- Перевстановлення операційної системи
Огляд
У цій статті описано кроки з усунення неполадок із комп'ютерами Dell, які не виходять із режиму сну, глибокого сну або призупинення. Як правило, це є результатом неправильного налаштування стану живлення в BIOS і Windows, або це може бути пошкоджений драйвер.
Наступні кроки з усунення несправностей слід виконувати в порядку «зверху вниз ».
Будь-які незбережені роботи або дані до переходу комп'ютера в режим сну або глибокого сну можуть бути втрачені під час цього процесу.
Відео з YouTube: Сплячий режим не розбудить Windows 10 (офіційна технічна підтримка Dell) (3:03 - англійська).
Оновіть BIOS і чіпсет
Насамперед необхідно оновити BIOS і драйвер чіпсета.
Увімкнення або вимкнення BitLocker із модулем TPM у Windows
БІОС
- Відкрийте веб-браузер (Internet Explorer, Firefox, Chrome тощо) і перейдіть до Dell.com/Support.
- Введіть свій тег системної служби або перейдіть до конкретної моделі системи , яку ви використовуєте.
- Перейдіть на вкладку «Драйвери та завантаження ».
- У випадаючому списку виберіть свою операційну систему .
- Виберіть BIOS у випадаючому списку Категорія.
- Виберіть останню версію BIOS.
- Натисніть Завантажити , щоб розпочати завантаження.
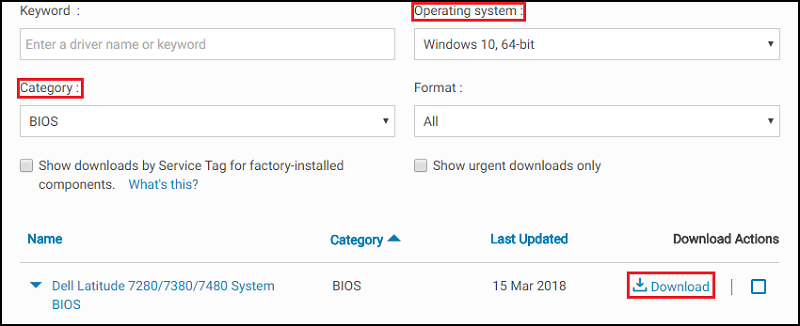
- Збережіть файл на робочому столі.
- Після завантаження ви можете двічі клацнути піктограму на робочому столі.
- Дотримуйтесь інструкцій на екрані, щоб завершити інсталяцію. Це перезавантажить комп'ютер і виконає оновлення BIOS.
Чіпсет
- Відкрийте веб-браузер (Internet Explorer, Firefox, Chrome тощо) і перейдіть до Dell.com/Support.
- Введіть свій тег системної служби або перейдіть до конкретної моделі системи , яку ви використовуєте.
- Перейдіть на вкладку «Драйвери та завантаження ».
- У випадаючому списку виберіть свою операційну систему .
- Виберіть Чіпсет у випадаючому списку Категорія.
- Виберіть пункт Пристрій із набором мікросхем Intel.
- Натисніть Завантажити , щоб розпочати завантаження.
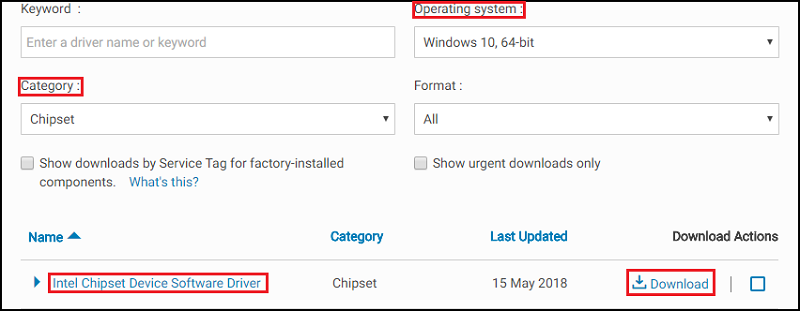
- Натисніть Завантажити. Можливо, ви отримаєте попередження та можливість запустити або зберегти файл.
- Натисніть Зберегти.
- Коли з'явиться вікно «Зберегти як», визначте папку для збереження файлу, який завантажується, і натисніть «Зберегти». З'явиться вікно перебігу завантаження.
- Переконайтеся, що прапорець поруч із пунктом "Закрити це діалогове вікно після завершення завантаження" знято. Коли завантаження завершиться, натисніть «Запустити » або «Дозволити».
Примітка: Може з'явитися вікно Контролю облікових записів користувачів, натисніть Продовжити.
- З'явиться невелике вікно з кнопками «Продовжити» і «Вийти», натисніть «Продовжити».
- У вікні Виберіть папку, до якої потрібно розпакувати файли, натисніть кнопку Ок.
- Якщо з'явиться повідомлення з проханням створити папку, натисніть кнопку Так. Якщо з'явиться повідомлення з проханням перезаписати папку, натисніть «Так усім».
- У вікні «Всі файли успішно розпаковані» натисніть «ОК».
- З'явиться нове вікно, дотримуйтесь підказок, що з'явилися, щоб завершити установку.
Після оновлення BIOS і драйвера чіпсета комп'ютер слід перевірити, щоб побачити, чи вирішено проблему.
Якщо проблема не зникає, перейдіть до наступного кроку.
Налаштування BIOS і електроживлення
Наступні настройки повинні бути змінені в BIOS і в Windows.
БІОС:
- Увімкніть живлення комп'ютера та натисніть клавішу F2 на логотипі Dell, щоб увійти в BIOS.
- Опинившись у BIOS, натисніть плюс ліворуч від «Керування живленням».
- Потім виберіть «Підтримка USB-пробудження», поставте галочку «Увімкнути підтримку USB-пробудження». Натисніть «Застосувати » внизу.
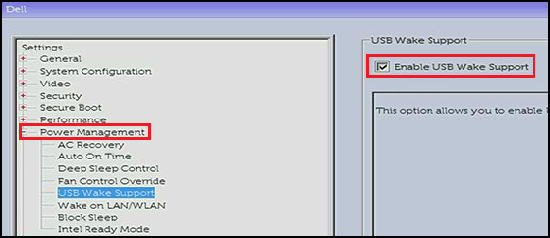
- Опція Block Sleep Option (яка також може називатися Deep Sleep Control) доступна лише на настільних комп'ютерах, очистьте її, щоб вимкнути. Натисніть «Застосувати » внизу.
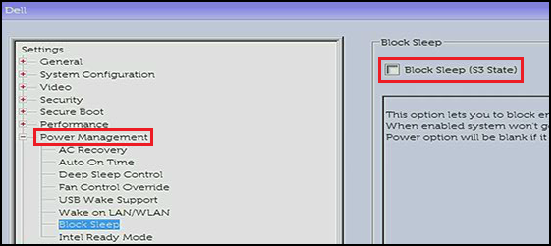
- Вийдіть з BIOS.
Параметри живлення Windows:
- Знайдіть і відкрийте «Електроживлення» в меню «Пуск».
- Натисніть «Виберіть, що роблять кнопки живлення» в лівій частині вікна.
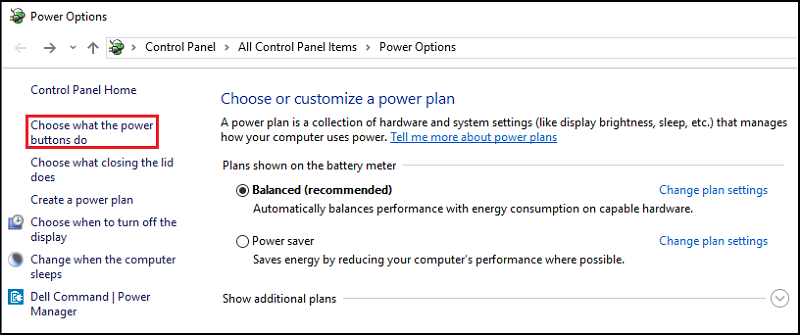
- Натисніть «Змінити налаштування, які наразі недоступні».
- У розділі "Налаштування вимкнення" переконайтеся, що знято прапорець "Увімкнути швидкий запуск".
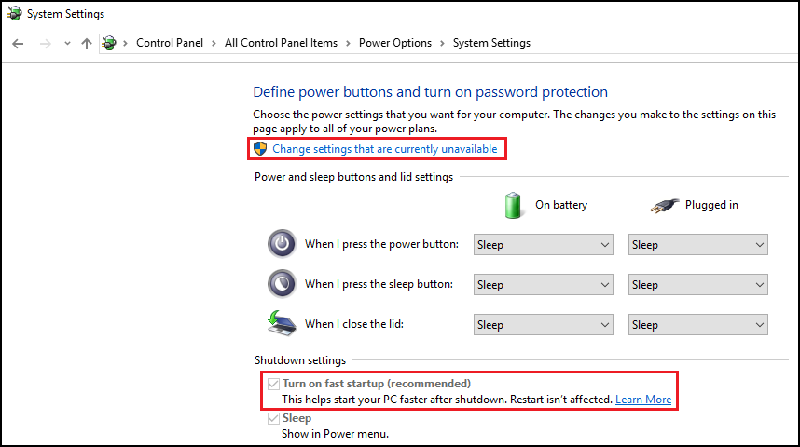
Після зміни параметрів живлення BIOS і Windows комп'ютер слід перевірити, щоб побачити, чи вирішено проблему.
Якщо проблема не зникає, перейдіть до наступного кроку.
Оновити відеодрайвер
Відеодрайвер повинен стати наступним пунктом, який оновлюється в процесі усунення несправностей. Деякі комп'ютери можуть мати два відеодрайвери, які потрібно оновити: інтегрований драйвер Intel. Потім дискретний драйвер nVidia або AMD, який на основі якого був замовлений разом з комп'ютером.
Відеодрайвер
- Відкрийте веб-браузер (Internet Explorer, Firefox, Chrome тощо) і перейдіть до Dell.com/Support.
- Введіть свій тег системної служби або перейдіть до конкретної моделі системи , яку ви використовуєте.
- Перейдіть на вкладку «Драйвери та завантаження ».
- У випадаючому списку виберіть свою операційну систему .
- У спадному меню Категорія виберіть Відео .
- Натисніть Intel HD Graphics.
Примітка: Також необхідно завантажити драйвер nVidia або AMD, в залежності від того, чи була замовлена дискретна відеокарта в комплекті з комп'ютером.
- Натисніть Завантажити , щоб розпочати завантаження.
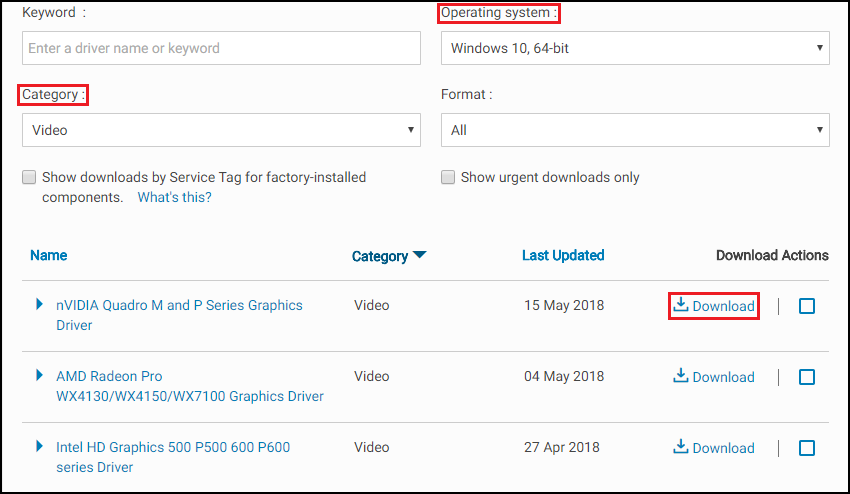
- Натисніть Завантажити. Можливо, ви отримаєте попередження та можливість запустити або зберегти файл.
- Натисніть Зберегти.
- Коли з'явиться вікно «Зберегти як», визначте папку для збереження файлу, який завантажується, і натисніть «Зберегти». З'явиться вікно перебігу завантаження.
- Переконайтеся, що прапорець поруч із пунктом "Закрити це діалогове вікно після завершення завантаження" знято. Коли завантаження завершиться, натисніть «Запустити » або «Дозволити».
Примітка: Може з'явитися вікно Контролю облікових записів користувачів, натисніть Продовжити.
- З'явиться невелике вікно з кнопками «Продовжити» і «Вийти», натисніть «Продовжити».
- У вікні Виберіть папку, до якої потрібно розпакувати файли, натисніть кнопку Ок.
- Якщо з'явиться повідомлення з проханням створити папку, натисніть кнопку Так. Якщо з'явиться повідомлення з проханням перезаписати папку, натисніть «Так усім».
- У вікні «Всі файли успішно розпаковані» натисніть «ОК».
- З'явиться нове вікно, дотримуйтесь підказок, що з'явилися, щоб завершити установку.
Після оновлення відеодрайвера комп'ютер слід перевірити, щоб побачити, чи вирішено проблему.
Якщо проблема не зникає, перейдіть до наступного кроку.
Оновити файл hiberfil.sys
Оновіть файл hiberfil.sys, перемкнувши перемикач (Вимкнення та Увімкнення), це скине файл, якщо він пошкоджений.
- Це потрібно запустити з вікна командного рядка адміністратора.
Щоб відкрити один у Windows 11, 10, 8.1 або 8, клацніть правою кнопкою миші кнопку «Пуск» і виберіть «Командний рядок (адміністратор)».
Щоб відкрити його в Windows 7, ви можете знайти в меню «Пуск»командний рядок, клацнути його правою кнопкою миші та вибрати «Запуск від імені адміністратора». - Скопіюйте та вставте команду у вікно командного рядка:
powercfg -h off
Потім натисніть Enter , щоб відключити.
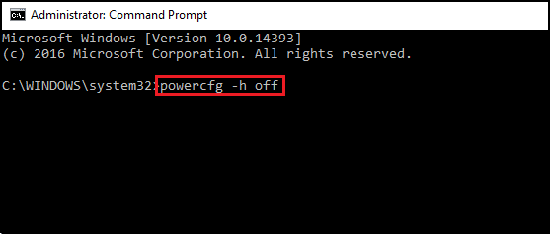
- Перезавантажте комп'ютер і знову перейдіть у вікно командного рядка адміністратора.
- Скопіюйте та вставте команду у вікно командного рядка:
powercfg -h on
Потім натисніть Enter , щоб увімкнути.
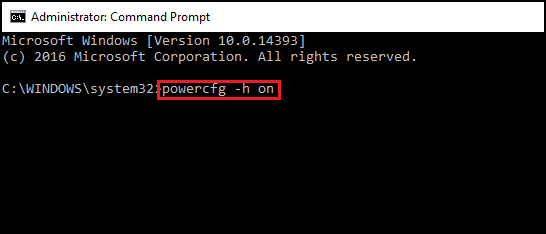
- Перезавантажте комп'ютер ще раз. У hiberfil.sys слід освіжитися.
Після оновлення файлу hiberfil.sys комп'ютер слід перевірити, чи вирішено проблему.
Якщо проблема не зникає, перейдіть до наступного кроку.
Засіб виправлення неполадок живлення Windows
Можна запустити засіб виправлення неполадок живлення Windows, щоб настроїти параметри живлення комп'ютера. Засіб виправлення неполадок із живленням перевіряє параметри часу очікування комп'ютера, які визначають, скільки часу комп'ютер чекає, перш ніж вимкнути дисплей монітора або перейти в сплячий режим.
Щоб запустити засіб виправлення неполадок Windows Power Trouble, дотримуйтесь цих інструкцій:
- У Windows знайдіть і відкрийте Панель керування.
- У полі пошуку на панелі керування введіть Виправлення неполадок.
- Натисніть Виправлення неполадок.
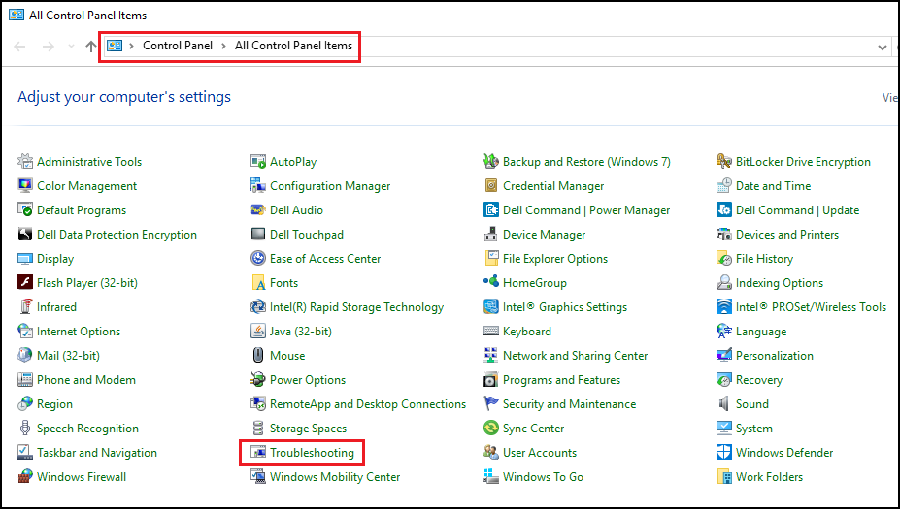
- У розділі «Система та безпека» натисніть «Покращити використання енергії».
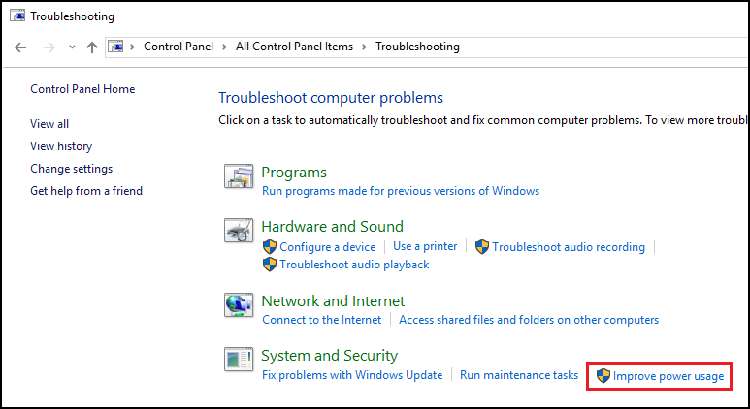
- Натисніть Живлення , щоб запустити інструмент виправлення неполадок.
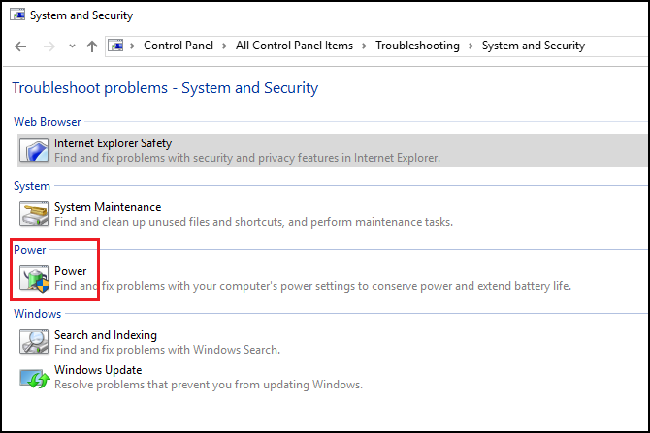
Відображається вікно «Виявлення проблем», коли Windows виявляє та намагається виправити будь-які проблеми. - Після завершення виправлення неполадок закрийте засіб виправлення неполадок або за потреби натисніть «Дослідити додаткові параметри ».
Після коригування настройок живлення Windows комп'ютер слід перевірити, щоб перевірити, чи вирішено проблему.
Якщо проблема не зникає, перейдіть до наступного кроку.
Чисте завантаження за допомогою утиліти Microsoft Config
Щоб виконати чисте завантаження за допомогою утиліти Microsoft Config Utility на комп'ютері, виконайте такі дії:
- У полі пошуку введіть msconfig і натисніть Enter.
- Перейдіть на вкладку Автозавантаження . Натисніть «Вимкнути все» та натисніть «Застосувати».
- Перейдіть на вкладку Послуги . Установіть прапорець Приховати всі служби Microsoft , а потім натисніть кнопку Вимкнути всі.
- Перезавантажте систему та перевірте, чи вирішено проблему.
Якщо він усе ще присутній, повторіть описані вище дії, щоб знову ввімкнути всі служби та елементи запуску. Почніть шукати проблему в програмі, драйвері або пристрої.
Якщо проблема не зникла, потрібно повторно ввімкнути служби та елементи запуску по черзі, доки не буде виявлено причину проблеми.
Ця процедура має вирішальне значення для уникнення непотрібних перевстановлень операційної системи. Цей процес є тимчасовим і потрібен, щоб перевірити, чи не спричиняє проблему елемент запуску або служба.
Щоб повернути процес завантаження до нормального запуску в MSCONFIG.
- У полі пошуку введіть msconfig і натисніть Enter.
- Перейдіть на вкладку Загальні .
- Натисніть Звичайний запуск.
- Натисніть кнопку «OK».
- Натисніть кнопку Так , коли з'явиться запит на перезавантаження комп'ютера.
Якщо після тестування проблема не зникла, перейдіть до наступного кроку.
Створіть новий профіль користувача
Щоб додати нового користувача у Windows, переконайтеся, що ви ввійшли за допомогою облікового запису, який має права адміністратора.
Вікна 11
- Виберіть пункт Запуск > налаштувань > облікового запису > "Інші користувачі".
- Натисніть кнопку «Додати обліковий запис».
- Натисніть «У мене немає даних для входу цієї особи».
- Натисніть «Додати користувача без облікового запису Microsoft».
- Введіть ім'я користувача в поле «Хто буде використовувати цей ПК?».
Якщо ви хочете використовувати пароль, введіть пароль у поля для введення пароля. Якщо вам не потрібен пароль, залиште ці поля порожніми. - Натисніть "Далі".
Вікна 10
- Виберіть Почати > налаштування > облікових записів > "Сім'я та інші користувачі".
- У розділі «Інші користувачі» виберіть «Додати когось іншого на цей ПК».
- Натисніть «У мене немає даних для входу цієї особи».
- Натисніть «Додати користувача без облікового запису Microsoft».
- Введіть ім'я користувача в поле «Хто буде використовувати цей ПК?».
Якщо ви хочете використовувати пароль, введіть пароль у поля для введення пароля. Якщо вам не потрібен пароль, залиште ці поля порожніми. - Натисніть "Далі".
Windows 8 і 8.1
- Проведіть пальцем від правого краю екрана, торкніться пункту Настройки, а потім – Змінити настройки ПК.
- Натисніть «Облікові записи», а потім « Інші облікові записи».
- Натисніть кнопку Додати обліковий запис, а потім натисніть кнопку Увійти без облікового запису Microsoft (не рекомендовано).
- Натисніть Локальний обліковий запис.
- Введіть ім'я користувача для нового облікового запису.
- Якщо ви хочете, щоб цей користувач увійшов за допомогою пароля, введіть і підтвердьте пароль, додайте підказку для пароля, а потім натисніть кнопку Далі.
Натисніть Готово.
Вікна 7
- Натисніть кнопку Пуск.
- Натисніть пункт меню «Панель керування ».
- В панелі керування «Керування обліковими записами ».
- Натисніть Створити новий обліковий запис.
- На екрані «Створити новий обліковий запис».
- У полі «Нове ім'я облікового запису » введіть назву нового облікового запису, який ви хочете створити.
- Щоб надати повний доступ до облікового запису, виберіть тип облікового запису як Адміністратор.
Якщо обліковий запис не є обліковим записом адміністратора, дотримуйтесь наведених нижче інструкцій.
- Використовуйте комбінацію клавіш Windows + I , щоб відкрити програму «Налаштування».
- Натисніть Облікові записи.
- Натисніть «Сім'я та інші люди».
- У розділі «Інші люди» виберіть обліковий запис користувача та натисніть «Змінити тип облікового запису».
- У розділі Тип облікового запису виберіть Адміністратор у розкривному меню.
- Натисніть OK , щоб виконати завдання.
Комп'ютер слід перевірити, чи виникає проблема в новому обліковому записі. Якщо проблема не виникає з новим Обліковим записом, проблема криється в оригінальному Обліковому записі.
Якщо проблема не залишилася в старому обліковому записі, перейдіть до наступного кроку.
Відновлення системи
Якщо на комп'ютері ввімкнуто захист системи, Windows автоматично створює контрольну точку відновлення під час інсталяції нових оновлень Windows.
Як використовувати функцію відновлення системи в Microsoft Windows
Після завершення відновлення системи комп'ютер слід перевірити, щоб перевірити, чи вирішено проблему.
Якщо проблема не зникає або цей крок було пропущено, перейдіть до наступного кроку.
Сканування системних файлів
Інструмент перевірки системних файлів (SFC) вбудований у Windows і може сканувати файли вашого комп'ютера Windows на наявність пошкоджень або будь-яких інших змін. Якщо файл було змінено, він автоматично замінює його правильною версією.
Відкрийте командний рядок адміністратора. У Windows 8, 8.1, 10 або 11 клацніть правою кнопкою миші кнопку Windows і виберіть «Командний рядок (адміністратор)».
У Windows 7 ви також можете знайти командний рядок у меню «Пуск», клацнути його правою кнопкою миші та вибрати «Запуск із правами адміністратора».
Введіть у вікно командного рядка таку команду:sfc /scannow
Натисніть клавішу Enter , щоб запустити повне сканування системи.
Коли сканер SFC буде завершено, комп'ютер слід перевірити, щоб перевірити, чи вирішено проблему.
Якщо проблема не зникає або цей крок було пропущено, перейдіть до наступного кроку.
Перевстановлення операційної системи
Якщо проблема не зникає після виконання всіх кроків з усунення несправностей (за винятком необов'язкового кроку «Підключений режим очікування»), вам слід перевстановити операційну систему.
Перед перевстановленням операційної системи необхідно створити носій для відновлення Windows. Інструкції щодо того, як це зробити за допомогою системи Dell, можна знайти в наступних статтях.
- Як завантажити та використовувати образ для відновлення Dell OS у Microsoft Windows
- Резервний носій Dell Windows і варіанти відновлення
Вікна 11
Покрокову інструкцію з перевстановлення Windows 11 можна знайти в наступній статті з доступними відео.
Скиньте або перевстановіть Windows 11 на комп'ютер Dell
Вікна 10
Покрокову інструкцію по перевстановлення Windows 10 можна знайти в наступній статті з доступними відео.
Скидання або повторна інсталяція Windows 10 на комп'ютері Dell
Windows 8 або 8.1
З покроковою інструкцією по перевстановленню Windows 8/8.1 можна ознайомитися в наступній статті.
Оновлення до Windows 8/8.1 та інструкції з інсталяції
Additional Information
Рекомендовані статті
Ось кілька рекомендованих статей на цю тему, що можуть вас зацікавити.
- Як вивести комп'ютер або монітор зі сну, режиму очікування, призупинення або глибокого сну
- Вимкнення, перехід у режим сну, перехід у режим глибокого сну або змінення плану живлення у Windows 11 і Windows 10
- Windows 10: Усунення проблем зі сном і гібернацією на комп'ютері Dell
- Windows 11: Усунення проблем зі сном і гібернацією на персональному комп'ютері Dell
- Комп'ютер періодично перезавантажується або вимикається, блокується, перестає відповідати або виникає помилка.
 Закінчилася гарантія? Без проблем. Перегляньте веб-сайт Dell.com/support і введіть свій сервісний тег Dell і перегляньте наші пропозиції.
Закінчилася гарантія? Без проблем. Перегляньте веб-сайт Dell.com/support і введіть свій сервісний тег Dell і перегляньте наші пропозиції.