Używanie skryptów lub automatyzacji do aktualizacji oprogramowania wewnętrznego modułu TPM firmy Dell
Summary: Ten artykuł zawiera informacje na temat wskazówek dotyczących automatyzacji lub używania skryptów do instalacji i zarządzania aktualizacjami oprogramowania wewnętrznego modułu TPM firmy Dell. ...
Symptoms
Jeśli aktualizacja i zarządzanie urządzeniami TPM wymagają skryptów lub innych funkcji automatyzacji firmy Dell, sprawdź informacje i czynności przedstawione w tym artykule.
Cause
Informacja o przyczynie nie jest dostępna.
Resolution
Często zadawane pytania dotyczące automatyzacji modułu TPM
Czy firma Dell może dostarczyć zautomatyzowany skrypt służący do aktualizacji oprogramowania sprzętowego modułu TPM lub aktywacji modułu TPM?
Nie. Firma Dell może dostarczyć informacje na temat czynności i narzędzia niezbędne do aktualizacji oprogramowania sprzętowego modułu TPM, ale nie jest możliwe dostarczenie skryptu. Klienci muszą samodzielnie tworzyć skrypty, ponieważ każde środowisko jest inne.
Czy klient może całkowicie zautomatyzować aktualizację oprogramowania sprzętowego TPM za pomocą skryptu?
Systemy Latitude, Precision i OptiPlex obsługują automatyzację dzięki połączeniu powershell i Dell Command Configure (DCC). Jest to możliwe dzięki dodatkowej funkcji „PPI bypass Clear” zawartej w tych modelach.
Zaleca się, aby osoba wykonująca skrypty aktualizacji oprogramowania wewnętrznego TPM zapoznała się z klasą WMI Win32_Tpm poprzez przejrzenie informacji znajdujących się pod następującym łączem: 
Co można zautomatyzować?
- Włączenie modułu TPM: Automatyzacja dostępną za pomocą opcji „PPI Bypass Enable” narzędzia Dell Command Configure.
- Wyłączenie modułu TPM: Automatyzacja dostępna za pomocą opcji „PPI Bypass Disable” narzędzia Dell Command Configure.
- Czyszczenie modułu TPM: Automatyzacja dostępna za pomocą opcji „PPI Bypass Clear” narzędzia Dell Command Configure oraz programu PowerShell – za pomocą polecenia czyszczenia.
- Narzędzie Dell Command Configure zawiera listy czyszczenia, ale ma to na celu wyłącznie odzwierciedlenie opcji dostępnych w systemie BIOS i nie powoduje wymazywania informacji w systemie
- Zmianę algorytm skrótu: Automatyzacja dostępna za pośrednictwem narzędzia Dell Command Configure.
Czy istnieje opcja dyskretnego instalatora oprogramowania sprzętowego modułu TPM?
Tak. Bieżąca wersja oprogramowania wewnętrznego modułu TPM opublikowana w witrynie pomocy technicznej firmy Dell obsługuje korzystanie z przełącznika /s , co umożliwia cichą instalację.
Jak znaleźć wersję oprogramowania sprzętowego modułu TPM?
Wersja oprogramowania sprzętowego modułu TPM jest widoczna podczas działania instalatora. Zostanie wyświetlona informacja o bieżącej wersji oraz o wersji, która zostanie zainstalowana. Wersję oprogramowania sprzętowego można również znaleźć, używając polecenia get-tpm w oknie Powershell uruchomionym jako administrator.
System Windows 7 i jego nowsze wersje mogą odczytywać wersję oprogramowania sprzętowego TPM za pomocą PowerShell, jednak nie wyświetla się PEŁNY numer wersji. Tylko w systemie Windows 10 w wersji 1703 (RS2) lub nowszej można zobaczyć pełną wersję i tylko z modułem TPM w trybie 2.0 (Rysunek 1).
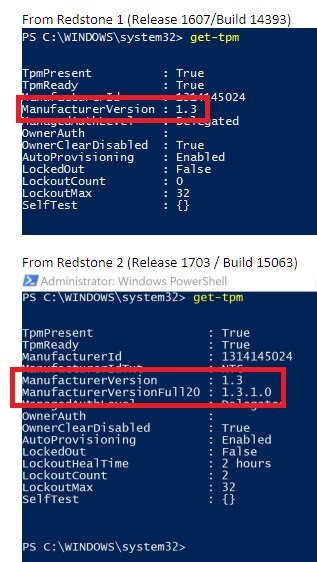
Rysunek 1. System Windows 10 w wersji 1703 z pełnym numerem wersji modułu TPM.
Automatyzacja własności TPM
Firma Dell domyślnie włącza moduł TPM w każdym systemie, który jest dostarczany z systemem Windows 10. Systemy bez włączonego modułu TPM można zdalnie włączać za pomocą skryptów w systemach Skylake i Kaby Lake za pomocą narzędzia Dell Command Configure przy użyciu opcji BIOS dla funkcji PPI Bypass Enable.
Jeśli moduł TPM jest własnością użytkownika, ale nie jest włączony, narzędzie Dell Command Configure nie włączy modułu TPM. Jest to działanie zgodne z założeniami, stosowane jako środek bezpieczeństwa. W tej konfiguracji nie ma obsługiwanej metody włączenia modułu TPM w trybie 2.0. Do wysłania polecenia włączenia i aktywacji modułu TPM w trybie 1.2 należy użyć programu PowerShell.
Przykład: (get-wmiObject -class Win32_Tpm -namespace root\cimv2\security\microsofttpm). SetPhysicalPresenceRequest (22)
Automatyzacja aktualizacji oprogramowania sprzętowego TPM
Czynności te można wykonać ręcznie lub za pomocą narzędzia Dell Command Configure i programu PowerShell:
- Sprawdź wersję oprogramowania sprzętowego modułu TPM, aby sprawdzić, czy aktualizacja jest potrzebna
- Do sprawdzenia bieżącej wersji można użyć polecenia get-pm programu PowerShell. Można je wysłać do pliku i przeanalizować w celu sprawdzenia, czy aktualizacja jest konieczna.
- Wstrzymaj zabezpieczenia przy użyciu funkcji TPM – przykład: wstrzymaj/odszyfruj Bitlocker
- Sposób automatyzacji zależy od programu
- W razie potrzeby wyłącz funkcję automatycznego inicjowania przez system Windows (Windows 8/10)
- Polecenie PowerShell: Disable-TpmAutoProvisioning
- Zaktualizuj system BIOS, aby upewnić się, że dodano opcje obejścia PPI
- Użyj narzędzia Dell Command Configure, aby ustawić hasło systemu BIOS
- CCTK --SetupPwd=
- Włącz obejście PPI do celów czyszczenia za pomocą narzędzia Dell Command Configure
- CCTK --TpmPpiClearOverride=Enabled --ValSetupPwd=
- Wyczyść pamięć TPM
- Wymaga poleceń PowerShell i nie można ich wykonać za pomocą narzędzia Dell Command Configure
- Uruchom aktualizację oprogramowania sprzętowego modułu TPM
- Oprogramowanie wewnętrzne TPM firmy Dell można uruchomić dyskretnie za pomocą przełącznika „/s”
- Wyłącz obejście PPI do celów czyszczenia za pomocą narzędzia Dell Command Configure
- CCTK --TpmPpiClearOverride=Disabled --ValSetupPwd=
- Włącz automatyczne inicjowanie obsługi systemu Windows i w razie potrzeby uruchom ponownie lub przejmij własność modułu TPM
- Polecenie PowerShell: Enable-TpmAutoProvisioning
- Włącz wszystkie zabezpieczenia oparte na TPM, takie jak Bitlocker
Jak sprawdzić, czy można zaktualizować system za pomocą nowego oprogramowania sprzętowego TPM?
Firma Dell oferuje różne systemy z różnymi rozwiązaniami TPM. Aby sprawdzić, czy dany system obsługuje aktualizację oprogramowania wewnętrznego TPM, odwiedź witrynę pomocy technicznej firmy Dell i poszukaj pozycji „Sterowniki i pliki do pobrania” dla tego modelu. Aktualizacje oprogramowania wewnętrznego modułu TPM są wyświetlane w kategorii „Zabezpieczenia”.
Additional Information
Zalecane artykuły
Poniżej przedstawiono niektóre polecane artykuły dotyczące tego tematu, które mogą Cię zainteresować.
- Jak pomyślnie zaktualizować oprogramowanie wewnętrzne modułu TPM na komputerze firmy Dell
- Moduł TPM (Trusted Platform Module) — często zadawane pytania dotyczące systemu Windows 11
- Brak opcji TPM w konfiguracji systemu BIOS w modelach Latitude, Precision lub XPS
- Jak rozwiązywać typowe problemy z modułem TPM (Trusted Platform Module) i funkcją BitLocker
- Włączanie modułu TPM (Trusted Platform Module)