PowerEdge — konfigurowanie kontrolera CMC w modelach M1000e, VRTX lub FX2
Summary: Informacje na temat konfiguracji kontrolera Chassis Management Controller (CMC) dla obudowy PowerEdge M1000e, VRTX, FX2
Instructions
Konfigurowanie kontrolera Chassis Management Controller (CMC) w obudowach M1000e, VRTX i FX2
- Konfigurowanie sieci CMC
- Przywracanie konfiguracji kopii zapasowej
- Data i godzina w kontrolerze CMC można skonfigurować za pomocą interfejsu sieciowego
1 Konfigurowanie sieci CMC
M1000E lub VRTX:
Kontroler CMC jest wstępnie skonfigurowany dla protokołu DHCP (Dynamic Host Configuration Protocol). Aby użyć statycznego adresu IP, należy zmienić ustawienie kontrolera CMC z DHCP na adres statyczny za pomocą kreatora konfiguracji LCD lub poleceń wiersza polecenia RACADM.
Można przeprowadzić wstępną konfigurację sieci kontrolera CMC przed lub po uzyskaniu przez kontroler adresu IP. Jeśli początkowe ustawienia sieciowe kontrolera CMC zostaną skonfigurowane przed uzyskaniem adresu IP, można skorzystać z jednego z następujących interfejsów:
- Panel LCD z przodu obudowy
- Konsola szeregowa Dell CMC
- Zdalne narzędzie RACADM
- Interfejs sieciowy CMC
FX2:
root, a hasło to calvin.
- Konsola szeregowa Dell CMC
- Sanki obliczeniowe — infrastruktura interfejsu HII (Human Interface Infrastructure)
- Zdalne narzędzie RACADM
- Interfejs sieciowy CMC
Ustaw adres IP kontrolera CMC przy użyciu połączenia szeregowego.
Aby skorzystać z tej metody, należy użyć systemu zarządzania z portem szeregowym lub adapterem USB/szeregowym wraz z szeregowym DB9.
Ustawienia i informacje logowania:
Ustawienia terminala:
- 8 bitów
- Bez parzystości
- Brak sterowania przepływem
- Szybkość transmisji 115200
Domyślna nazwa logowania dla obudowy to:
User: root Password: calvin
Aby ustawić IP CMC na DHCP, uruchom następujące polecenie:
racadm setniccfg -d
Aby ustawić IP CMC na Statyczny, uruchom następujące polecenie:
racadm setniccfg -s xxx.xxx.xxx.xxx yyy.yyy.yyy.yyy zzz.zzz.zzz.zzz
maska sieci = yyy.yyy.yyy.yyy
Brama = zzz.zzz.zzz.zzz
Ustaw adres IP kontrolera CMC za pomocą panelu LCD.
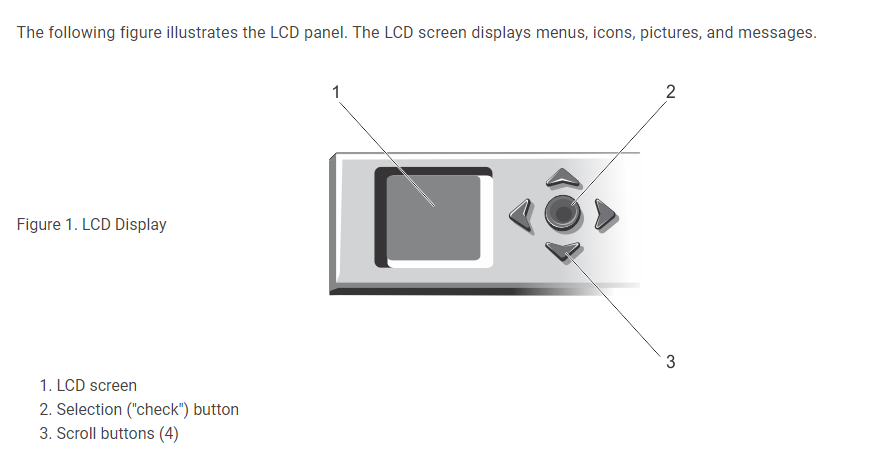
Rysunek 1. Ilustracja: przedni panel LCD obudowy
M1000E:
Aby skonfigurować sieć za pomocą kreatora konfiguracji ekranu LCD:
- Jeśli jeszcze tego nie zrobiono, naciśnij przycisk zasilania obudowy, aby ją włączyć. Podczas włączania ekranu LCD wyświetlane są ekrany inicjalizacji. Gdy ikona będzie gotowa, zostanie wyświetlony ekran Language Setup (Konfiguracja języka).
- Wybierz język z opcji w oknie dialogowym. Na ekranie obudowy zostanie wyświetlony następujący komunikat:
Configure Enclosure? - Naciśnij środkowy przycisk, aby przejść do ekranu ustawień sieciowych kontrolera CMC.
- Skonfiguruj ustawienia sieciowe kontrolera CMC dla swojego środowiska sieciowego:
- Szybkość sieci
- Tryb dupleksu
- Tryb sieciowy (DHCP lub statyczny)
- Statyczny adres IP, maska podsieci i wartości bramy (jeśli wybrano tryb statyczny)
- Ustawienia DNS
- Przejrzyj ustawienia na ekranie Podsumowanie sieci:
- Jeśli ustawienia są prawidłowe, naciśnij środkowy przycisk, aby zamknąć kreator konfiguracji i powrócić do menu głównego.
- Jeśli ustawienia nie są prawidłowe, użyj strzałki w lewo, aby powrócić do ekranu dla tego ustawienia i skorygować je.
Po zakończeniu pracy kreatora konfiguracji kontroler CMC będzie dostępny w sieci.
VRTX:
Aby skonfigurować sieć za pomocą kreatora konfiguracji ekranu LCD:
-
Aby rozpocząć konfigurację CMC:
-
W przypadku obudowy, która nie została wcześniej skonfigurowana, wyświetlany jest panel Język ekranu LCD. Na panelu Język ekranu LCD przejdź do żądanego języka za pomocą przycisków strzałek. Po podświetleniu żądanego języka wybierz go, naciskając przycisk Środek. Zostanie wyświetlony panel Ustawienia sieci.
-
W przypadku obudowy, która została wcześniej skonfigurowana, wyświetlany jest panel menu głównego. Z menu głównego wybierz opcję Ustawienia, a następnie Ustawienia sieciowe.
-
-
W panelu Ustawienia sieci wybierz żądany tryb konfiguracji:
-
Szybka konfiguracja (DHCP) — wybierz ten tryb, aby szybko skonfigurować kontroler CMC przy użyciu adresów DHCP.
-
Ustawienia zaawansowane — wybierz ten tryb, aby skonfigurować kontroler CMC do zaawansowanych konfiguracji.
-
Konfigurowanie kontrolera CMC za pomocą szybkiej konfiguracji (DHCP):
- W przypadku wybrania opcji Szybka konfiguracja (DHCP) na panelu zostanie wyświetlony następujący komunikat.
About to get DHCP addresses. Ensure the CMC network cable is connected.
- Naciśnij środkowy przycisk, a następnie poczekaj kilka minut. Na panelu zostanie wyświetlony komunikat Czekaj, a następnie numer IP kontrolera CMC w panelu Podsumowanie adresu IP.
CMC IP4: <IP address>
- Naciśnij środkowy przycisk, a następnie środkowy przycisk. Zostanie wyświetlony panel Menu główne.
Konfigurowanie kontrolera CMC przy użyciu ustawień zaawansowanych:
- W przypadku wybrania opcji Advanced Setup na panelu Network Settings zostanie wyświetlony następujący komunikat z pytaniem, czy chcesz skonfigurować kontroler CMC.
Configure CMC?
- Aby skonfigurować kontroler CMC przy użyciu zaawansowanych właściwości konfiguracji, kliknij środkowy przycisk.
- Aby wybrać opcję Auto (1 Gb), naciśnij środkowy przycisk, a następnie ponownie naciśnij środkowy przycisk.
- Na ekranie Mode wyświetlane są dostępne tryby (DHCP, Static). Wybierz opcję Static i naciśnij środkowy przycisk.
- Wprowadź adres IP, bramkę i maskę podsieci, postępując zgodnie z instrukcjami wyświetlanymi na panelu LCD.
- Zostaną wyświetlone wprowadzone informacje o adresie IP. Naciśnij środkowy przycisk, a następnie ponownie naciśnij środkowy przycisk, aby wyświetlić następujący komunikat.
Register DNS?
- Aby się zarejestrować, wybierz ikonę wyboru i naciśnij środkowy przycisk.
- Ustaw adres IP DNS, wybierz ikonę wyboru, a następnie naciśnij środkowy przycisk.
- Jeśli rejestracja DNS nie jest wymagana, wybierz ikonę "X" i naciśnij środkowy przycisk.
- Wskaż, czy chcesz skonfigurować kontroler iDRAC:
Uwaga: Kontroler iDRAC można również skonfigurować z poziomu interfejsu sieciowego CMC. Więcej informacji na temat konfigurowania kontrolera iDRAC można znaleźć w podręczniku online pomocy technicznej firmy Dell.
- Nie: Wybierz ikonę "X", a następnie naciśnij środkowy przycisk.
- Tak: Wybierz ikonę wyboru, a następnie naciśnij środkowy przycisk.
- Na ekranie powinno wyświetlić się następujące pytanie.
Apply All Enclosure Settings?
- Aby zastosować wszystkie ustawienia obudowy, wybierz ikonę wyboru i naciśnij środkowy przycisk.
- W panelu Podsumowanie adresów IP po upływie 30 sekund oczekiwania przejrzyj konfigurację, aby upewnić się, że adresy są poprawne.
- Aby skorygować ustawienie, naciśnij ikonę strzałki w lewo, a następnie naciśnij środkowy, aby powrócić do ekranu tego ustawienia. Po poprawieniu adresu IP naciśnij środkowy przycisk.
- Po potwierdzeniu, że wprowadzone ustawienia są dokładne, naciśnij środkowy przycisk, a następnie naciśnij środkowy przycisk. Zostanie wyświetlony panel Menu główne.
Kontroler CMC jest już dostępny w sieci. Dostęp do kontrolera CMC przypisanego adresu IP można uzyskać za pomocą interfejsu internetowego lub interfejsów CLI, takich jak konsola szeregowa i SSH.
Ustaw adres IP kontrolera CMC za pomocą interfejsu sieciowego.
Konfigurowanie kontrolera CMC przy użyciu ustawień zaawansowanych:
- Połącz się z kontrolerem CMC za pomocą przeglądarki internetowej wskazującej adres IP kontrolera CMC.
- Zaloguj się za pomocą
rootPoświadczenia użytkownika - W lewym okienku kliknij pozycję Chassis Overview i kliknij pozycję Network. Na stronie Konfiguracja sieci wyświetlane są bieżące ustawienia sieciowe.
- W razie potrzeby zmodyfikuj ustawienia General, IPv4 lub IPv6 .
- Kliknij przycisk Zastosuj zmiany dla każdej sekcji, aby zastosować ustawienia.
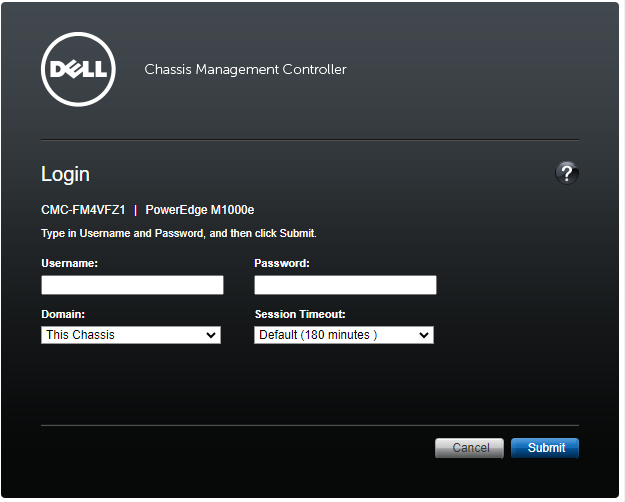
Rysunek 2. Ilustracja: strona logowania kontrolera CMC
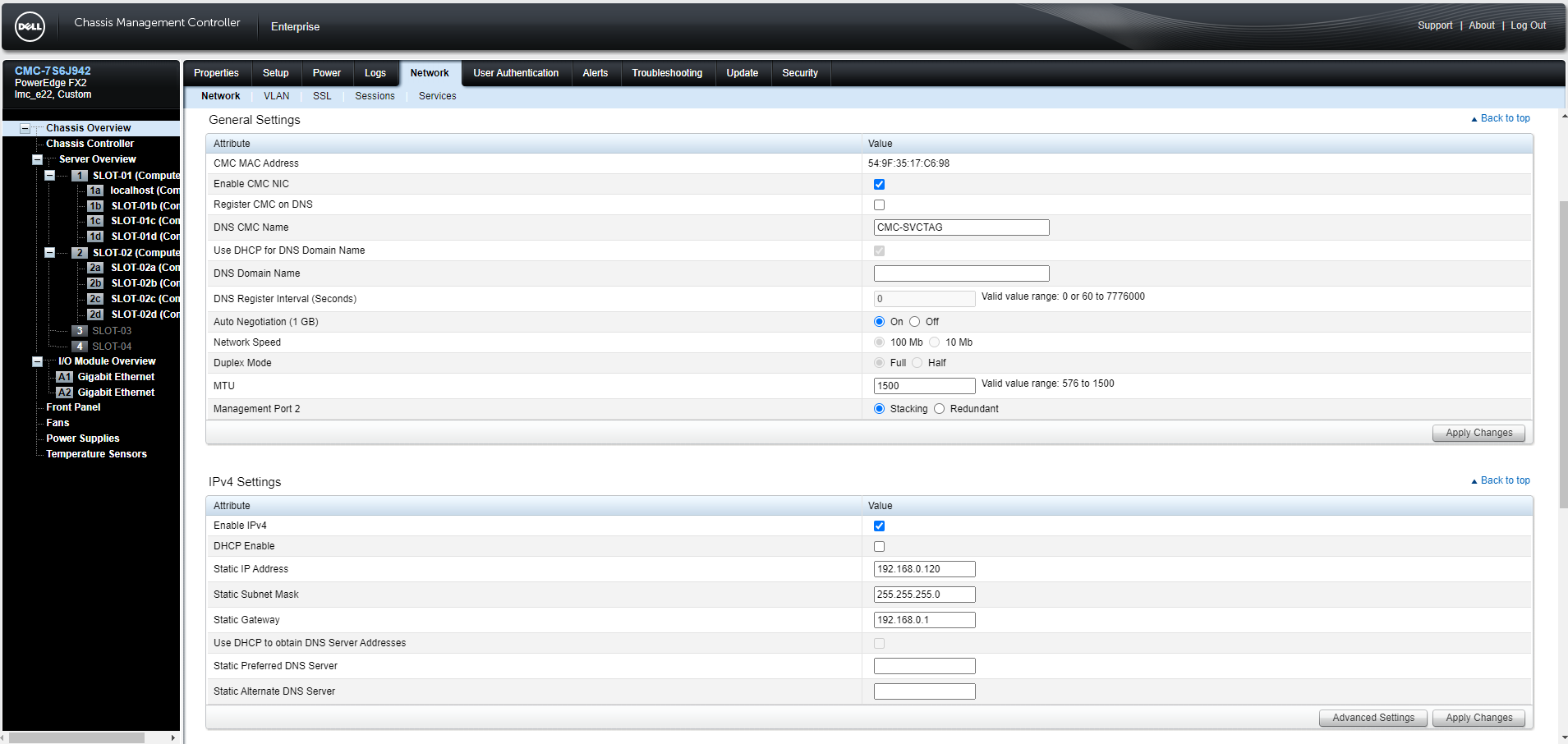
Rysunek 3: Ilustracja: sekcja sieci CMC
Zidentyfikuj adres IP kontrolera CMC za pomocą modułu Sled HII (FX2)
- Podłącz zewnętrzny monitor i klawiaturę do KVM obudowy.
- Ustaw KVM obudowy zgodnie z kieszenią, która ma być używana.
- Włącz kieszeń.
- Przejdź do programu konfiguracji systemu, naciskając F2 — Konfiguracja systemu, gdy pojawi się ekran testu POST.
- Po przejściu do konfiguracji systemu wybierz opcję iDRAC Settings.
- Przewiń w dół i wybierz pozycję Podsumowanie systemu.
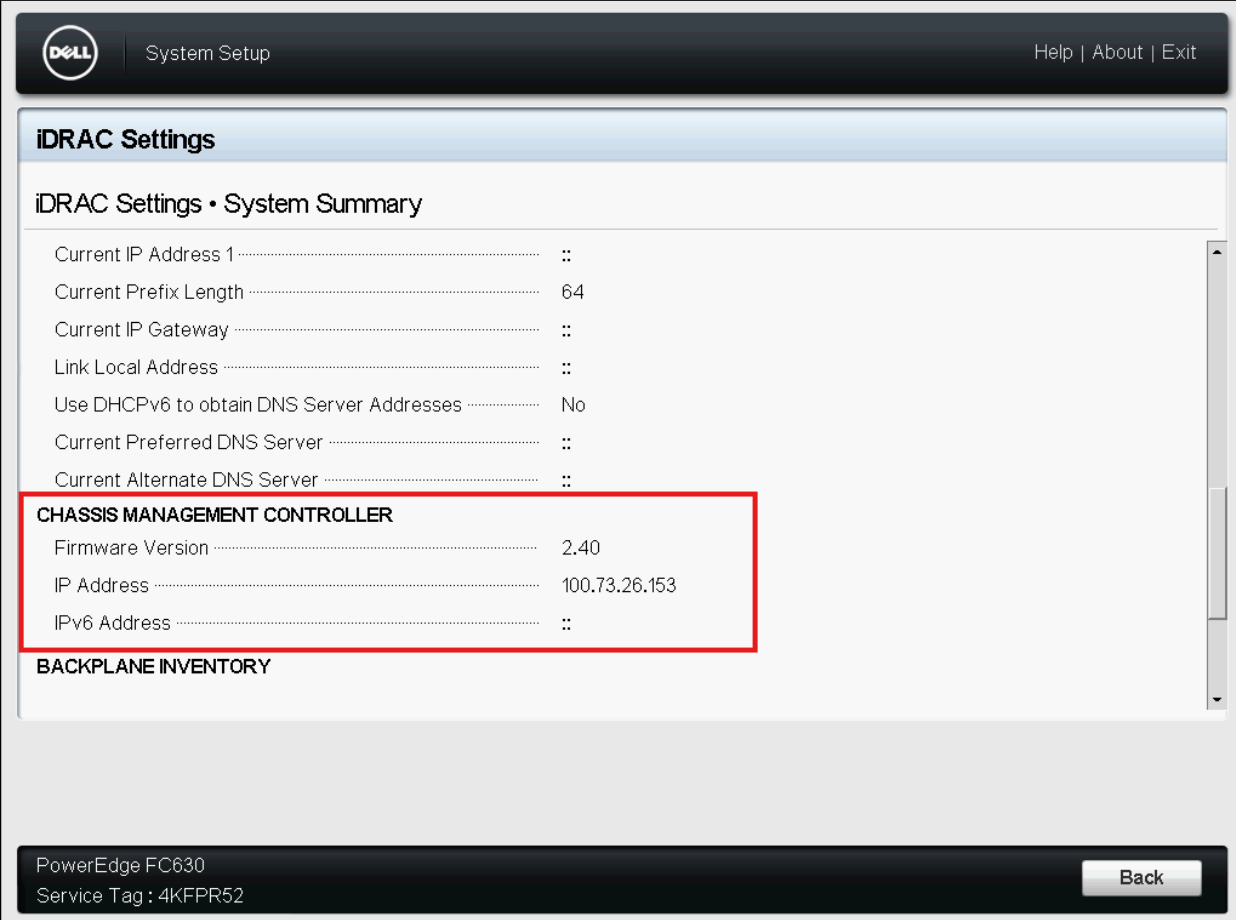
Rysunek 4: Ilustracja: strona podsumowania systemu ustawień kontrolera iDRAC
2 Przywracanie konfiguracji kopii zapasowej.
Konfigurację obudowy można przywrócić, importując plik kopii zapasowej (.xml lub .bak) do lokalnej stacji zarządzającej lub udziału sieciowego, w którym zapisano konfiguracje obudowy. Konfiguracje obejmują wszystkie właściwości dostępne za pośrednictwem interfejsu WWW kontrolera CMC, poleceń RACADM i ustawień.
Aby przywrócić konfigurację obudowy, należy wykonać następujące czynności:
- W sekcji Chassis Review wybierz opcję Setup , a następnie stronę Profiles .
- W sekcji Restore Configuration>Restore Chassis Configuration kliknij przycisk Browse i wybierz plik kopii zapasowej, aby zaimportować zapisaną konfigurację obudowy.
- Kliknij przycisk Restore Configuration , aby przesłać zaszyfrowany plik kopii zapasowej (.bak) lub .xml plik profilu przechowywanego w pamięci do kontrolera CMC.
Interfejs sieciowy kontrolera CMC powróci do strony logowania po pomyślnej operacji przywracania.
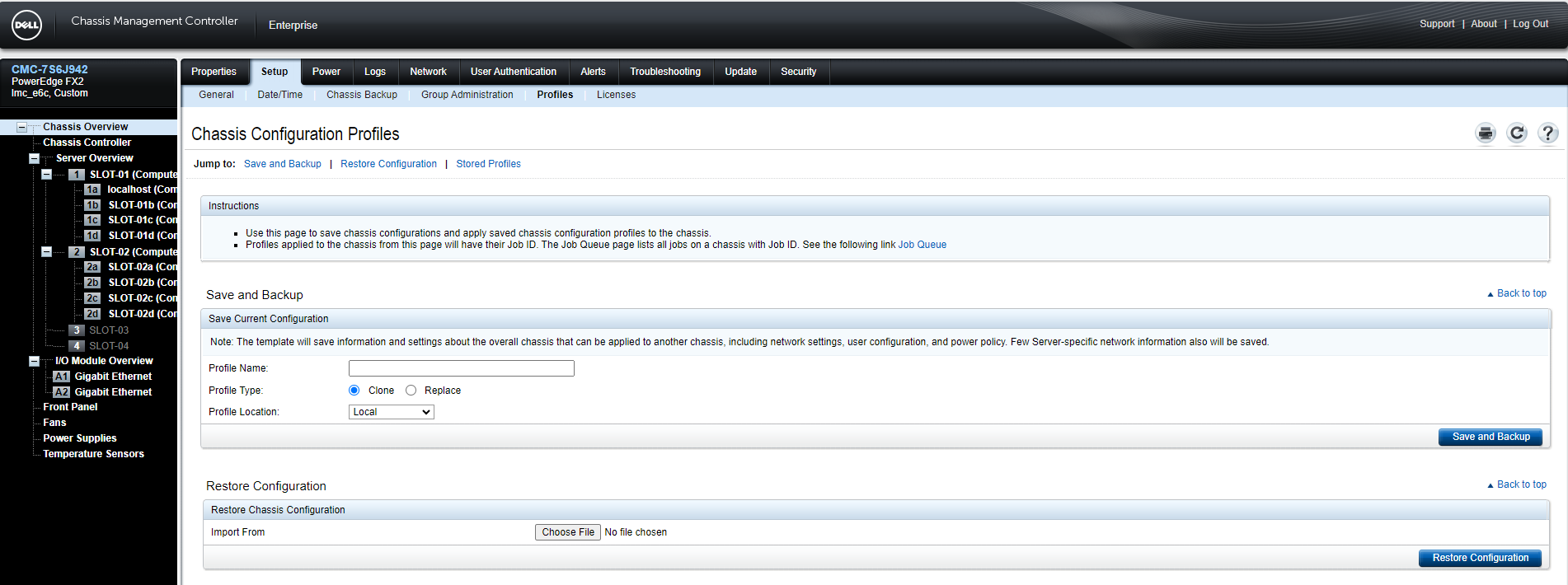
Rysunek 5: Strona profili konfiguracji obudowy
3 Skonfiguruj datę i godzinę kontrolera CMC za pomocą interfejsu internetowego.
Aby ustawić datę i godzinę w kontrolerze CMC:
- W lewym okienku kliknij opcję Przegląd>> obudowy Data i godzina.
- Aby zsynchronizować datę i godzinę z serwerem NTP (Network Time Protocol), na stronie Data i godzina wybierz opcję Włącz protokół NTP i określ maksymalnie trzy serwery NTP. Aby ręcznie ustawić datę i godzinę, wyczyść opcję Włącz NTP, a następnie edytuj pola Data i godzina.
- Wybierz strefę czasową z menu rozwijanego, a następnie kliknij przycisk Zastosuj
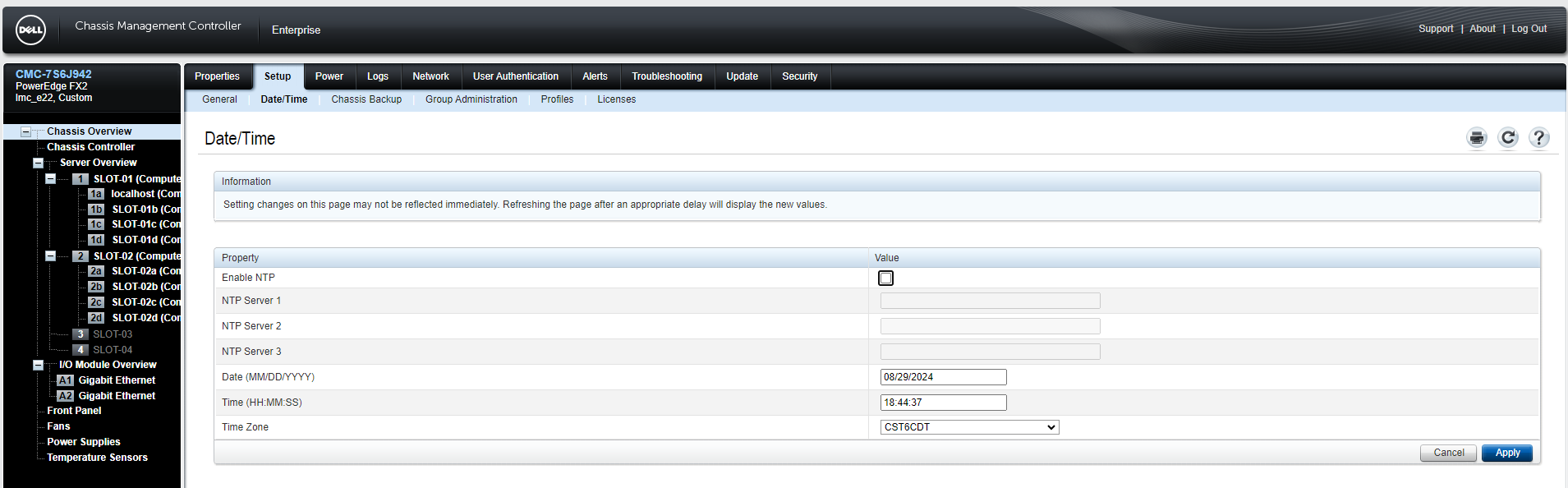
Rysunek 6: Ilustracja: strona CMC z datą i godziną
Jak skonfigurować VRTX za pomocą przedniego panelu LCD.
Czas trwania: 00:8:20 (gg:mm:ss)
Jeśli to możliwe, ustawienia języka napisów kodowanych (napisów) można wybrać za pomocą ikony CC w tym odtwarzaczu wideo.
Skonfiguruj kontroler CMC przy użyciu połączenia szeregowego.
Additional Information
Zapoznaj się z powiązaną dokumentacją dotyczącą pomocy technicznej firmy Dell:
- Podręcznik użytkownika kontrolera Dell Chassis Management Controller w wersji 6.20 dla serwerów PowerEdge M1000e
- Kontroler Dell Chassis Management Controller w wersji 3.3 dla Dell PowerEdge VRTX — podręcznik użytkownika
- Przewodnik użytkownika kontrolera Dell Chassis Management Controller w wersji 2.3 dla serwerów PowerEdge FX2 i FX2s