Neuinstallation von Windows oder Linux mithilfe des Dell OS Recovery Image
Summary: Erfahren Sie, wie Sie ein Dell BS-Recovery-Image herunterladen und Ihr Windows-Betriebssystem wiederherstellen. Dies ist ideal für Szenarien wie Computerabstürze, Festplattenaustausch oder andere Softwareprobleme. ...
Instructions
Dell Technologies empfiehlt, dass unterstützte Computer Dell SupportAssist OS Recovery Automated by SupportAssist für eine erstklassige Recovery-Erfahrung verwenden. Wiederherstellungsanweisungen finden Sie in unserem Artikel Wiederherstellen Ihres Computers mit SupportAssist OS Recovery . Eine Liste der Computer, die SupportAssist OS Recovery unterstützen, finden Sie in der Supportmatrix für Dell SupportAssist OS Recovery.
Wenn Ihr Computer Dell SupportAssist OS Recovery nicht unterstützt, stellt Dell Online-Recovery-Images für das Betriebssystem bereit. Dies gilt für das Windows-, Ubuntu- oder Linux-Image, das werkseitig auf Ihrem Computer installiert wurde. Das Dell OS Recovery Tool bietet eine Schnittstelle zum schnellen Herunterladen und Erstellen eines startfähigen USB-Laufwerks, um das Betriebssystem neu zu installieren.
Das benötigen Sie:
- Das Service-Tag des Dell Computers, auf dem das Betriebssystem installiert werden soll
- Herunterladen und Installieren des Dell OS Recovery Tool (nur für Windows 11- oder Windows 10-Betriebssysteme unterstützt)
- Leerer USB-Speicherstick mit mindestens 16 GB freiem Speicherplatz
- Microsoft .NET Framework 4.8.1 oder höher
- Administratorrechte und mindestens 16 GB freier Festplattenspeicherplatz, um das Dell Betriebssystem-Recovery-Image herunterzuladen
- Eine kabelgebundene Netzwerkverbindung für Netzwerkstabilität (empfohlen)
- Deaktivieren jeglicher Virenschutzsoftware während des Downloads (empfohlen)
Die individuell angepassten Dell Operating System Recovery Images umfassen das Betriebssystem Windows, Ubuntu oder Linux und alle werkseitig installierten Gerätetreiber für die jeweilige Plattform.
Verwenden des Dell OS Recovery Tools zum Erstellen eines USB-Recovery-Datenträgers auf einem Windows-Computer:
Das Dell OS Recovery Tool unterstützt Sie beim Herunterladen des für Ihren Dell Computer angepassten Recovery-Image für das Betriebssystem und beim Erstellen eines USB-Recovery-Datenträgers. Das Dell OS Recovery Tool ermöglicht es Ihnen, entweder das Recovery-Image des Betriebssystems für Microsoft Windows, Ubuntu oder Linux herunterzuladen, je nachdem, was auf Ihrem Dell Computer vorinstalliert war.
Schritt 1: Laden Sie das Dell Hilfsprogramm zur Betriebssystem-Wiederherstellung herunter und installieren Sie es.
- Navigieren Sie zu https://www.dell.com/support/home/drivers/osiso/recoverytool.
- Klicken Sie auf „Dell Operating System Recovery Tool herunterladen“ und speichern Sie die Datei auf dem Computer (Abbildung 1 [nur in englischer Sprache]).
- Navigieren Sie zum Ordner, in dem die heruntergeladene Datei gespeichert wurde.
- Doppelklicken Sie auf die heruntergeladene Datei und befolgen Sie die Weisungen auf dem Bildschirm, um die Installation abzuschließen
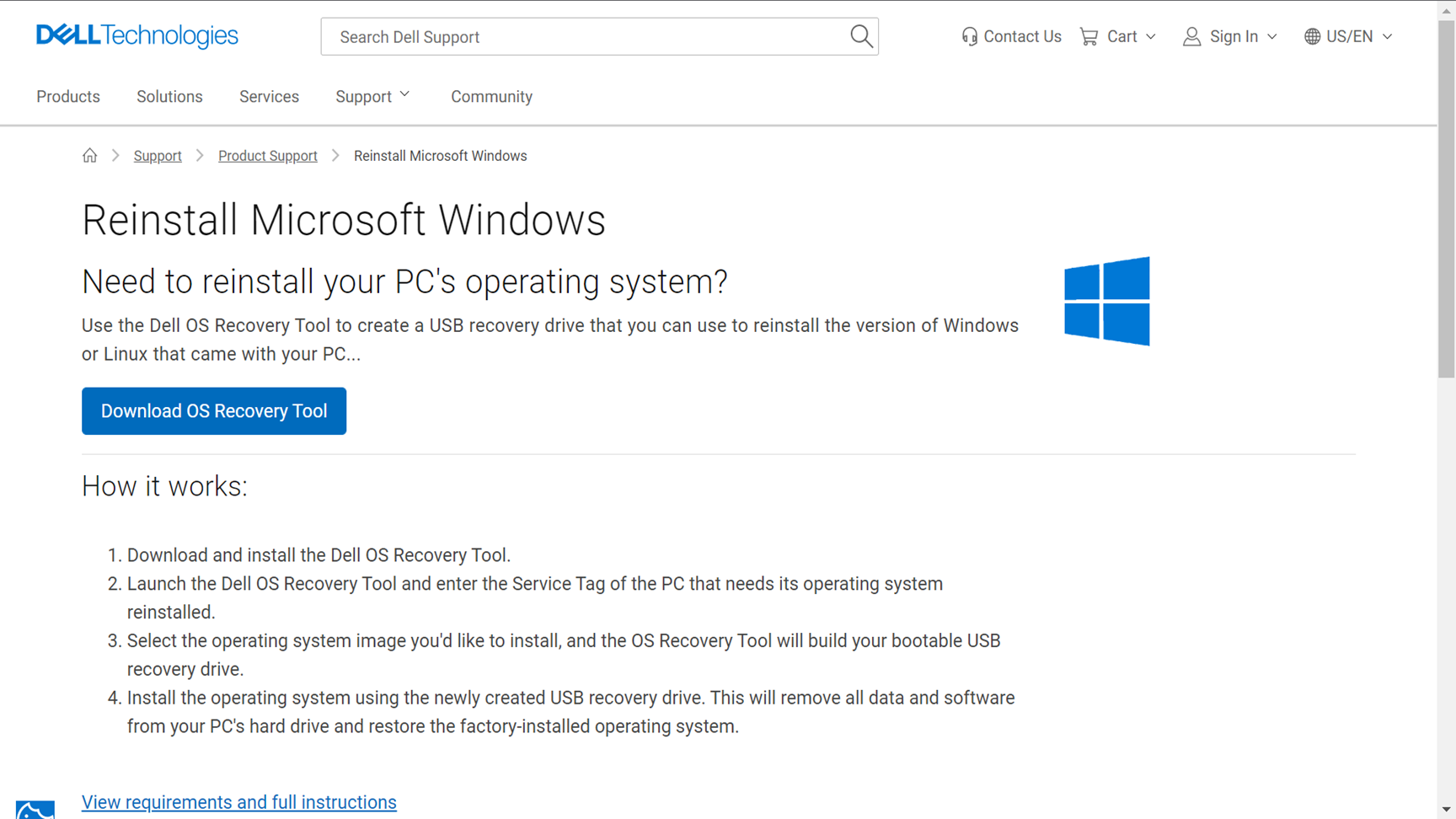
Schritt 2: Erstellen des Dell BS-Recovery-Datenträgers
- Starten Sie das Dell OS Recovery Tool (Abbildung 2 [nur in englischer Sprache]).
- Identifizieren Sie den Computer, der den Recovery-Datenträger benötigt, mithilfe des Service-Tags.
- Wenn Sie das Recovery-Image mit demselben Dell Computer herunterladen, wählen Sie Für diesen Computer aus, klicken Sie auf WEITER und fahren Sie mit Schritt 7 dieses Abschnitts fort.
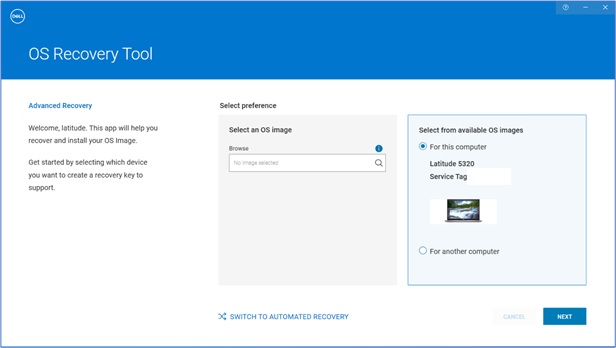
- Wenn Sie einen anderen funktionierenden Computer verwenden, um den Recovery-Datenträger zu erstellen, wählen Sie Für einen anderen Computer aus, geben Sie das Service-Tag des Computers ein, für den Sie den Recovery-Datenträger erstellen möchten, und klicken Sie auf das Lupensymbol, um nach der Computeridentität zu suchen (Abbildung 3 [nur in englischer Sprache]).
Hinweis: Wenn das Service-Tag Ihres Dell Computers nicht erkannt wurde, wenden Sie sich an den technischen Support von Dell.
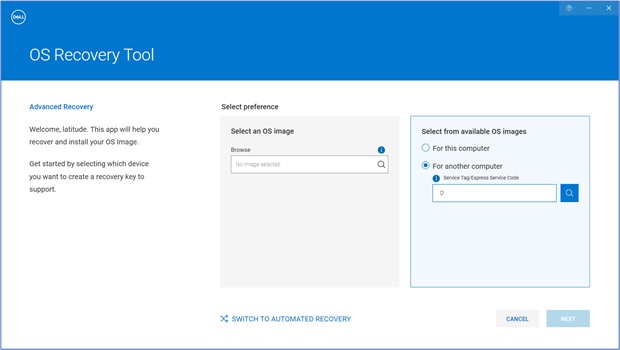
- Nachdem Sie den Computer identifiziert haben, klicken Sie auf WEITER Abbildung 4 [nur in englischer Sprache]).
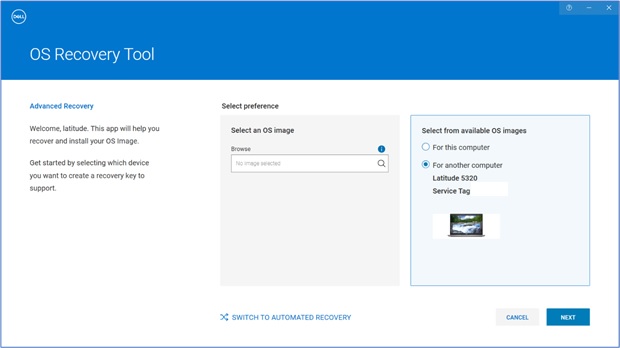
- Die für den Computer verfügbaren Recovery-Images werden angezeigt.
Hinweis: Das Dell OS Recovery Tool identifiziert das ursprüngliche Betriebssystem, das auf dem Dell Computer vorinstalliert wurde. Das Dell OS Recovery Tool bietet keine alternativen Betriebssysteme zum Herunterladen. Das Automated by SupportAssist-Recovery-Image ist standardmäßig ausgewählt. Die Option „Automated by SupportAssist-Recovery-Image“ ist für Linux oder Ubuntu nicht verfügbar.
- Wählen Sie das Non-Automated by SupportAssist-Image aus und klicken Sie auf HERUNTERLADEN (Abbildung 5 [nur in englischer Sprache]).
 Warnung: Dell Technologies empfiehlt, alle wichtigen Daten auf dem USB-Laufwerk zu sichern. Das Dell OS Recovery Tool formatiert das USB-Flash-Laufwerk, wobei alle Daten darauf dauerhaft gelöscht werden.
Warnung: Dell Technologies empfiehlt, alle wichtigen Daten auf dem USB-Laufwerk zu sichern. Das Dell OS Recovery Tool formatiert das USB-Flash-Laufwerk, wobei alle Daten darauf dauerhaft gelöscht werden. - Trennen Sie alle über USB mit dem Computer verbundenen Laufwerke.
- Schließen Sie ein USB-Laufwerk mit mindestens 16 GB verfügbarem Speicherplatz an. Das USB-Laufwerk wird formatiert, um den USB-Recovery-Datenträger zu erstellen.
- Wählen Sie unter USB-Laufwerk das USB-Laufwerk aus, das Sie verwenden möchten, um den USB-Recovery-Datenträger zu erstellen.
- Aktivieren Sie das Kontrollkästchen neben Ich habe zur Kenntnis genommen, dass das ausgewählte Laufwerk neu formatiert wird und die vorhandenen Daten gelöscht werden.
- Klicken Sie auf Herunterladen (Abbildung 6 [nur in englischer Sprache]).
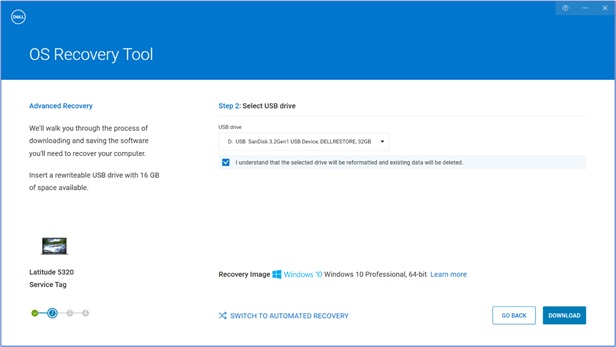
- Das Wiederherstellungs-Image des Betriebssystems wird heruntergeladen und verifiziert.
- Das Wiederherstellungs-Image wird auf dem USB-Laufwerk eingehängt.
- Nachdem der USB-Wiederherstellungsdatenträger erfolgreich erstellt wurde, wird ein Zusammenfassungsbildschirm angezeigt.
- Klicken Sie auf Schließen.
- Die Erstellung des Recovery-Datenträgers ist abgeschlossen (Abbildungen 7, 8, 9, 10 [nur Englisch]).
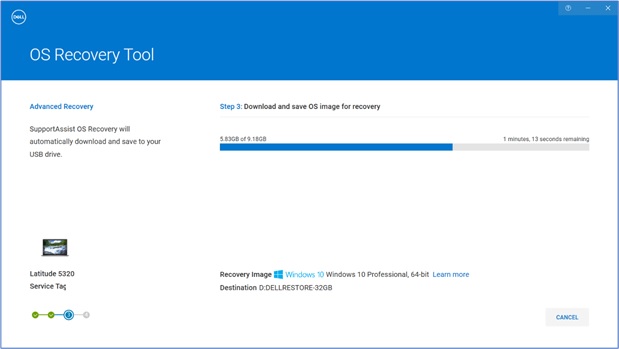
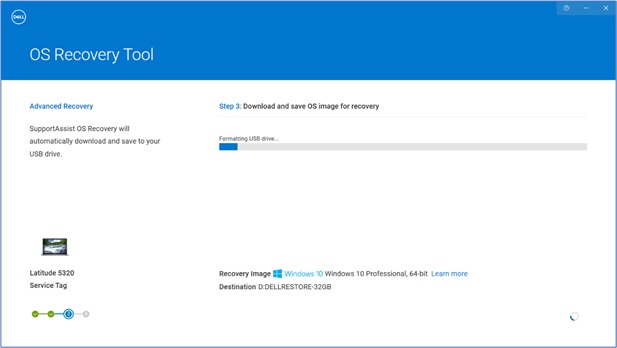
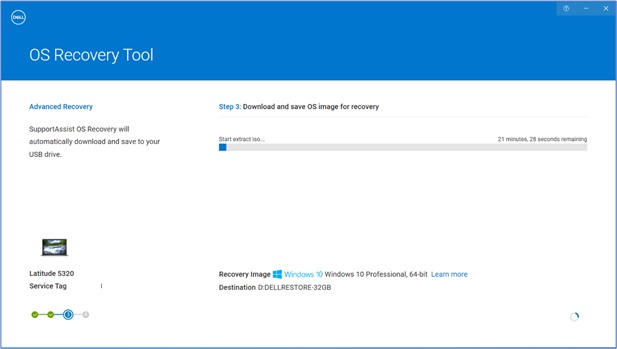
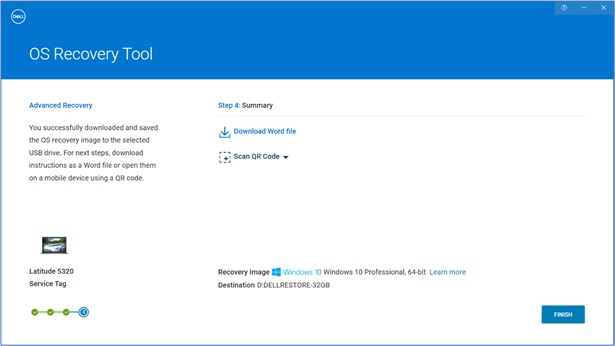
Schritt 3: Installation des Betriebssystems mithilfe des USB-Recovery-Tools
Installation von Microsoft Windows 11, Windows 10, Windows 8.1 oder Windows 7
- Schließen Sie den USB-Recovery-Datenträger an den Dell Computer an, auf dem Microsoft Windows 8.1 oder 7 installiert werden soll. Für die Installation von Windows 11 oder Windows 10 lesen Sie Wiederherstellen Ihres Computers mithilfe von SupportAssist OS Recovery.
- Starten Sie den Computer neu.
- Drücken Sie auf dem Dell Logo-Bildschirm wiederholt die Taste F12 , bis Sie Einmaliges Startmenü vorbereiten oben rechts in der Bildschirmecke sehen.
- Im Startmenü wählen Sie unter „UEFI Boot“ das USB-Recovery-Laufwerk aus und drücken Sie die Eingabetaste.
- Wenn das Windows Setup angezeigt wird, wählen Sie die Sprache und die Tastatureinstellungen aus.
- Klicken Sie im Dialogfeld für die Windows-Installation auf Jetzt installieren.
- Lesen Sie die Lizenzvereinbarung und wählen Sie Ich akzeptiere die Lizenzbedingungen, um mit der Installation fortzufahren.
- Im Fenster "Welche Art der Installation möchten Sie?" auf Benutzerdefiniert (erweitert).
- Im Fenster „Wo soll Windows installiert werden?“ wählen Sie die größte interne Festplatte als primäre Partition aus und klicken dann auf Weiter.
Wenn die primäre Partition 0 GB freien Speicher anzeigt, wählen Sie Verfügbarer Speicherplatz und klicken dann auf Weiter. - Das Windows-Setup erstellt automatisch eine neue Partition, formatiert sie und beginnt dann mit der Installation von Windows.
- Der Installationsvorgang dauert eine gewisse Zeit und Ihr Computer wird möglicherweise mehrmals neu gestartet.
Installieren von Ubuntu oder Linux
- Schließen Sie den USB-Recovery-Datenträger an den Dell Computer an, auf dem Ubuntu oder Linux installiert werden soll.
- Starten Sie den Computer neu.
- Drücken Sie die Taste F12 , sobald das Dell Logo angezeigt wird, bis Sie Preparing one-time boot menu oben rechts in der Bildschirmecke sehen.
- Im Startmenü wählen Sie unter „UEFI Boot“ das USB-Recovery-Laufwerk aus und drücken Sie die Eingabetaste.
- Folgen Sie den Anweisungen auf dem Bildschirm, um den Installationsvorgang abzuschließen. Der Installationsvorgang dauert eine gewisse Zeit und Ihr Computer wird möglicherweise mehrmals neu gestartet.
Additional Information
Häufig gestellte Fragen
Ja, mit dem erweiterten Modus im Dell Operating System Recovery Tool können Sie einen USB-Recovery-Datenträger erstellen. Es verwendet eine Betriebssystem-Image-Datei im ISO-Dateiformat. Das ist nützlich, wenn Sie das Betriebssystem-Recovery-Image mit einem Linux-, Mac- oder Android-Gerät heruntergeladen haben.
Erstellen eines USB-Wiederherstellungsmediums mit einem ISO-Image
- Laden Sie das Dell Operating System Recovery Tool auf den Windows-Computer herunter und installieren Sie es.
- Klicken Sie auf Start und öffnen Sie die Anwendung Dell Operating System Recovery Tool.
Hinweis: Klicken Sie auf Ja in der Eingabeaufforderung der Benutzerkontensteuerung. Das Windows-Nutzerkonto muss über Administratorrechte verfügen, um die Anwendung Dell OS Recovery Tool zu installieren.
- Klicken Sie auf Search (Lupensymbol).
- Navigieren Sie im offenen Fenster zum Speicherort des Ordners mit der ISO-Image-Datei des Betriebssystems.
- Wählen Sie die .iso-Datei aus und klicken Sie auf Open.
- Klicken Sie auf Next.
- Verbinden Sie die USB-Flash-Festplatte mit mindestens 16 GB verfügbarem Speicherplatz mit dem Computer. Die USB-Flash-Festplatte wird formatiert, um den USB-Recovery-Datenträger zu erstellen.
- Wählen Sie unter USB-Laufwerk die USB-Flash-Festplatte aus, die Sie zum Erstellen des USB-Wiederherstellungsmediums verwenden möchten, und aktivieren Sie die Schaltfläche "Ich habe zur Kenntnis genommen, dass das ausgewählte Laufwerk neu formatiert wird und vorhandene Daten gelöscht werden."
Warnung: Dell Technologies empfiehlt, alle wichtigen Daten der USB-Flash-Festplatte zu sichern. Das Dell Operating System Recovery Tool formatiert die USB-Flash-Festplatte, wobei alle Daten auf der USB-Flash-Festplatte dauerhaft verloren gehen.
- Wählen Sie den Partitionsstil aus:
- GPT: Windows 10 und Windows 11
- MBR: Für alle anderen Betriebssysteme
- Klicken Sie zum Erstellen des USB-Recovery-Datenträgers auf BS brennen.
- Sobald der Vorgang abgeschlossen ist, kehren Sie zum Hauptbildschirm des erweiterten Modus zurück (Abbildung 11 [nur in englischer Sprache]).

(Bild in Englisch)
Mit einem Recovery-Image für Windows 10 oder Windows 11 können Sie die Festplatte formatieren und eine neue Kopie von Windows 10 installieren. Die Dateigröße des Recovery-Images ist deutlich höher als die von Windows 10 oder Windows 11 Automated by SupportAssist.
Mit dem Windows 10- und Windows 11-Automated by SupportAssist-Recovery-Image können USB-Recovery-Datenträger für Dell Computer erstellt werden, die SupportAssist OS Recovery unterstützen. (Abbildung 12 [nur in englischer Sprache].) (Bild auf Englisch)
(Bild auf Englisch)
SupportAssist OS Recovery ist auf bestimmten Dell Computern verfügbar, auf denen ein von Dell werkseitig installiertes Microsoft Windows 10- oder Windows 11-Betriebssystem ausgeführt wird.
Hauptfunktionen von SupportAssist OS Recovery:
- Hardware scannen: Führen Sie einen Diagnose-Scan auf Ihrem Computer durch, um Hardwareprobleme zu erkennen.
- System reparieren: Beheben gängiger Probleme, die auftreten können, bevor Ihr Computer mit dem Betriebssystem startet. Mit dieser Option können Sie vermeiden, dass der Computer auf den Werkszustand zurückgesetzt werden muss.
- Dateien sichern – Erstellen Sie eine Kopie Ihrer persönlichen Dateien auf einem externen Speichergerät.
- System wiederherstellen: Zurücksetzen des Betriebssystems und der Standardanwendungen in den Zustand, in dem sie sich befanden, als der Computer von Dell ab Werk geliefert wurde.
- Cloud-Image-Wiederherstellung: Herunterladen und Installieren eines neuen Betriebssystems auf Ihrem Computer zusammen mit den Standardtreibern und -anwendungen.
Weitere Informationen zu SupportAssist OS Recovery finden Sie im Dell Wissensdatenbank-Artikel: Anleitung zur Verwendung von Dell SupportAssist OS Recovery.
Dell SupportAssist OS Recovery bietet eine Wiederherstellungsumgebung, die aus Tools zur Diagnose und Behebung von Problemen besteht, die auftreten können, bevor Ihr Computer das Betriebssystem startet. Wenn Ihr Computer das Betriebssystem auch nach mehreren Versuchen nicht starten kann, startet er automatisch SupportAssist OS Recovery. Diese Wiederherstellungsumgebung ermöglicht Ihnen die Diagnose von Hardwareproblemen, die Reparatur Ihres Computers, die Sicherung Ihrer Dateien und die Wiederherstellung des Werkszustands Ihres Computers.
SupportAssist OS Recovery ist nur auf bestimmten Dell Computern verfügbar, auf denen ein von Dell werkseitig installiertes Microsoft Windows 10 Betriebssystem ausgeführt wird. Eine Liste der Systeme, auf denen SupportAssist OS Recovery verfügbar ist, finden Sie in der Supportmatrix zu Dell SupportAssist OS Recovery in der Dokumentation über die Verfügbarkeit von Dell SupportAssist OS Recovery.
Das Recovery-Image des Betriebssystems von Dell kann auch mit einem nicht von Dell stammenden Computer heruntergeladen werden.
- Auf einem Windows-basierten Computer: Dell Technologies empfiehlt die Verwendung des Dell Operating System Recovery Tools, um das Recovery-Image des Betriebssystems herunterzuladen und den USB-Recovery-Datenträger zu erstellen. Weitere Informationen finden Sie im Abschnitt Verwenden des Dell Operating System Recovery Tool in diesem Artikel.
Das Dell Windows-Recovery-Image ist für die 64-Bit-Version von Microsoft Windows-Betriebssystemen verfügbar. Die 32-Bit-Version von Windows ist nicht zum Download verfügbar.
Das Dell Operating System Recovery Tool kann einen Download pausieren und wieder aufnehmen, wenn es Netzwerkverbindungsprobleme gibt. Der Download wird fortgesetzt, wenn die Netzwerkverbindung wiederhergestellt ist.
Typische Recovery-Image-Dateien für das Betriebssystem in einem ISO-Dateiformat haben eine Größe zwischen 5 und 16 GB. (Die Dateigröße variiert je nach Betriebssystem.) Nach dem Herunterladen der Datei überprüft das Dell Operating System Recovery Tool die Integrität der Datei, bevor der USB-Recovery-Datenträger erstellt wird. Die Zeit für das Herunterladen und die Überprüfung der Integrität der Datei variiert je nach Netzwerkgeschwindigkeit und Dateigröße.
So starten Sie USB- oder DVD-Recovery-Datenträger erfolgreich, um Microsoft Windows 7 auf dem Dell Computer zu installieren:
- Starten Sie den Computer neu.
- Drücken Sie die Taste F12 , sobald das Dell Logo angezeigt wird, bis Sie Preparing one-time boot menu oben rechts in der Bildschirmecke sehen.
- Wählen Sie über die Pfeiltasten „BIOS“ oder „System-Setup“ aus und drücken Sie die Eingabetaste.
- Deaktivieren Sie Secure Boot.
- Aktivieren Sie die Startoption Legacy im BIOS.
- Speichern Sie die BIOS-Einstellungen und starten Sie den Computer neu.
Möglicherweise erhalten Sie die Fehlermeldung "Nicht genügend Speicherplatz auf dem Laufwerk". Wenn Sie eine große Datei über eine Dell Onlineanwendung wie das Dell OS Recovery Tool herunterladen. Dies geschieht in der Regel aufgrund einer Einschränkung des Speicherplatzes auf der Festplatte, auf der Dateien gespeichert werden sollen. Einige Betriebssystem-Recovery-Images können bis zu 16 GB Dateigröße haben.
Um diesen Fehler zu beheben, geben Sie zusätzlichen Speicherplatz auf der Festplatte frei. Informationen zum Freigeben von Speicherplatz in Microsoft Windows finden Sie im Dell Wissensdatenbank-Artikel: So geben Sie Speicherplatz in Microsoft Windows frei
Außerdem können Sie auch eine externe oder sekundäre Festplatte mit mehr Speicherplatz auswählen, um die Dateien dort zu speichern.
Sie können versuchen, dieses Problem zu lösen, indem Sie ein USB-Laufwerk einer anderen Marke verwenden. Bestimmte Marken von USB-Laufwerken können dieses Problem auslösen.
Das Wiederherstellungs-Image des Betriebssystems beinhaltet möglicherweise nicht die neuesten Gerätetreiber für Ihren Dell Computer. Die neuesten Gerätetreiber sind unter Dell.com/support/drivers verfügbar. Nach der Installation des Betriebssystems empfiehlt Dell Technologies, dass Sie die neuesten Gerätetreiber herunterladen und installieren.
Weitere Informationen zum Herunterladen und Installieren von Gerätetreibern finden Sie im Dell Wissensdatenbank-Artikel Anleitung zum Herunterladen und Installieren von Dell Treibern.
- Windows 11, Windows 10, Windows 8.1 oder Windows 8: Bei Dell Computern, die mit Microsoft Windows 11, Windows 10 oder Windows 11, Windows 8.1 oder Windows 8 ausgeliefert werden, ist der Produktschlüssel für Microsoft Windows auf der Hauptplatine des Computers integriert. Beim Aktivierungsprozess wird der Produktschlüssel automatisch von der Hauptplatine abgerufen. Bei Dell Computern, die mit Windows 10 ausgeliefert werden, sind die Aktivierungsinformationen mit Ihrem Microsoft-Konto verknüpft, das Sie für die Einrichtung Ihres Computers verwendet haben.
- Windows 7: Bei Dell Computern, die mit Microsoft Windows 7 ausgeliefert werden, befindet sich der Produktschlüssel für Microsoft Windows auf einem Etikett auf der Oberseite (Dell Desktops) oder auf der Unterseite (Dell Laptops).
Weitere Informationen zur Windows-Aktivierung finden Sie im Dell Wissensdatenbank-Artikel: Windows Product Key: Häufig gestellte Fragen (FAQs)
Das Recovery-Image des Betriebssystems umfasst nicht die Software, die auf Ihrem Dell Computer vorinstalliert wurde.
Weitere Informationen zum Herunterladen und Installieren werkseitig installierter Software von Dell finden Sie im Dell Wissensdatenbank-Artikel: Wo kann ich Treiber und Dell Software für meinen Dell Computer herunterladen?
Das Dell Operating System Recovery Tool kann nach der Installation nicht gestartet werden oder das Ausführen des Installationsprogramms startet den Installationsvorgang nicht. Sie können die Virenschutz- oder Anti-Malware-Software, die möglicherweise auf dem Computer installiert ist, vorübergehend deaktivieren und dann die Anwendung oder das Installationsprogramm erneut ausführen.
Wenden Sie sich an den technischen Support von Dell, um weitere Unterstützung zu erhalten, wenn das Dell Operating System Recovery Tool diesen Fehler anzeigt oder Ihre Service-Tag-Nummer nicht erkennt.
Empfohlene Artikel
Hier sind einige empfohlene Artikel zu diesem Thema, die für Sie von Interesse sein könnten.
- Wiederherstellen eines Computers mit SupportAssist OS Recovery
- Wiederherstellen der Werkseinstellungen, Wiederherstellung oder Neuinstallation von Microsoft Windows auf einem Dell Computer
 Service abgelaufen? Das ist kein Problem. Besuchen Sie die Website Dell.com/support und geben Sie Ihr Dell Service-Tag ein, um unsere Angebote anzusehen.
Service abgelaufen? Das ist kein Problem. Besuchen Sie die Website Dell.com/support und geben Sie Ihr Dell Service-Tag ein, um unsere Angebote anzusehen.