Tworzenie ikony skrótu zamykania systemu Windows dla systemu Windows 11 i 10
Summary: Dowiedz się, jak utworzyć ikonę skrótu zamykania systemu Windows w celu szybkiego dostępu. Postępuj zgodnie z tym przewodnikiem, aby skonfigurować skrót do zamykania systemu Windows 11 i 10 i dowiedzieć się, jak wyłączyć komputer osobisty lub komputer w celu szybszego wyłączania systemu. ...
Instructions
Być może zauważyłeś, że systemy Windows 11 i Windows 10 wymagają więcej kroków do zamknięcia niż poprzednie wersje systemu Windows. Aby zmniejszyć liczbę czynności wymaganych do wyłączenia systemu, można utworzyć przycisk wyłączania.
Aby to zrobić, musisz utworzyć skrót, który będzie można przypiąć do ekranu startowego, przypiąć do paska zadań lub użyć na głównym pulpicie. Mam dla Ciebie instrukcje dotyczące zakończenia tego procesu w poniższej sekcji.
Możesz postępować zgodnie z tymi instrukcjami krok po kroku, aby utworzyć skrót do zamykania.
- Kliknij pulpit prawym przyciskiem myszy i wybierz opcję Nowy > skrót .
- W oknie Utworzony skrót wprowadź jako lokalizację "shutdown /s /t 0" (ostatni znak jest zerem), nie wpisuj cudzysłowów (" "). Po wprowadzeniu lokalizacji kliknij przycisk Dalej , aby przejść do kolejnego kroku.
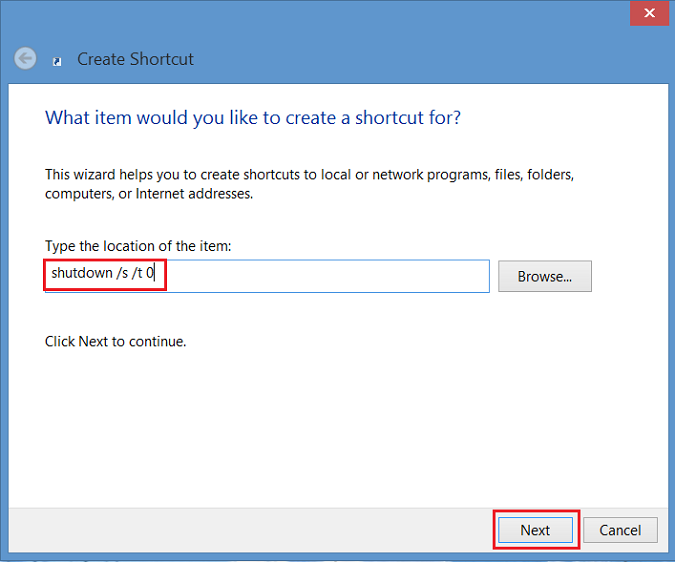
Rysunek 1 - Utwórz okno skrótu - Teraz wprowadź nazwę skrótu. W tym przykładzie użyto nazwy „Shutdown”. Kliknij przycisk Zakończ. Na pulpicie systemu Windows 8 pojawi się skrót.
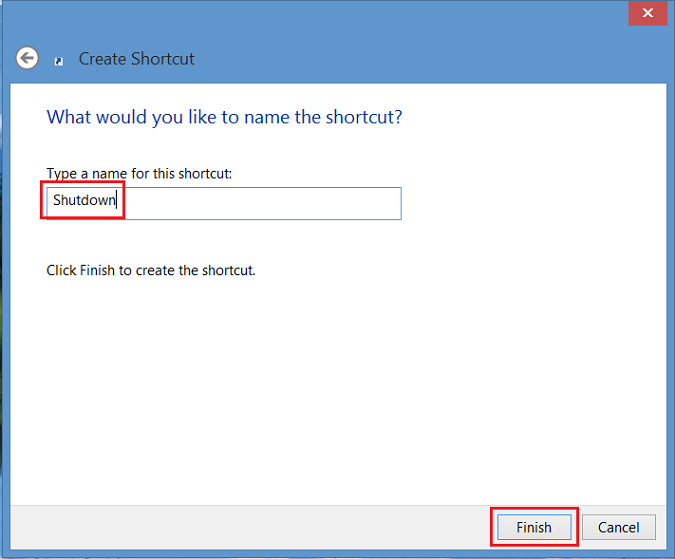
Rysunek 2 — wprowadź nazwę skrótu - Kliknij prawym przyciskiem myszy nową ikonę zamykania, wybierz Właściwości , a pojawi się okno dialogowe. To okno dialogowe wyświetla powiadomienie, że ten skrót nie ma ikony. Kliknij przycisk Zmień ikonę, a następnie kliknij przycisk OK , aby dodać ikonę.
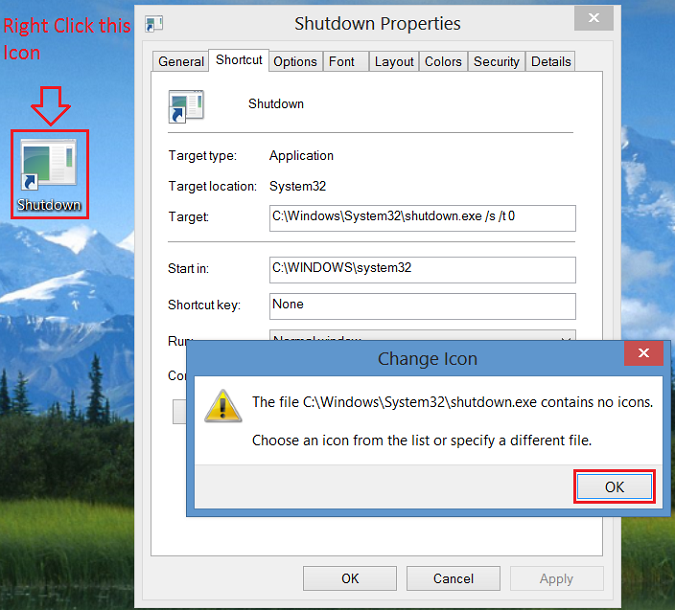
Rysunek 3 — kliknij prawym przyciskiem myszy nową ikonę zamykania - Teraz kliknij przycisk Zmień ikonę i wybierz ikonę przycisku zasilania . Po wybraniu kliknij dwukrotnie przycisk OK, aby zapisać zmianę.
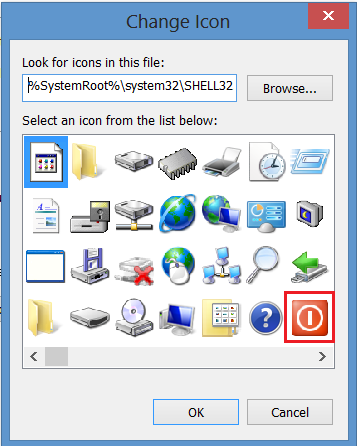
Rysunek 4 - Zmień ikonę - Na pulpicie pojawi się teraz skrót przycisku zamykania. Kliknij go prawym przyciskiem myszy i wybierz Przypnij do ekranu startowego lub Przypnij do paska zadań , aby dodać do paska zadań. Możesz także przenieść ikonę w wybrane miejsce na pulpicie.
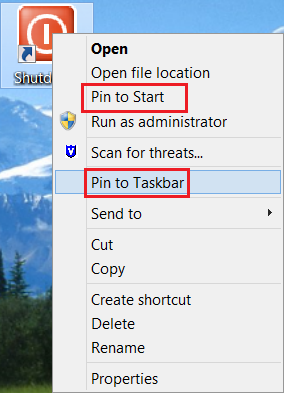
Rysunek 5 — Przypnij do ekranu startowego lub Przypnij do paska zadań