Jak vytvořit ikonu zástupce pro vypnutí systému Windows pro systém Windows 11 a 10
Summary: Přečtěte si, jak vytvořit ikonu zástupce pro vypnutí systému Windows pro rychlý přístup. Podle tohoto průvodce nastavte zástupce pro vypnutí systému Windows 11 a 10 a zjistěte, jak vypnout počítač nebo počítač pro rychlejší vypnutí systému. ...
This article applies to
This article does not apply to
This article is not tied to any specific product.
Not all product versions are identified in this article.
Instructions
Možná jste si všimli, že systémy Windows 11 a Windows 10 vyžadují k vypnutí více kroků než předchozí verze systému Windows. Chcete-li snížit počet kroků potřebných k vypnutí systému, můžete vytvořit tlačítko pro vypnutí.
Chcete-li to provést, musíte vytvořit zástupce, kterého můžete připnout na úvodní obrazovku, připnout na hlavní panel nebo použít z hlavní plochy. Mám pro vás pokyny k dokončení tohoto procesu v části níže.
Chcete-li vytvořit zástupce pro vypnutí, postupujte podle těchto podrobných pokynů.
- Klepněte pravým tlačítkem myši na plochu a vyberte možnost Nový > zástupce .
- V okně Vytvořený zástupce zadejte jako umístění "shutdown /s /t 0" (poslední znak je nula), nezadávejte uvozovky (" "). Po zadání umístění přejděte kliknutím na tlačítko Další k dalšímu kroku.
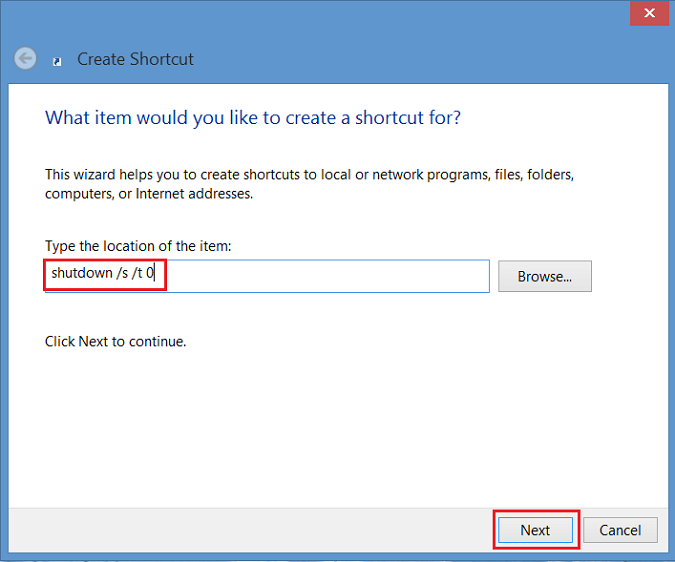
Obrázek 1 – Vytvoření okna zástupce - Nyní zadejte název zástupce. V tomto příkladu byl použit název „Shutdown“. Klikněte na tlačítko Dokončit. Na ploše systému Windows 8 se zobrazí zástupce.
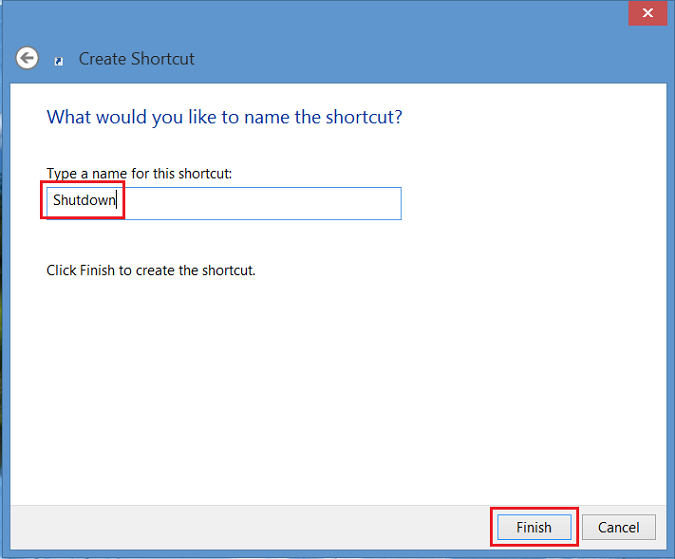
Obrázek 2 - Zadejte název zástupce - Klikněte pravým tlačítkem myši na novou ikonu vypnutí, vyberte možnost Vlastnosti a zobrazí se dialogové okno. V tomto dialogovém okně se zobrazí upozornění, že tato zkratka nemá ikonu. Klikněte na Změnit ikonu a poté kliknutím na OK přidejte ikonu.
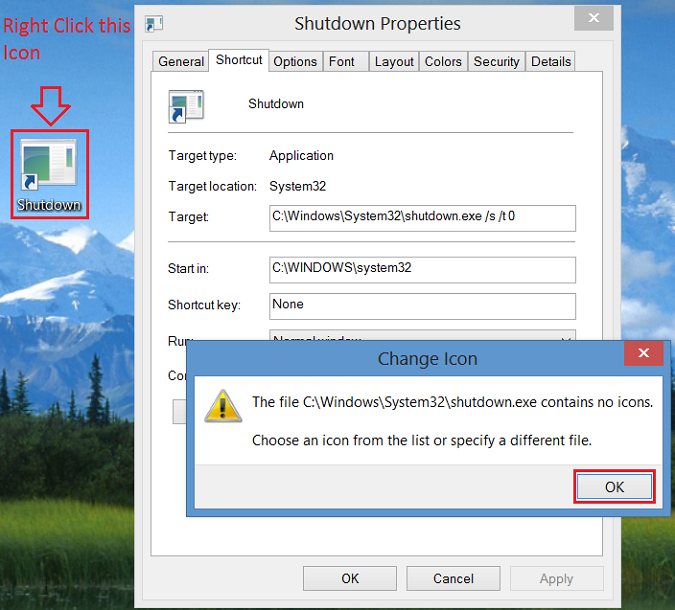
Obrázek 3 – Klikněte pravým tlačítkem na novou ikonu vypnutí - Nyní klikněte na tlačítko Změnit ikonu a vyberte ikonu Tlačítko napájení . Po jejím výběru dvojitým kliknutím na možnost OK změnu uložte.
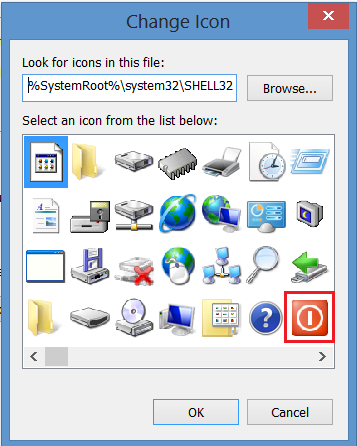
Obrázek 4 – Ikona změny - Na ploše se nyní zobrazí zástupce tlačítka pro vypnutí. Klikněte na něj pravým tlačítkem a vyberte možnost Připnout na úvodníobrazovku nebo Připnout na hlavní panel pro přidání na hlavní panel. Ikonu můžete také přesunout na požadované místo na ploše.
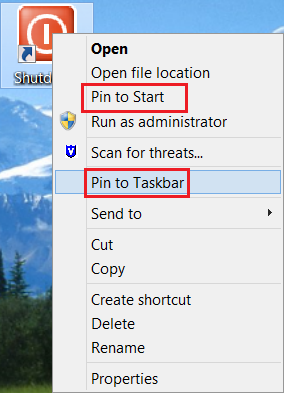
Obrázek 5 – Připnout na úvodní obrazovku nebo Připnout na hlavní panel
Affected Products
Operating SystemsArticle Properties
Article Number: 000123375
Article Type: How To
Last Modified: 11 Oct 2024
Version: 6
Find answers to your questions from other Dell users
Support Services
Check if your device is covered by Support Services.