Article Number: 000194278
Verwendung von Dell Trade-in-Gutschrift auf Dell.com (nur USA)
Summary: Dieser Artikel enthält Anweisungen zum Aufgeben einer Bestellung auf Dell.com mithilfe des Dell Trade-in-Gutschriftsprozesses.
Article Content
Instructions
Dell Trade-in-Gutschrift
Hinweis: Dieses Angebot ist derzeit nur in den Vereinigten Staaten (USA) verfügbar.
Sie erhalten eine Dell Trade-in-Gutschrift, nachdem Sie erfolgreich ein Trade-in eines alten Geräts abgeschlossen haben. Das Aufgeben einer Bestellung auf Dell.com ist mit dem Trade-in-Gutschriftsprozess ganz einfach. Befolgen Sie die nachstehenden Anweisungen zum Kauf von Dell Produkten auf Dell.com.
Hinweis: Produktkaufoptionen: Nur Client-Produkte und -Geräte können mit Trade-in-Gutschrift erworben werden. Sie kann nicht für Server-, Storage- oder Netzwerkprodukte verwendet werden.
- Wählen Sie ein Produkt auf Dell.com: Gehen Sie zu Dell.com und wählen Sie den Typ des zu erwerbenden Produkts aus.
Sobald Sie den Produkttyp ausgewählt haben, wählen Sie Folgendes aus: Für Privatanwender oder Unternehmen (Abbildung 1)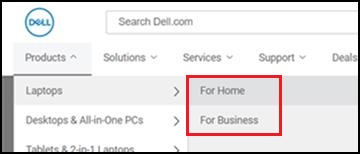
Abbildung 1 - Fügen Sie den Artikel ihrem Warenkorb hinzu:
Nachdem Sie Ihre Bestellung angepasst haben, klicken Sie auf die Schaltfläche In den Warenkorb(Abbildung 2).
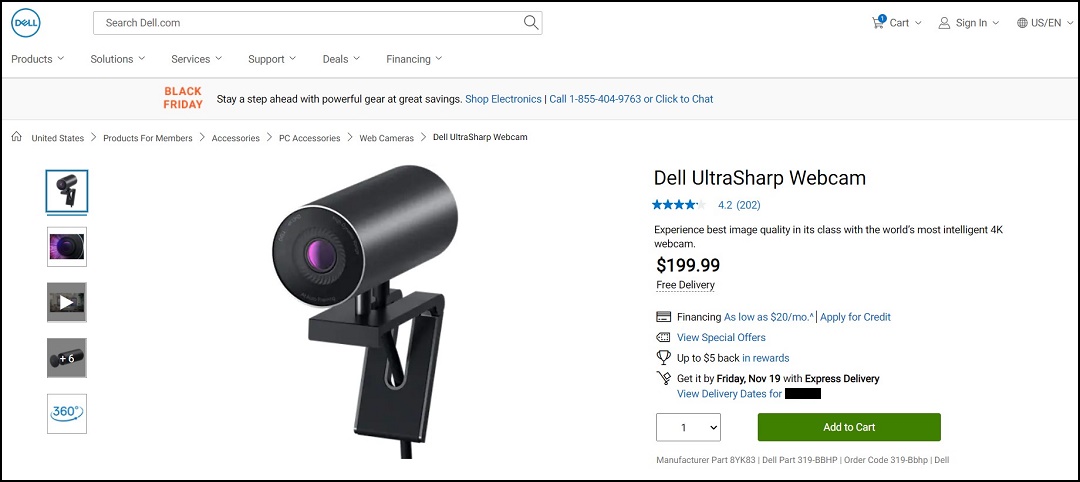
Abbildung 2 - Checkout-Prozess:
Nehmen Sie sich einen Moment Zeit, um alle Artikel zu überprüfen, die Sie in Ihren Warenkorb platziert haben, bevor Sie auf die Schaltfläche Checkout klicken. Wenn Sie bereits über ein Konto bei Dell verfügen, wird empfohlen, dass Sie Bei meinem Konto anmelden verwenden und in einem einfachen Schritt auschecken (Abbildung 3).
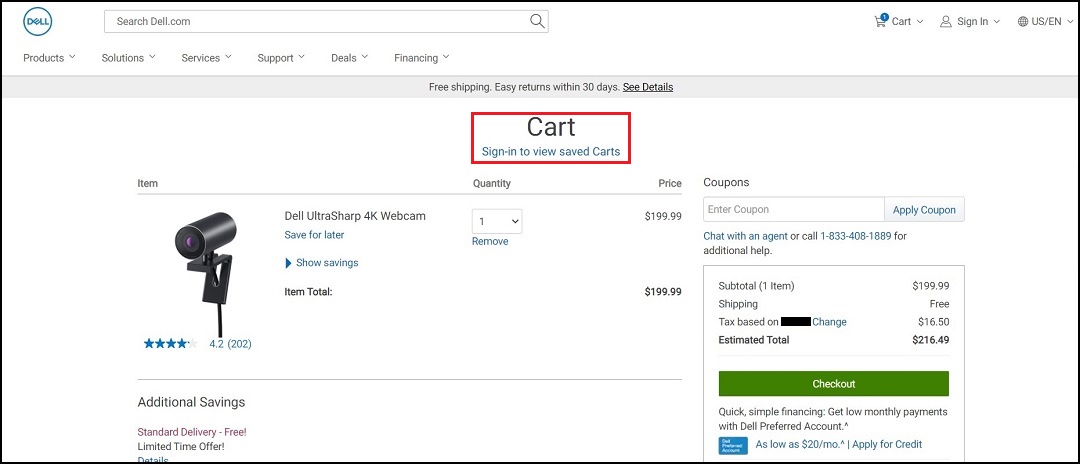
Abbildung 3 - Wählen Sie eine Checkout-Methode aus:
Wenn Sie neu bei Dell sind, können Sie entweder "Login" über ein Dell Konto auswählen und dann auschecken oder die Option "Guest Checkout " auswählen (Abbildung 4)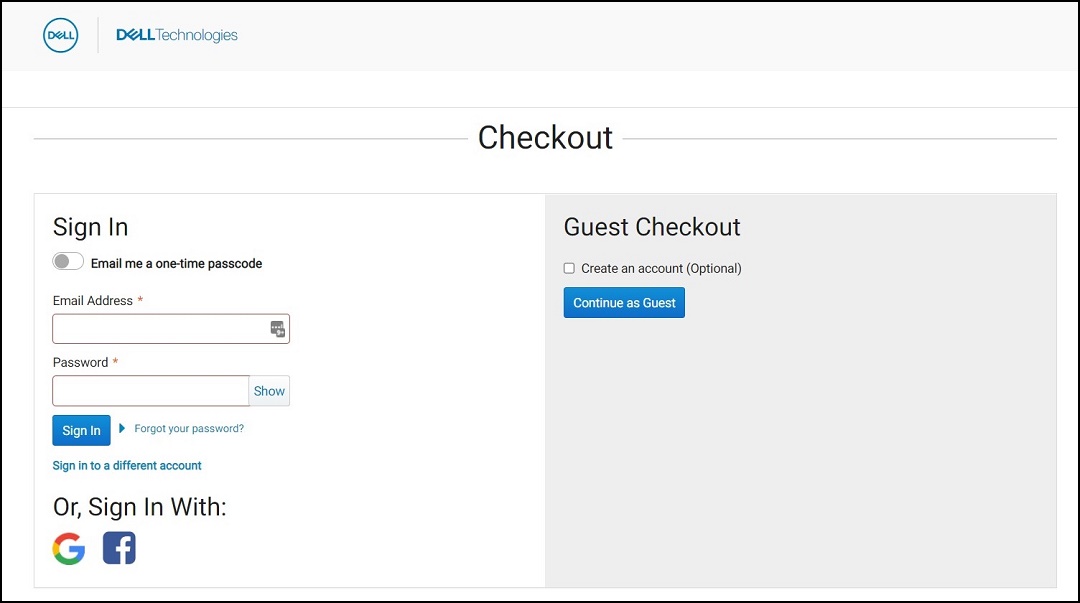
Abbildung 4 - Versandinformationen eingeben: Teilen Sie uns mit, wo Ihre Bestellung geliefert werden soll. Geben Sie eine Adresse an, an der jemand am Tag der Lieferung verfügbar ist, da die Zustellung des Pakets möglicherweise eine Unterschrift erfordert. Sobald die Details für Rechnung und Versand aktualisiert wurden, klicken Sie auf Weiter: Schaltfläche Zahlung(Abbildung 5).
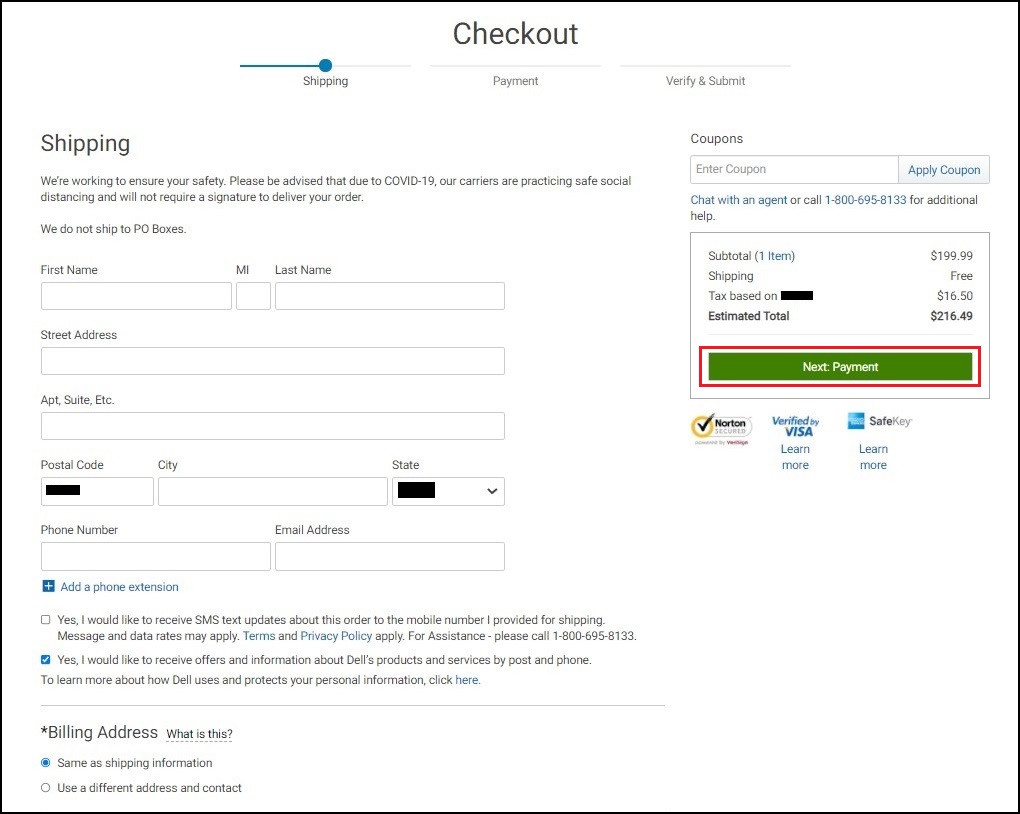
Abbildung 5 - Wählen Sie eine Zahlungsmethode aus:
Wählen Sie Kredit-/Debitkarte, um für Ihr Dell Produkt zu bezahlen (Abbildung 6). Wenn Ihre Trade-in-Gutschrift höher als die Gesamtanzahl des Warenkorbs ist, klicken Sie auf Nächste Überprüfung und fahren Sie mit Schritt 8 fort.Hinweis: Wenn Ihre Trade-in-Gutschrift niedriger als die Gesamtanzahl Ihres Warenkorbs ist, klicken Sie im Abschnitt „Split Your Payment“ (Zahlung aufteilen) auf „Add Another Payment Method“ (Andere Zahlungsmethode hinzufügen).
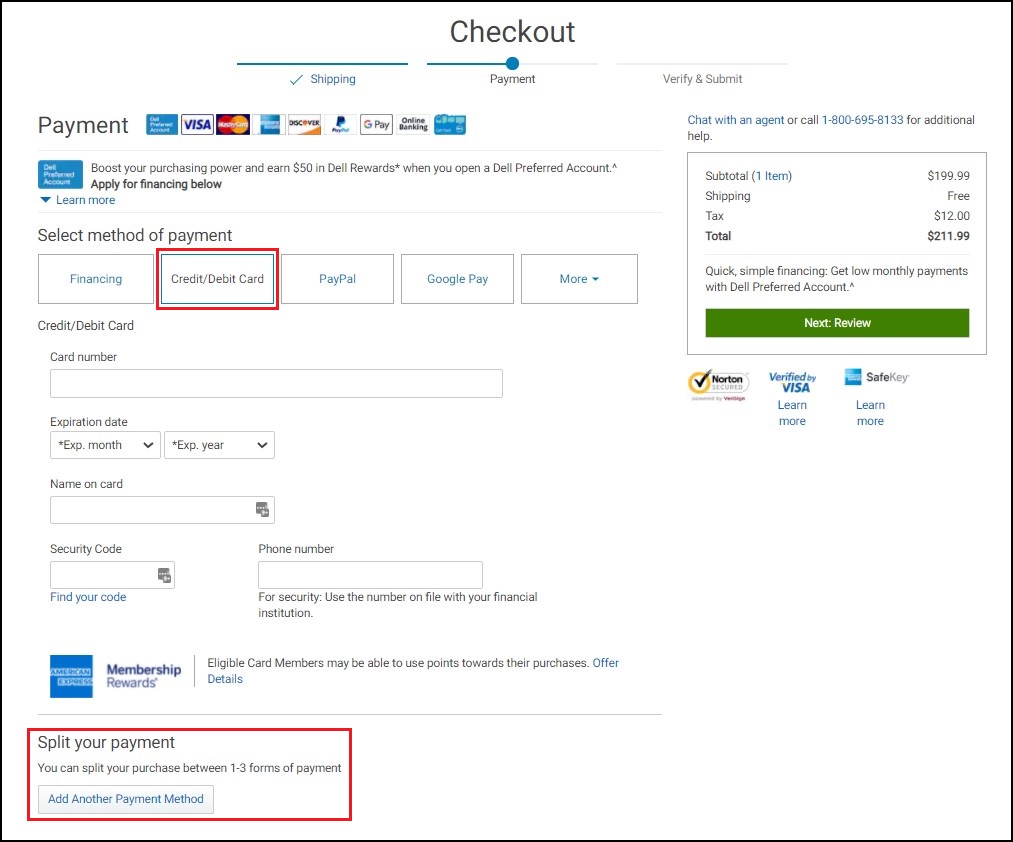
Abbildung 6
Geteilte Zahlungsmethode:
Wenn Ihre Trade-in-Gutschrift niedriger ist als die Gesamtanzahl Ihres Warenkorbs, klicken Sie auf Add Another Payment Method (Andere Zahlungsmethode hinzufügen). Ein Zahlungsverifizierungsfeld wird angezeigt (Abbildung 7).

Abbildung 7 - Werte für beide Karten hinzufügen:
Teilen Sie die Werte auf beide Zahlungsmethoden auf, um sicherzustellen, dass beide Zahlungsbeträge dem Gesamtbetrag des Warenkorbs entsprechen. Klicken Sie auf Weiter. Überprüfen“ (Abbildung 8).
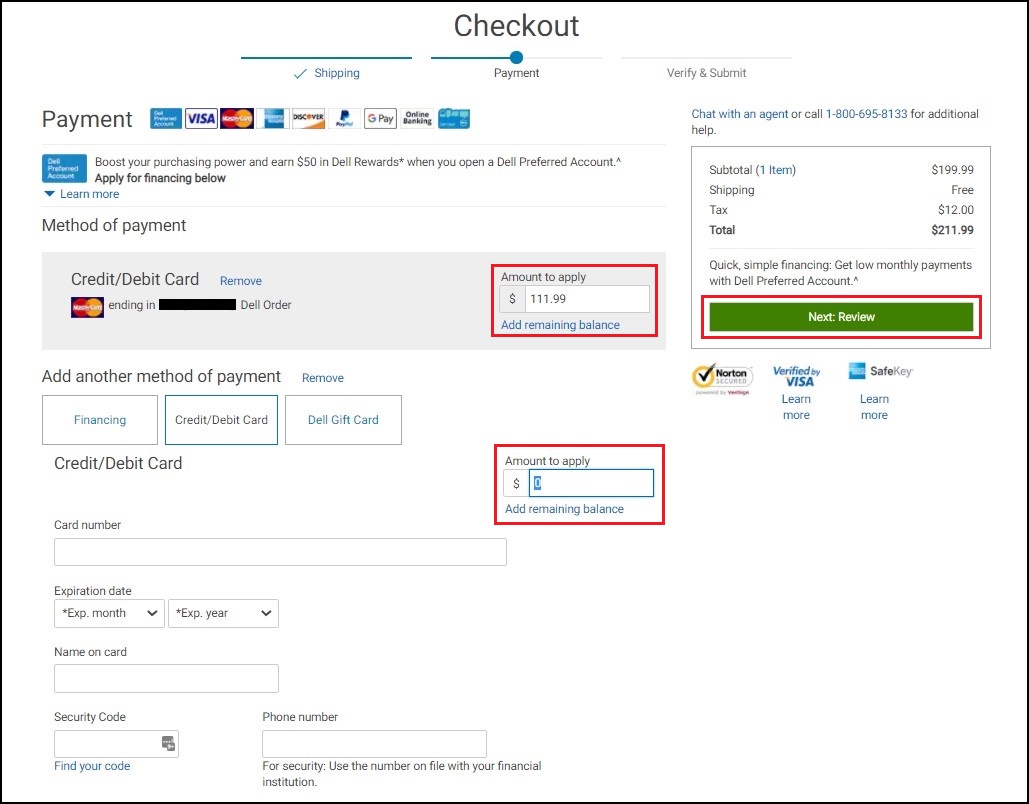
Abbildung 8 - Bestellung prüfen und senden:
Überprüfen Sie die Richtigkeit aller von Ihnen bereitgestellten Informationen und stellen Sie sicher, dass Sie alles eingeschlossen haben, was Sie benötigen, da nach dem Senden Ihrer Bestellung keine Änderungen mehr möglich sind. Wenn Sie bereit sind, klicken Sie auf die Schaltfläche Bestellung senden, um die Bestellung abzuschließen (Abbildung 9).Hinweis: Wenn Sie SMS-Textaktualisierungen erhalten möchten, können Sie sich auf diesem Bildschirm anmelden.
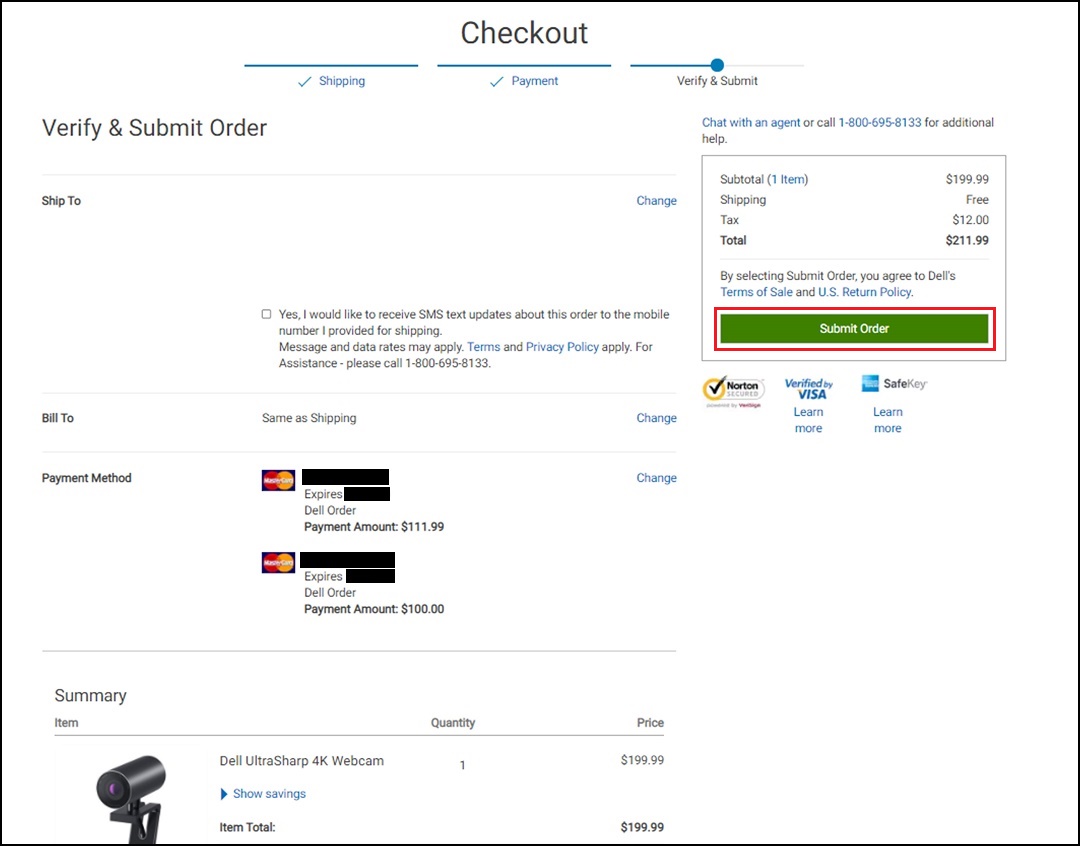
Abbildung 9 - Auftragsbestätigung und Lieferung:
Wenn Dell eine Zahlungsautorisierung erhält, sendet Dell Ihnen eine Auftragsbestätigungs-E-Mail. Die Zahlung wird berechnet, sobald die Bestellung versendet/in Rechnung gestellt wurde. Wenn bei der Verarbeitung Ihrer Zahlung Probleme auftreten, sendet Dell Ihnen eine Benachrichtigung mit weiteren Anweisungen. Prüft Sie regelmäßig Ihre E-Mails (einschließlich Junk- und Spam-Ordner).
Weitere Informationen zum Dell Trade-In-Programm finden Sie auf der Dell Trade-in Website.
Additional Information
Empfohlene Artikel
Hier sind einige empfohlene Artikel zu diesem Thema, die für Sie von Interesse sein könnten.
Article Properties
Last Published Date
18 Apr 2024
Version
4
Article Type
How To