Article Number: 000194278
Dell.comでDellの下取りクレジットを使用する方法(米国のみ)
Summary: この記事では、Dellの下取りクレジット プロセスを使用してDell.comに発注する方法について説明します。
Article Content
Instructions
Dellの下取りクレジット
注:このサービスは現在、米国(US)でのみ利用できます。
古いデバイスの下取りが正常に完了すると、Dellの下取りクレジットが送られてきます。Dell.comでの注文は、下取りクレジット プロセスを使用すると簡単に行うことができます。以下の手順に従って、Dell.comでDell製品を購入してください。
注:製品購入オプション:下取りクレジットを使用して購入できるのは、クライアント製品とデバイスのみです。サーバー、ストレージ、ネットワーキング製品には使用できません。
- Dell.comでの製品の選択:Dell.comに移動し、購入する製品のタイプを選択します。
製品タイプを選択したら、次を選択します。個人向けまたはビジネス向け(図1)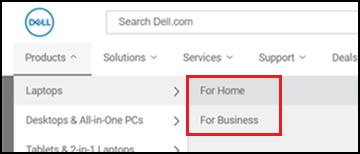
図1 - ショッピング カートにアイテムを追加:
注文をカスタマイズしたら、[Add to Cart]ボタンをクリックします(図2)。
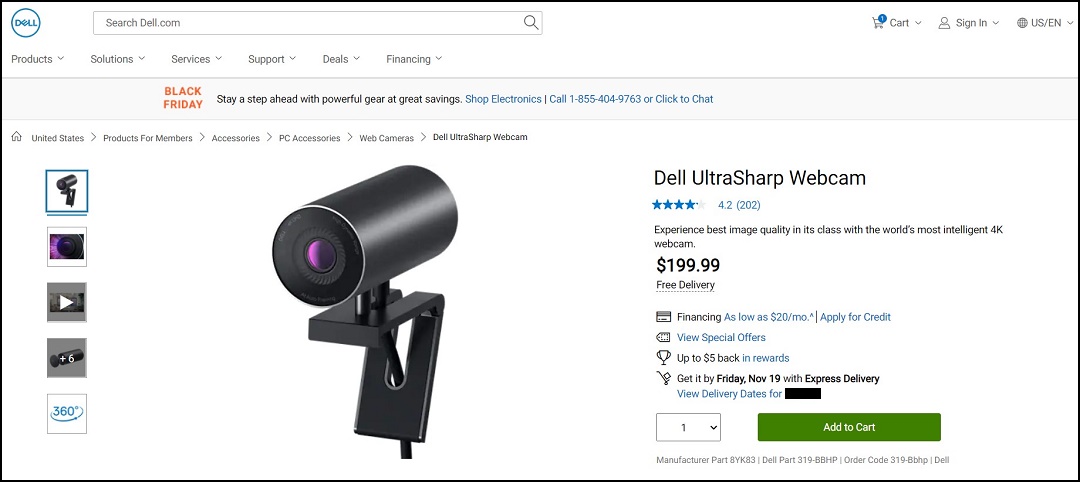
図2 - チェックアウト プロセス:
少し時間を取って、カートに入れたすべてのアイテムを確認してから、[Checkout]ボタンをクリックします。すでにDellのアカウントをお持ちの場合は、[Sign into My Account]を使用することをお勧めします。そうすると簡単にチェックアウトできます(図3)。
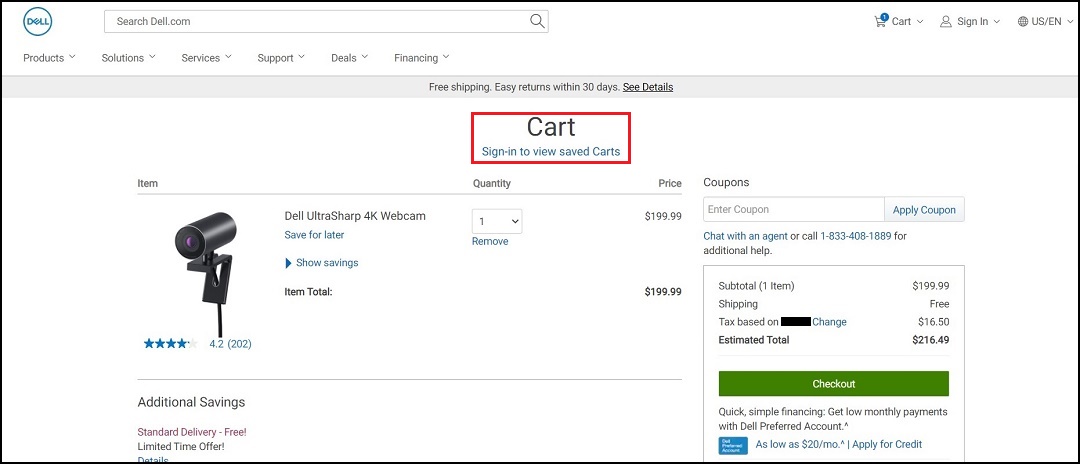
図3 - チェックアウト方法の選択:
Dellを初めて使用する場合は、[Dell Account & Checkout]を使用して[Login]を選択するか、[Guest Checkout]を選択できます(図4)図4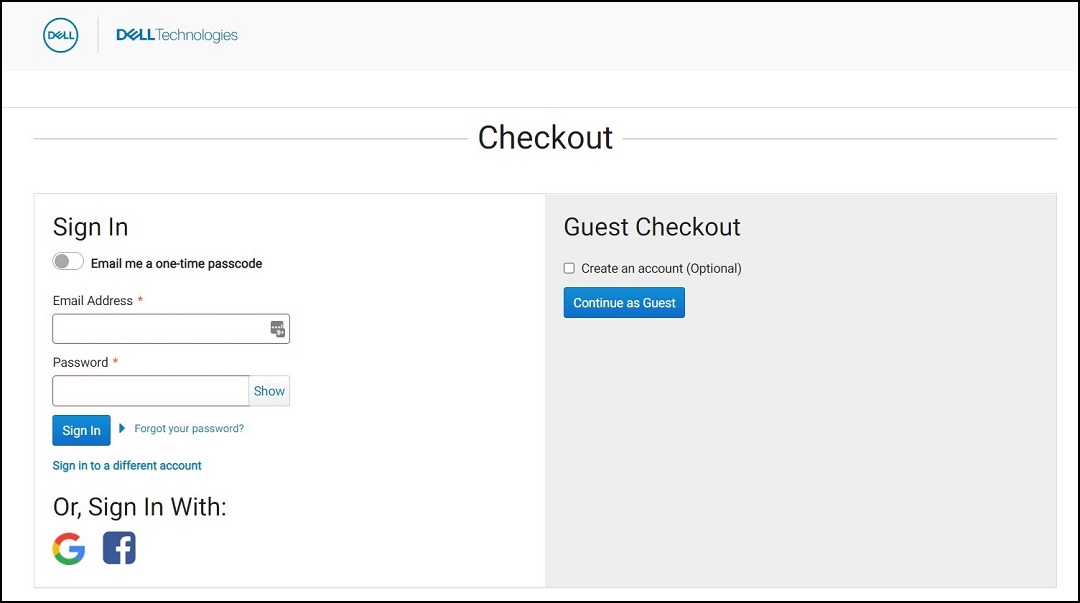
- 配送先情報の入力:注文品の配送先を教えてください。受領の署名が必要になる場合があるため、配送日にどなたかが受け取れる住所をご指定ください。[Shipping and Billing]詳細の住所を更新し、[Next: Payment]ボタンをクリックします(図5)。
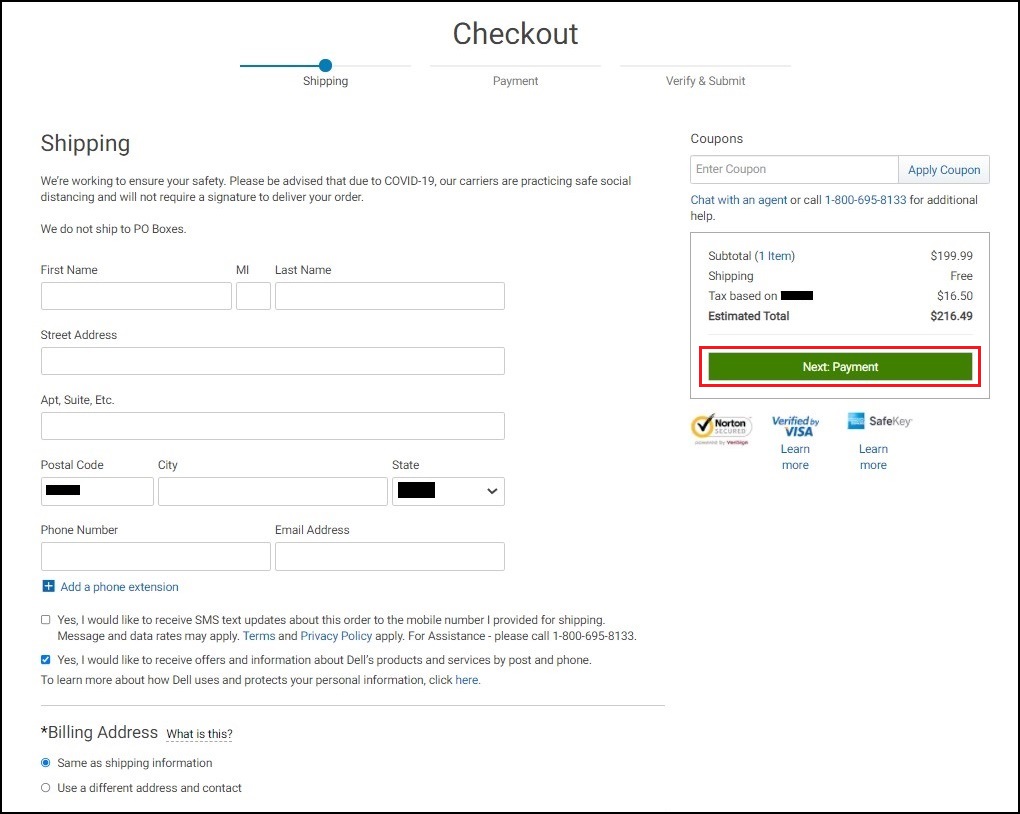
図5 - 支払い方法の選択:
Dell製品への支払いの場合は、[Credit/Debit Card]を選択します(図6)。カートの合計より下取りクレジットの方が高い場合は、[Next Review]をクリックしてステップ8に進みます。注:カートの合計よりも下取りクレジットの方が低い場合は、[Split your payment]セクションで[Add Another Payment Method]をクリックします。
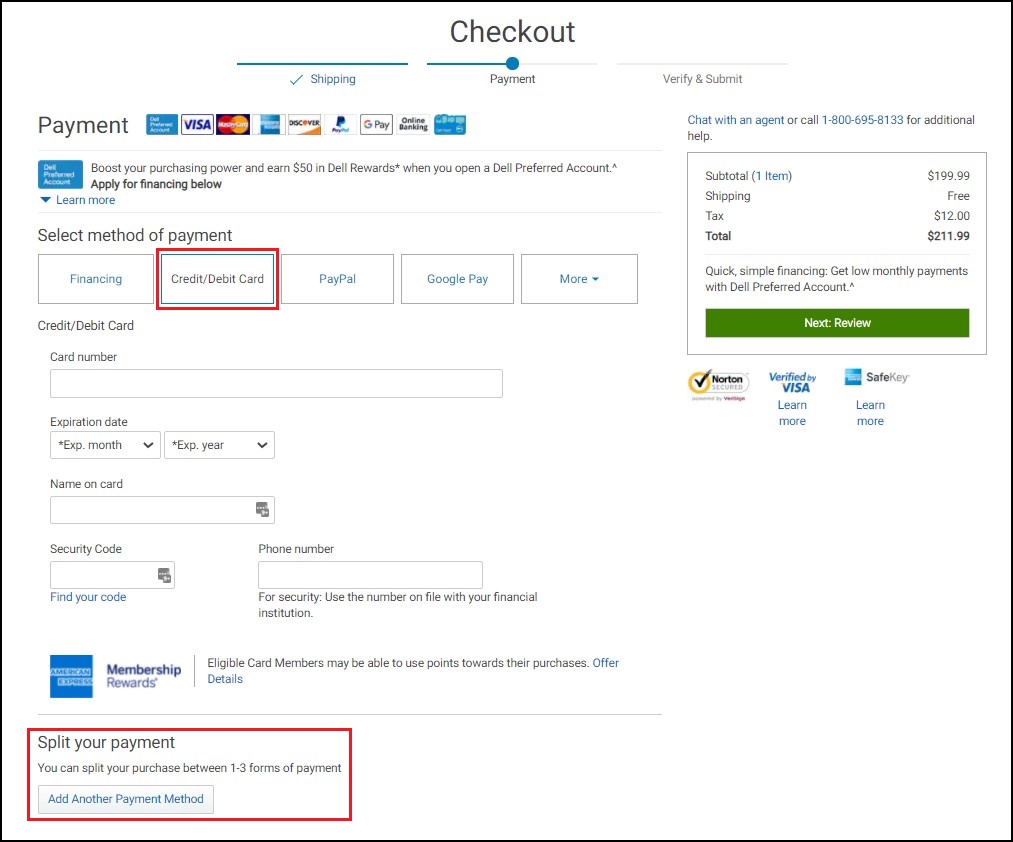
図6
分割支払い方法:
下取りクレジットがカートの合計よりも低い場合は、[Add Another Payment Method]をクリックします。[Payment Verification]ボックスがポップアップ表示されます(図7)。
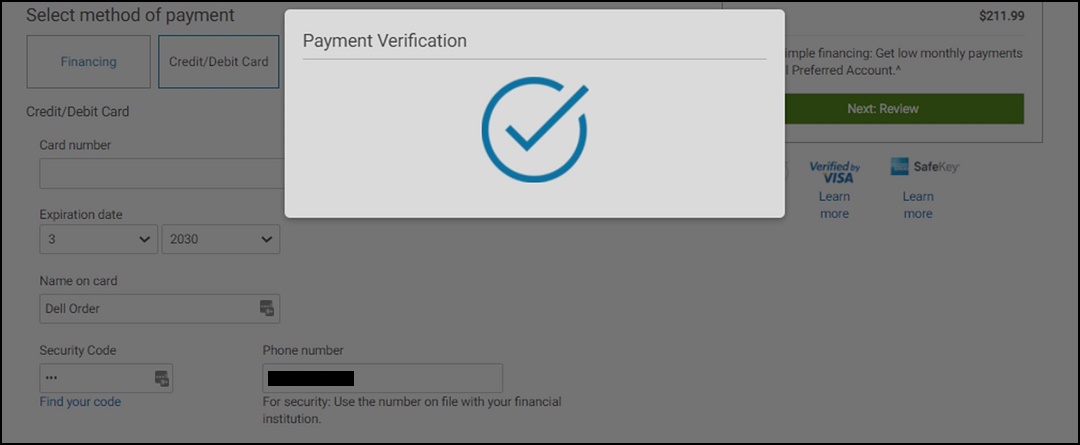
図7 - 両方のカードへの金額の追加:
両方の支払い方法に金額を分割し、両者の支払い金額がカートの合計金額と等しいことを確認します。[Next: Review]をクリックします(図8)。
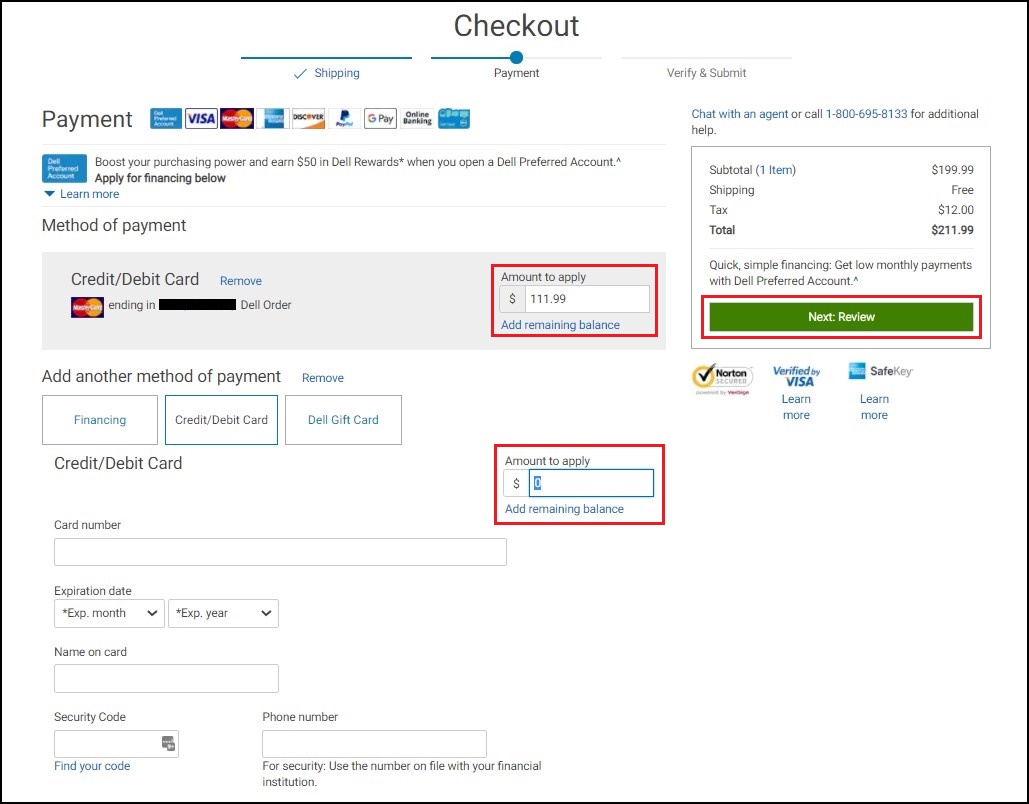
図8 - 注文の確認と送信:
入力した情報がすべて正確であること、必要なものがすべて含まれていることを確認します。注文を[Submit]した後で変更することはできません。準備ができたら、[Submit Order]ボタンをクリックし、注文を完了します(図9)。注:SMSテキストによる最新情報を受け取る設定にする場合は、この画面で設定できます。
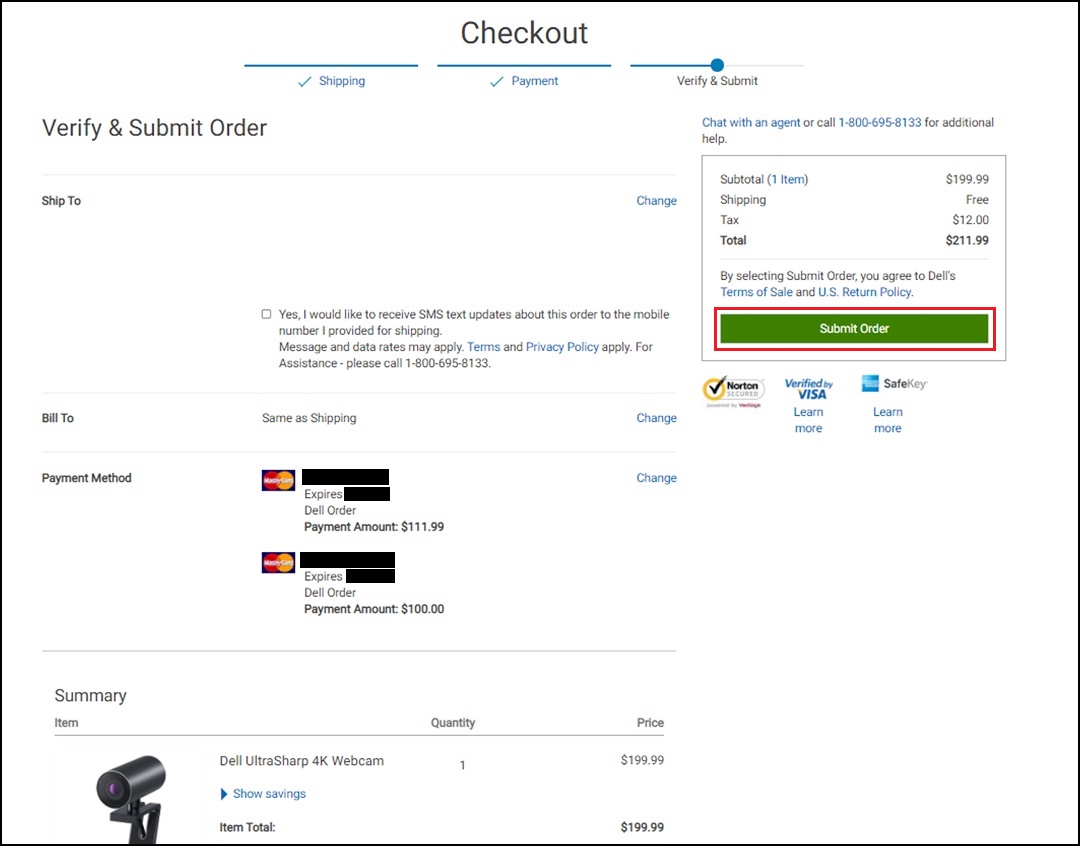
図9 - ご注文の確認と配送:
Dellに支払い承認が届くと、Dellからご注文の確認Eメールをお送りします。ご注文を出荷/請求しますと、支払いを課金します。支払い処理に問題がある場合は、Dellから詳細な手順が記載された通知をお送りします。Eメールは、定期的にチェックいただくようお願いします(「迷惑メール」や「スパム」メール フォルダーを含む)。
Dellの下取りプログラムの詳細については、Dell Trade Inサイトを参照してください。
Additional Information
Article Properties
Last Published Date
18 Apr 2024
Version
4
Article Type
How To